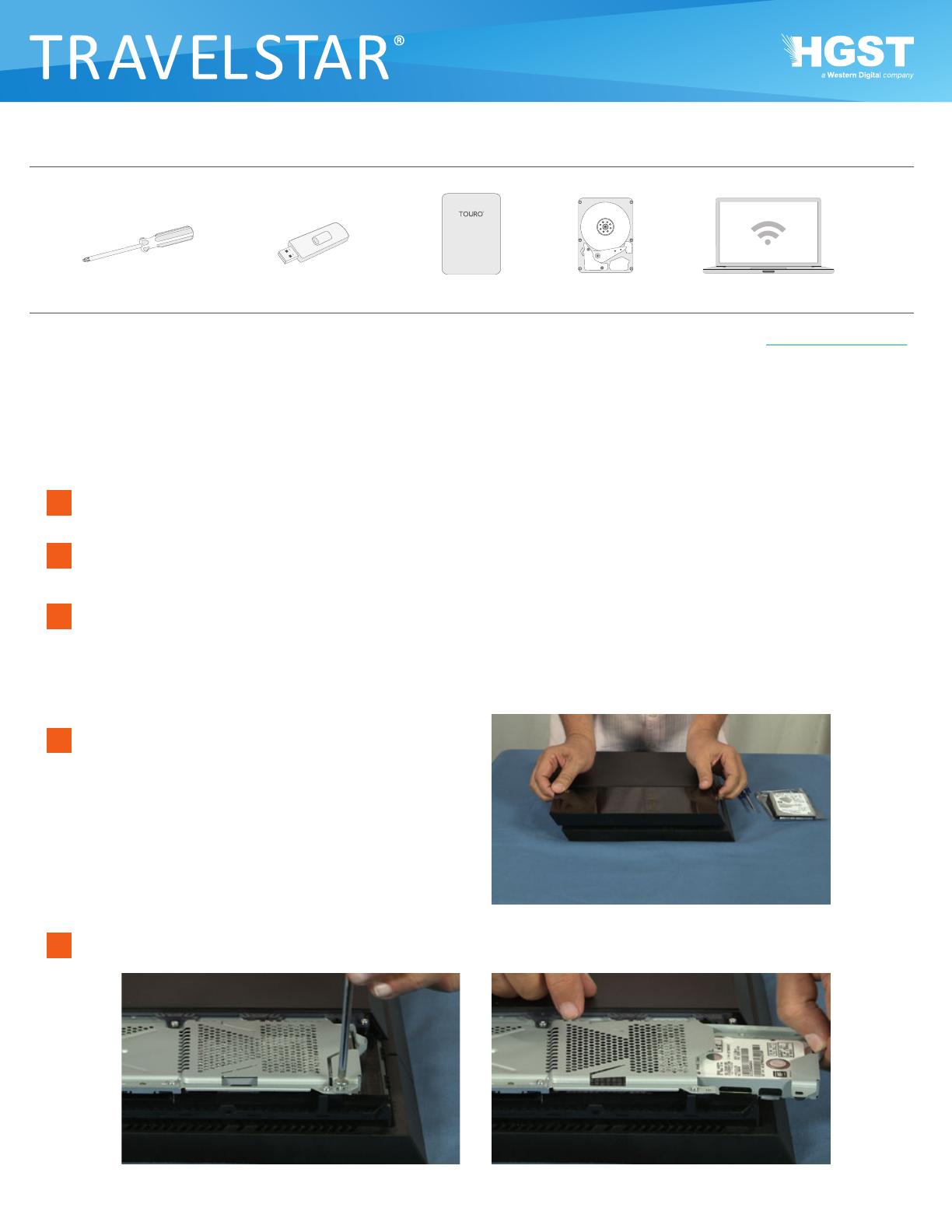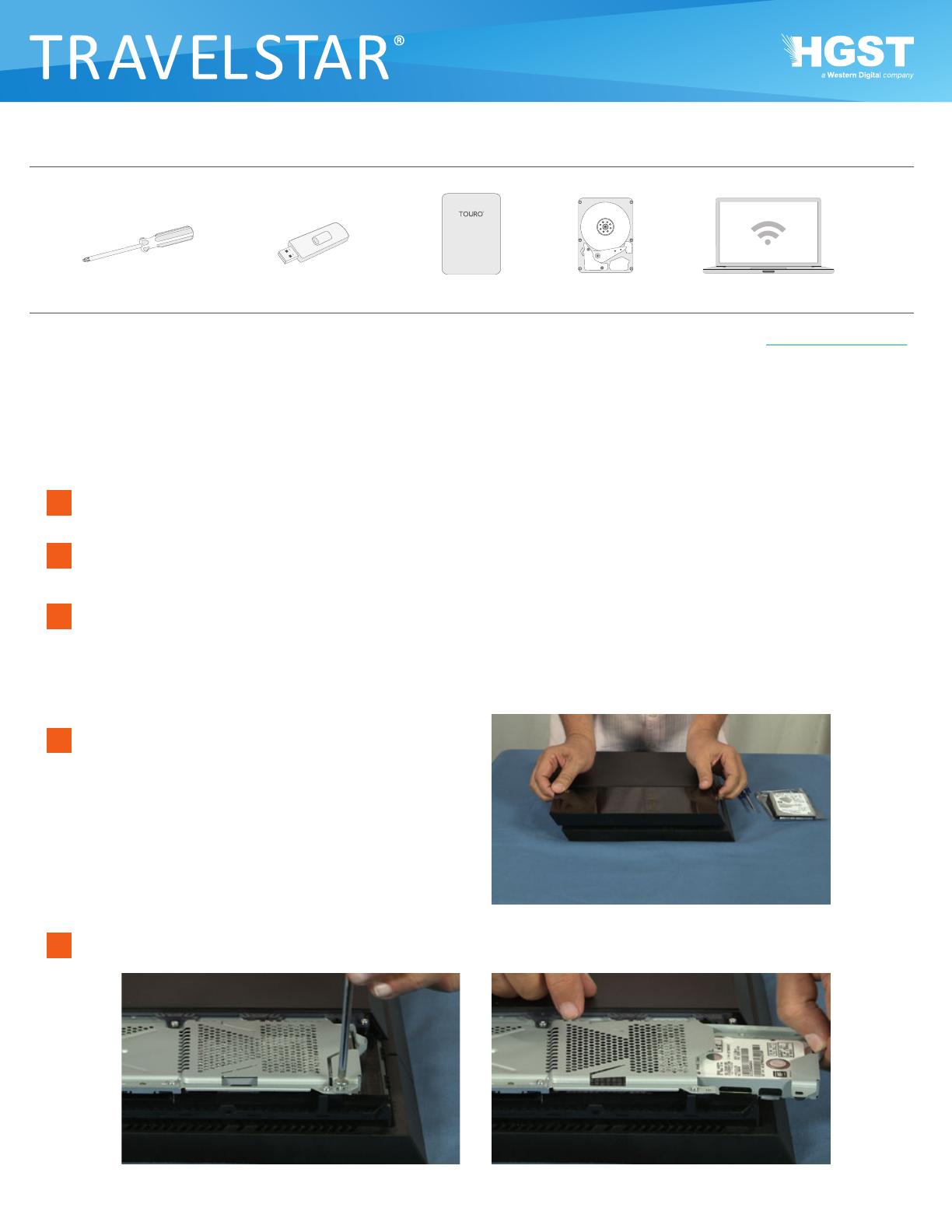
Tools Needed:
How to Upgrade your PlayStation 4 Hard Drive.
Phillips Head Screwdriver USB Flash Drive (at least 1GB) External Hard Drive 2.5” Hard Drive Computer with Internet Access
Sony and PlayStation are trademarks of Sony Corporation. Sony is not a sponsor of this promotion. Learn more about PlayStation Warranty.
To reduce static, you should work on a clean, dust free surface. To be extra safe, use a grounding strap and do not drop or touch the
electronics area even when grounded.
IMPORTANT: Once you install the new hard drive you will not be able to get the les o your old drive unless you backed up to an
external hard drive or PSN (PlayStation Network). Installation time: Estimated 45 mins
1
Turn on your PS4 and log into PSN. Make sure your PS4 software is up-to-date.
2
Back up all of your saved data from the PS4 hard drive onto the external hard drive or PSN.
3
Turn o the PS4 by pressing the power button. If the LED strip is still lit, hold down the power button for 7 seconds
or until the light turns o.
Note: It is not recommended to unplug the PS4 until the light turns o or it may cause le corruption. Once you are
sure it is o, unplug the power cord. Do not work on the PS4 with the AC cord attached to the wall outlet.
4
Remove cover to access the hard drive. The hard drive is
located under the shiny cover. The cover may take a bit of
force to remove. Gently move it from side to side.
5
Unscrew the “hold” screw that has the PlayStation icons. Remove the drive sled by sliding it outward