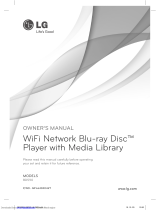Page is loading ...

Wireless-B Media Link for Music
Copyright and Trademarks
Linksys is a registered trademark or trademark of Cisco Systems, Inc. and/or its affiliates in the U.S. and certain
other countries. Copyright © 2004 Cisco Systems, Inc. All rights reserved.
How to Use this Guide
This User Guide has been designed to make understanding networking with the Media Link easier than ever. Look
for the following items when reading this Guide:
In addition to these symbols, there are definitions for technical terms that are presented like this:
Also, each figure (diagram, screenshot, or other image) is provided with a figure number and description, like
this:
Figure numbers and descriptions can also be found in the “List of Figures” section in the “Table of Contents”.
This exclamation point means there is a Caution or
Warning and is something that could damage your
property or the Media Link.
word: definition.
This checkmark means there is a Note of interest and
is something you should pay special attention to while
using the Media Link.
This question mark provides you with a reminder about
something you might need to do while using the Media Link.
Figure 0-1: Sample Figure Description
WML11B_WMLS11B-UG-40401NC JL
Downloaded from www.Manualslib.com manuals search engine

Wireless-B Media Link for Music
Table of Contents
Chapter 1: Introduction 1
Welcome 1
What’s in this Guide? 2
Chapter 2: Getting to Know the Wireless-B Media Link for Music or the
Wireless-B Music System 4
Front Panel 4
Back Panel 4
Remote Controller 5
Speakers (Optional) 6
Chapter 3: Connecting the Wireless-B Media Link for Music to Your Network
for Setup 8
Overview 8
Connection to a Wired Network for Setup 8
Chapter 4: Setting up the Wireless-B Media Link for Music 10
Overview 10
Running the Setup Wizard 10
Setting up Musicmatch Jukebox 16
Chapter 5: Connecting the Wireless-B Media Link for Music to Your
Audio System 17
Overview 17
Connecting the Media Link to Its Speakers (Optional) 17
Connecting to the Media Link to Your Stereo 19
Connecting the Media Link to Your Network 21
Using the LCD Menus to Set up the Media Link 22
Installing the Media Server Software 26
Setting up Musicmatch Jukebox 26
Chapter 6: Using the LCD Menus of the Wireless-B Media Link for Music 28
Overview 28
LCD Menu Icons 29
Playlist Menu 30
Favorites Menu 30
Browse Menu 30
Downloaded from www.Manualslib.com manuals search engine

Wireless-B Media Link for Music
Internet Radio Menu 31
Media Server Menu 31
Network Setup Menu 31
Network Status Menu 36
Update Radio List Menu 36
EQ Menu 36
Chapter 7: Using the Web-based Utility of the Wireless-B Media Link
for Music 37
Overview 37
Login 37
Setup 38
Favorites 40
Password 41
Status 42
Help 43
Appendix A: Troubleshooting 44
Common Problems and Solutions 44
Frequently Asked Questions 45
Appendix B: Wireless Security 47
Security Precautions 47
Security Threats Facing Wireless Networks 47
Appendix C: Planning Your Use of the Wireless-B Media Link for Music 49
Overview 49
Using the Media Link as Part of Your Wireless Network 49
Using the Media Link as Part of Your Wired Network 49
Appendix D: Upgrading Firmware 50
Appendix E: Windows Help 51
Appendix F: Glossary 52
Appendix G: Specifications 57
Appendix H: Warranty Information 59
Appendix I: Regulatory Information 60
Appendix J: Contact Information 61
Downloaded from www.Manualslib.com manuals search engine

Wireless-B Media Link for Music
List of Figures
Figure 2-1: Media Link Front Panel 4
Figure 2-2: Media Link Back Panel 4
Figure 2-3: Remote Controller 5
Figure 2-4: Right Speaker Back Panel 6
Figure 2-5: Left Speaker Back Panel 7
Figure 3-1: Connect the Ethernet Network Cable 8
Figure 3-2: Connect the Media Link’s Power 8
Figure 3-3: Insert the Base Plate 9
Figure 4-1: Welcome Screen 10
Figure 4-2: License Agreement Screen 11
Figure 4-3: Connection for Setup Screen 11
Figure 4-4: Media Link Selection Screen 12
Figure 4-5: Connection after Setup Screen 12
Figure 4-6: Basic Settings Screen 13
Figure 4-7: Basic Wireless Settings Screen 13
Figure 4-8: Wireless Security Settings Screen 14
Figure 4-9: Confirmation Screen 14
Figure 4-10: Media Services Screen 15
Figure 4-11: Congratulations Screen 15
Figure 4-12: Musicmatch Jukebox Icons 16
Figure 4-13: CD Lookup/Connectivity Tab 16
Figure 5-1: Connecting the Media Link to Its Speakers (WMLS11B only) 17
Figure 5-2: Attaching the Right Speaker 18
Figure 5-3: Connecting the RCA Cable to the Right Speaker 18
Figure 5-4: Connecting the Speakers 18
Figure 5-5: Connecting the Power Cord to the Right Speaker 18
Figure 5-6: Connecting the Media Link to Your Stereo 19
Figure 5-7: Connecting the RCA Cable to Your Stereo 20
Downloaded from www.Manualslib.com manuals search engine

Wireless-B Media Link for Music
Figure 5-8: Connecting the Optical Cable to Your Stereo 20
Figure 5-9: Connect the Power 21
Figure 5-10: Wireless Network Icon 21
Figure 5-11: Wired Network Icon 21
Figure 5-12: Main Menu Screen 22
Figure 5-13: Network Setup Screen 22
Figure 5-14: Wireless Screen 23
Figure 5-15: SSID Screen 23
Figure 5-16: Network Type Screen 23
Figure 5-17: Encryption Screen 24
Figure 5-18: Site Survey Screen 24
Figure 5-19: TCP/IP Screen 25
Figure 5-20: IP Address Screen 25
Figure 5-21: Welcome Screen 26
Figure 5-22: Musicmatch Jukebox Icons 26
Figure 5-23: CD Lookup/Connectivity Tab 27
Figure 6-1: Main Menu Screen 28
Figure 6-2: Song Playing Screen 28
Figure 6-3: Wired Network 29
Figure 6-4: Wireless Network 29
Figure 6-5: No Network Signal 29
Figure 6-6: Music Track Playing 29
Figure 6-7: Music Track Paused 29
Figure 6-8: Mute Music Track 29
Figure 6-9: Shuffle Music Tracks 29
Figure 6-10: Repeat Music Track 29
Figure 6-11: Repeat All Music Tracks 29
Figure 6-12: Playlist Screen 30
Figure 6-13: Favorites Screen 30
Figure 6-14: Browse Screen 30
Downloaded from www.Manualslib.com manuals search engine

Wireless-B Media Link for Music
Figure 6-15: Internet Radio Screen 31
Figure 6-16: Media Server Screen 31
Figure 6-17: Network Setup Screen 31
Figure 6-18: Device Name Screen 32
Figure 6-19: Wireless Screen 32
Figure 6-20: SSID Screen 32
Figure 6-21: Network Type Screen 33
Figure 6-22: Encryption Screen 33
Figure 6-23: Key Screen 33
Figure 6-24: Site Survey Screen 34
Figure 6-25: TCP/IP Screen 34
Figure 6-26: IP Address Screen 34
Figure 6-27: Proxy Screen 35
Figure 6-28: Hostname Screen 35
Figure 6-29: Device Name Screen 36
Figure 6-30: Update Radio List Screen 36
Figure 6-31: EQ Screen 36
Figure 7-1: Password Screen 37
Figure 7-2: Setup Tab 38
Figure 7-3: Security Setting Screen 39
Figure 7-4: Favorites Tab 40
Figure 7-5: Password Tab 41
Figure 7-6: Status Tab 42
Figure 7-7: Help Tab 43
Figure C-1: Example of a Wireless Network 49
Figure C-2: Example of a Wired Network 49
Figure D-1: Firmware Upgrade Screen 50
Figure D-2: Congratulations Screen 50
Downloaded from www.Manualslib.com manuals search engine

1
Chapter 1: Introduction
Welcome
Wireless-B Media Link for Music
Chapter 1: Introduction
Welcome
Thank you for choosing the Wireless-B Media Link for Music. This Media Link lets you send the digital music
stored on your computer to your stereo, without running cables through the house. You can also listen to music
streaming from your favorite Internet radio station. And with the powered speakers included with the Wireless-B
Music System, you can hear your digital music collection wherever you don’t have a stereo, such as the patio or
kitchen.
How does the Media Link for Music do all of this? The Wireless-B Media Link for Music sits by your home stereo
and connects to it using standard audio cables. Then it connects to your home network by Wireless-B (802.11b)
networking, or if you prefer, it can be connected via standard 10/100 Ethernet cabling. Using the included remote
control and the user-friendly menus on the Media Link’s LCD screen, you can browse through the digital music
tracks by album, artist, genre, or playlist. Choose the music you want, and let the Wireless-B Media Link for Music
play it through your stereo system.
Use the instructions in this Guide to help you integrate the Media Link for Music into your network. These
instructions should be all you need to get the most out of the Wireless-B Media Link for Music.
Ethernet: an IEEE standard network
protocol that specifies how data is
placed on and retrieved from a
common transmission medium.
802.11b: an IEEE wireless networking
standard that specifies a maximum
data transfer rate of 11Mbps and an
operating frequency of 2.4GHz.
Downloaded from www.Manualslib.com manuals search engine

2
Chapter 1: Introduction
What’s in this Guide?
Wireless-B Media Link for Music
What’s in this Guide?
This user guide covers the steps for setting up and using the Wireless-B Media Link for Music.
• Chapter 1: Introduction
This chapter describes the Media Link’s applications and this User Guide.
• Chapter 2: Getting to Know the Wireless-B Media Link for Music or the Wireless-B Music System
This chapter describes the physical features of the Media Link, its Remote Controller, and optional speakers.
• Chapter 3: Connecting the Wireless-B Media Link for Music to Your Network for Setup
This chapter instructs you on how to connect the Media Link to your network before you run the Setup Wizard.
• Chapter 4: Setting up the Wireless-B Media Link for Music
This chapter instructs you on how to use the Setup Wizard for setup and configuration of the Media Link. It
also explains how to configure the Media Server software on your PC, so you can send music files to the
Media Link.
• Chapter 5: Connecting the Wireless-B Media Link for Music to Your Audio System
This chapter explains how to connect the Media Link to its speakers (optional) and/or your stereo system. If
you prefer to set up the Media Link using its LCD menus, without using a computer, then refer to this chapter.
• Chapter 6: Using the LCD Menus of the Wireless-B Media Link for Music
This chapter describes the menus available through the front panel LCD screen, so you can easily select
music tracks or Internet radio stations.
• Chapter 7: Using the Web-based Utility of the Wireless-B Media Link for Music
This chapter describes the utility, which lets you designate your favorite Internet radio stations and change
the Media Link’s settings.
• Appendix A: Troubleshooting
This appendix describes some potential problems and solutions, as well as frequently asked questions,
regarding installation and use of the Media Link.
• Appendix B: Wireless Security
This appendix discusses security issues regarding wireless networking and measures you can take to help
protect your wireless network.
• Appendix C: Planning Your Use of the Wireless-B Media Link for Music
This appendix explains how you can integrate the Wireless-B Media Link into your network.
Downloaded from www.Manualslib.com manuals search engine

3
Chapter 1: Introduction
What’s in this Guide?
Wireless-B Media Link for Music
• Appendix D: Upgrading Firmware
This appendix instructs you on how to upgrade the Media Link’s firmware using its Firmware Upgrade Utility.
• Appendix E: Windows Help
This appendix describes how you can use Windows Help for instructions about networking, such as installing
the TCP/IP protocol.
• Appendix F: Glossary
This appendix gives a brief glossary of terms frequently used in networking.
• Appendix G: Specifications
This appendix provides the technical specifications for the Media Link.
• Appendix H: Warranty Information
This appendix supplies the warranty information for the Media Link.
• Appendix I: Regulatory Information
This appendix supplies the regulatory information regarding the Media Link.
• Appendix J: Contact Information
This appendix provides contact information for a variety of Linksys resources, including Technical Support.
Downloaded from www.Manualslib.com manuals search engine

4
Chapter 2: Getting to Know the Wireless-B Media Link for Music or the Wireless-B Music Sys-
tem
Wireless-B Media Link for Music
Chapter 2: Getting to Know the Wireless-B Media Link for
Music or the Wireless-B Music System
Front Panel
You can control the Media Link through the front panel buttons and LCD screen, which you can also control using
the Remote Controller. The arrow buttons enable you to navigate through the LCD menus.
(Up and Down) To the left of the LCD screen, the up and down arrow buttons allow you to scroll through a
menu. While music is playing, they also act as volume control buttons.
(Play/Pause) To the right of the LCD screen, the left arrow/pause button allows you to play or pause a music
track.
(Stop) The square button stops the playing of the selected music track.
(Left and Right) The left arrow button allows you to cancel a selection or move back through the menus. The
right arrow button allows you to make a selection or move forward through the menus.
(Power) The power button allows you to power on and off the Media Link.
Back Panel
On the Media Link’s back panel, there is an inset that features six ports, a crossover (X-II) switch, and a Reset
button.
Power The Power port is where you will connect the Media Link’s power adapter.
Speaker DC The Speaker DC port is where you will connect the speaker power cord (WMLS11B only).
Figure 2-1: Media Link Front Panel
Ethernet: an IEEE standard network protocol
that specifies how data is placed on and
retrieved from a common transmission
medium.
Figure 2-2: Media Link Back Panel
IMPORTANT: The only speaker you should connect to the Speaker DC port is the right speaker
included with the Wireless-B Music System (WMLS11B). Do not connect your own powered
speakers to the Media Link’s Speaker DC port; otherwise, the Media Link and your powered
speakers may be severely damaged.
Downloaded from www.Manualslib.com manuals search engine

5
Chapter 2: Getting to Know the Wireless-B Media Link for Music or the Wireless-B Music Sys-
tem
Wireless-B Media Link for Music
Crossover The Crossover (X-II) switch is used only when the Media Link is connected to a wired network
device. If the Media Link is connected to a PC, then the switch should be in the Crossover (X)
position. If the Media Link is connected to a router or switch, then the switch should be in the
Parallel (II) position.
Ethernet The Ethernet port is where you will connect the Ethernet network cable.
Digital Output The Digital Output port is where you will connect the optical cable.
2 CH Output The 2 CH Output ports are where you will connect the left and right RCA audio cables.
Reset The Reset button is what you will push if you need to reset the Media Link.
Remote Controller
The Media Link includes a Remote Controller, a convenient way to control the Media LInk. Use it to navigate
through the menus and make selections on the front panel LCD screen.
Before using the Remote Controller, insert the included AAA batteries into the battery compartment. Make sure
you align the batteries according to the compartment’s diagram.
Here are descriptions of the remote’s various buttons:
Power This turns the Media Link on or off.
Menu It displays the main menu.
Playlist This displays the Playlist menu.
Favorites It displays the Favorites menu.
Browse It displays the Browse menu.
NOTE: When you want to reset the Media Link to its factory default settings, which are listed below,
press the Reset button and hold it in for five seconds.
• TCP/IP setting: DHCP
• mode setting: infrastructure
• SSID: any
• WEP encryption setting: disabled
TCP/IP (Transmission Control Protocol/
Internet Protocol): a set of instructions PCs
use to communicate over a network.
WEP (Wired Equivalent Privacy): a method of
encrypting data transmitted on a wireless
network for greater security.
SSID: your wireless network’s name.
Infrastructure: a wireless network that is bridged
to a wired network via an access point.
Figure 2-3: Remote Controller
Downloaded from www.Manualslib.com manuals search engine

6
Chapter 2: Getting to Know the Wireless-B Media Link for Music or the Wireless-B Music Sys-
tem
Wireless-B Media Link for Music
Select/arrows Use the Select or right arrow button to make a selection, like the Enter key on your computer’s
keyboard. Use the arrow keys to move through menus.
Page up/down Use these buttons to page or scroll through an extensive menu.
Volume up/down Press these buttons to control the volume.
Play/Pause It plays or pauses the selected music track.
Stop This stops the playing of a music track.
Mute Use these button to instantaneously silence the music track being played. Press it again to
restore the initial volume setting.
Previous Press this button to switch to a previous music track.
Forward Press this button to go forward within the same music track.
Next Press this button to switch to the next music track.
Setup Use this button to view the Network Setup screen. For more details, refer to “Chapter 5:
Connecting the Wireless-B Media Link for Music to Your Audio System.”
Server Use this button to view the Media Server screen. For more details, refer to “Chapter 6: Using
the LCD Menus of the Wireless-B Media Link for Music.”
iRadio Use this button to view the Internet Radio screen. For more details, refer to “Chapter 6: Using
the LCD Menus of the Wireless-B Media LInk for Music.”
Repeat If you want to hear a music track played again, press this button. Press it again to repeat an
entire album or playlist.
Shuffle Press this button to shuffle the playing order of selected music tracks, so they will play in a
random sequence.
Downloaded from www.Manualslib.com manuals search engine

7
Chapter 2: Getting to Know the Wireless-B Media Link for Music or the Wireless-B Music Sys-
tem
Wireless-B Media Link for Music
Speakers (Optional)
The Wireless-B Music System (model number WMLS11B) comes with the Media Link and two speakers. The
Media Link can be connected to its speakers and/or a stereo.
Right Speaker
On the back of the right speaker are four ports.
INPUT (L and R) These INPUT ports are where you will connect the RCA audio cables from the Media Link.
CONNECT TO
LEFT SPEAKER The Connect to left speaker port is where you will connect the RCA speaker cable.
DC 12V The DC 12V port is where you will connect the speaker power cord.
Left Speaker
On the back of the left speaker is one port.
CONNECT FROM
RIGHT SPEAKER The CONNECT FROM RIGHT SPEAKER port is where you will connect the RCA speaker cable.
Figure 2-5: Left Speaker Back Panel
Figure 2-4: Right Speaker Back Panel
Downloaded from www.Manualslib.com manuals search engine

8
Chapter 3: Connecting the Wireless-B Media Link for Music to Your Network for Setup
Overview
Wireless-B Media Link for Music
Chapter 3: Connecting the Wireless-B Media Link for Music to
Your Network for Setup
Overview
This chapter will explain how to connect the Media Link to your wired computer or network for setup.
If you want to set up the Media Link using its front panel LCD screen (without using your computer), then proceed
to “Chapter 5: Connecting the Wireless-B Media Link for Music to Your Audio System.”
Connection to a Wired Network for Setup
1. Connect the included Ethernet network cable to an Ethernet (LAN) port on your PC, router, or switch.
2. Connect the other end of the cable to the Ethernet port on the Media Link’s back panel.
3. If you have connected the Media Link to your PC, then move the Media Link’s crossover (X-II) switch to the
Crossover (X) position.
If you have connected the Media LInk to your router or switch, then move the crossover (X-II) switch to the
Parallel (II) position.
4. Plug the power adapter into the Media Link’s Power port, and plug the other end into an electrical outlet.
5. The Media Link will automatically power on, and the green LED adjacent to the Ethernet port will light up.
Figure 3-1: Connect the Ethernet Network Cable
Figure 3-2: Connect the Media Link’s Power
Downloaded from www.Manualslib.com manuals search engine

9
Chapter 3: Connecting the Wireless-B Media Link for Music to Your Network for Setup
Connection to a Wired Network for Setup
Wireless-B Media Link for Music
6. Insert the bottom panel of the Media LInk into the base plate.
7. Snap the Media Link into the base, so it fits snugly.
Proceed to “Chapter 4: Setting up the Wireless-B Media Link for Music.”
Figure 3-3: Insert the Base Plate
Downloaded from www.Manualslib.com manuals search engine

10
Chapter 4: Setting up the Wireless-B Media Link for Music
Overview
Wireless-B Media Link for Music
Chapter 4: Setting up the Wireless-B Media Link for Music
Overview
This chapter will describe how to set up the Media Link using the Wireless-B Media Link for Music Setup Wizard.
Linksys recommends using the Setup Wizard, which will guide you through the configuration procedure.
However, if you want to set up the Media Link using the front panel LCD screen (without a wired connection to a
computer), refer to “Chapter 5: Connecting the Wireless-B Media Link for Music to Your Audio System.”
Before setting up the Media Link, decide whether the Media Link will be connected to your wireless or wired
network AFTER you have configured it. For more information, refer to “Appendix C: Planning Your Use of the
Wireless-B Media Link for Music.”
When you run the Setup Wizard, you will be asked to install the Media Server software on your PC. You must
install this software so your PC can send music to the stereo via the Media Link.
Running the Setup Wizard
1. Insert the Setup CD-ROM into your PC’s CD-ROM drive. The Setup Wizard should run automatically, and the
Welcome screen should appear. If it does not, click the Start button and choose Run. In the field that appears,
enter D:\setup.exe (where “D” is the letter of your CD-ROM drive).
• Setup - Click the Setup button to begin the installation process.
• Install Media Server- Click the Install Media Server button to install the Media Server on your PC. (You
will also be asked to install the Media Server at the end of the Setup Wizard.)
• Media Services- Click the Media Services button to sign up for a free trial of the Rhapsody subscription
service or visit vTuner’s website for more information. (The Media Services screen also appears during
the Setup Wizard.)
• User Guide - Click the User Guide button to open the PDF file of this User Guide.
• Exit - Click the Exit button to exit the Setup Wizard.
2. To install the Media Link, click the Setup button on the Welcome screen.
Figure 4-1: Welcome Screen
Downloaded from www.Manualslib.com manuals search engine

11
Chapter 4: Setting up the Wireless-B Media Link for Music
Running the Setup Wizard
Wireless-B Media Link for Music
3. Read the License Agreement, and click Next if you accept the Agreement. If you do not accept the
Agreement, then click Cancel to end the installation of the Media Link.
4. Make sure the Media Link’s green Ethernet LED is solidly lit. (This LED is located next to the Ethernet port on
the back panel.) This indicates that the Media Link is properly connected to your wired network. Then click
Next to continue.
Figure 4-2: License Agreement Screen
Figure 4-3: Connection for Setup Screen
Downloaded from www.Manualslib.com manuals search engine

12
Chapter 4: Setting up the Wireless-B Media Link for Music
Running the Setup Wizard
Wireless-B Media Link for Music
5. The screen shown in Figure 4-4 displays a list of Wireless-B Media Links for Music that have been found on
your network, along with the settings for the Media Link whose name is highlighted. To select the Media Link
you are currently installing, click its name in the Adapters Found box. Then click Next.
6. On the screen shown in Figure 4-5, choose whether the Media Link will be connected to your wireless or
wired network AFTER you have configured it.
If you will connect the Media Link to your PC or access point/router wirelessly, then click the Yes button for
the Wireless network choice.
If you will connect the Media Link to your PC or router/switch using an Ethernet network cable, then click the
Yes button for the Wired network choice.
Click Next.
Figure 4-4: Media Link Selection Screen
Figure 4-5: Connection after Setup Screen
NOTE: For more information, refer to “Appendix C: Planning Your Use of the Wireless-B Media Link
for Music.”
Downloaded from www.Manualslib.com manuals search engine

13
Chapter 4: Setting up the Wireless-B Media Link for Music
Running the Setup Wizard
Wireless-B Media Link for Music
7. On the Basic Settings screen, enter a unique name for the Media Link in the Device Name field.
If you network has a router or other DHCP server, select Automatic for the Network Setting, and click Next.
If the Media Link requires a static IP address, select Static IP for the Network Setting. Enter a unique IP
Address that is in the range of IP addresses appropriate for your network. In the Subnet Mask, Default
Gateway, and DNS Server fields, enter the Subnet Mask, Default Gateway address, and DNS Server address of
your network; all devices on your network must use the same Subnet Mask, Default Gateway, and DNS
Server. You must specify an IP Address, Subnet Mask, Default Gateway, and DNS Server for the Media Link on
this screen if it will use a static IP address. Then click Next.
8. If you will connect the Media Link to your PC or router using an Ethernet network cable AFTER configuration,
then go to step 10.
If you will connect the Media Link to your PC or router wirelessly AFTER configuration, then the Basic Wireless
Settings screen will appear.
The Mode setting shows a choice of two wireless modes. Select Infrastructure if you want the Media Link to
communicate using an access point or wireless router. Select Ad-Hoc if you want the Media Link to
communicate directly with a wireless PC.
In the SSID field, enter your wireless network’s SSID or name. This is the unique name shared by all devices in
a wireless network. The SSID is case-sensitive and should have 32 characters or fewer.
If your network uses WEP encryption, select Enable. If not, select Disable, and go to step 10.
Click Next.
Figure 4-6: Basic Settings Screen
Figure 4-7: Basic Wireless Settings Screen
Static IP address: a fixed address assigned to
a computer or device connected to a network.
NOTE: If you set a static IP address on the Media Link, then you may also need to set a static IP
address on your PC. For instructions, refer to Windows Help.
SSID: your wireless network’s name.
Ad-hoc: a group of wireless devices
communicating directly to each other (peer-to-
peer) without the use of an access point.
Infrastructure: configuration in which a
wireless network is bridged to a wired network
via an access point.
Downloaded from www.Manualslib.com manuals search engine
/