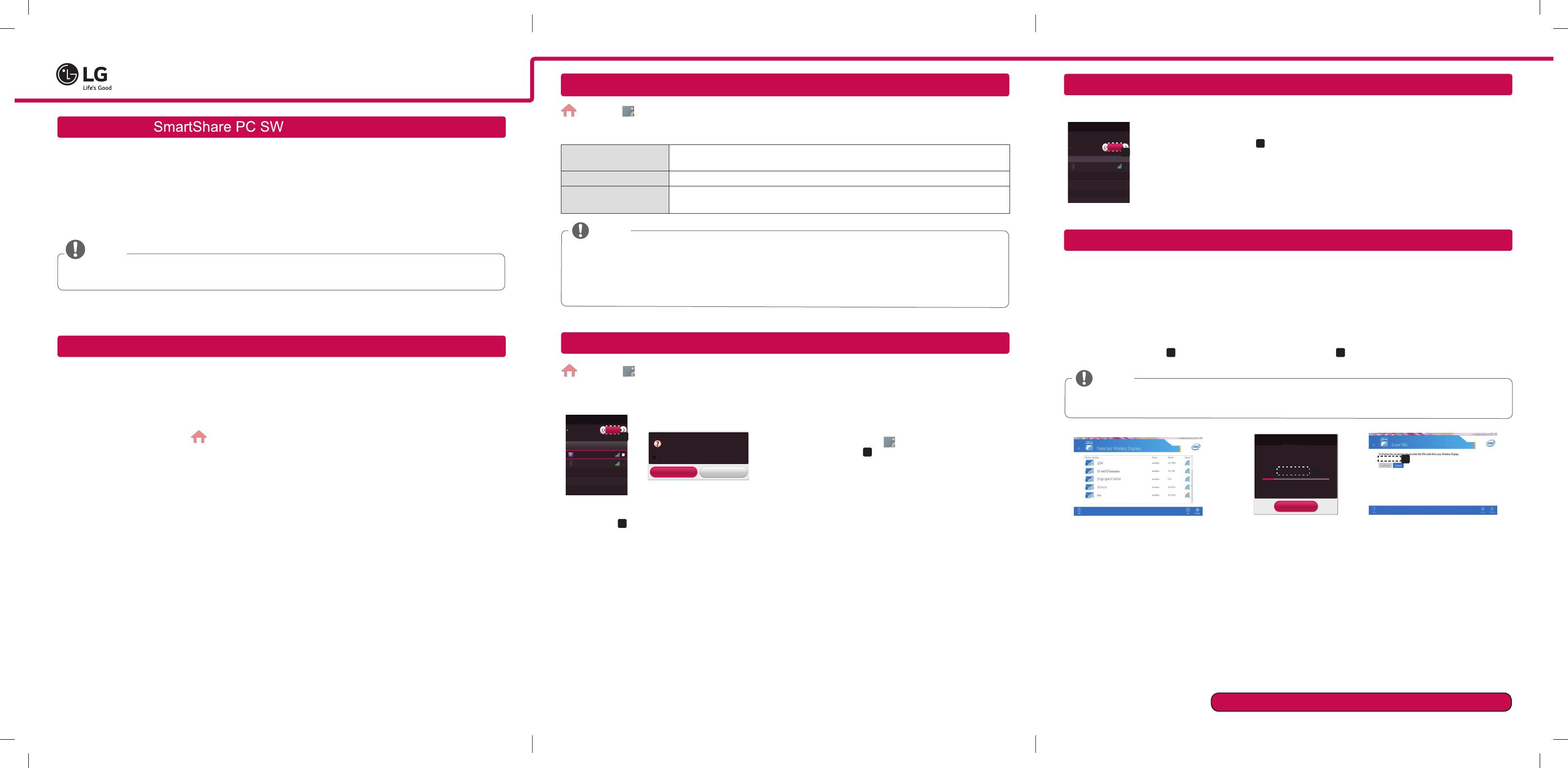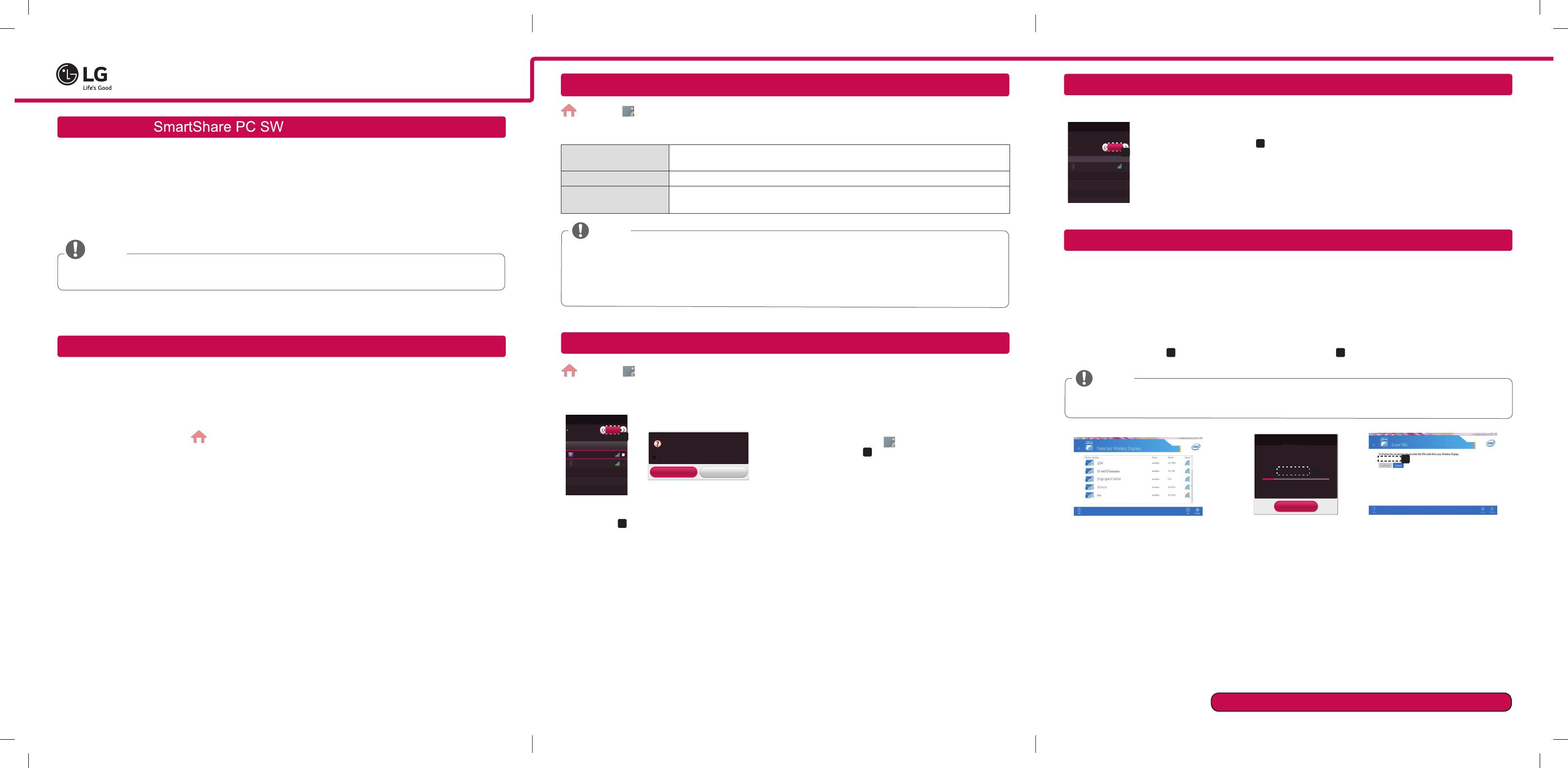
Please call LG Customer Service if you experience any problems.
SMART TV Quick Setup Guide
WiDi (Wireless Display) Setting
Miracast
Setting
Wi-Fi Direct Setting
Updating the TV Firmware
WiDi represents Wireless Display. Intel’s WiDi (Wireless Display) technology enables easy and fast connection
without wires or internet network for mirrored and dual monitor display on your TV. You can sit back and experience
your favorite movies, videos, photos, online shows and more in full HD on your TV with great image clarity and
sound.
1
Intel's WiDi
is set to
On
. Connect your laptop to AP. (Without AP, it is possible to this function; it is
recommended to connect to AP.) Your laptop runs the Intel WiDi programme.
2 It detects LG Smart TVs available, which supports WiDi. In the list, select the TV you want and click Connect.
Enter the PIN number(
a
) shown on the screen into the input field(
b
) on your laptop and then click Continue.
NOTE
When you connect the TV and laptop, you should set up TV mode for “Live TV” and “external input”. If not,
your computer cannot detect LG Smart TV.
a
[Intel's WiDi] Request connection
Enter the PIN of TV to device.
PIN : ********
Remain: 80 second(s)
Cancel
********
b
TV Screen Notebook Screen
3 The wireless environment may affect the screen display. If the connection is poor, the Intel WiDi connection may
be lost.
* LG TV is not need to register.
* For more information on Intel WiDi, visit
http://intel.com/go/widi.
* A list of
Intel's WiDi
devices does not appear on the TV screen. Please check the list on your laptop.
(Home)
→
SETTINGS
SETTINGS
→
NETWORK
→
Wi-Fi Direct
The
Wi-Fi Direct
function supports wireless connection technology. With
SmartShare
TM
, you can share files or
screens of devices connected to
Wi-Fi Direct
.
Wi-Fi Direct
[TAAAA]
Do you want to request a connection?
Yes No
Wi-Fi Direct
Device Name
Connection
TAAAA
BBBB
a
On
Automatically connect without asking
1
If
Wi-Fi Direct
is set to
On
, a list of available devices
appears.
»
To use
Wi-Fi Direct
, go to
SETTINGS
SETTINGS
→
NETWORK
and set
Wi-Fi Direct
(
a
) to
On
.
2
When you are prompted to request connection, select
Yes
.
Wi-Fi Direct
is now connected to your TV.
*
If you are not using
Wi-Fi Direct
to minimize the interference between Wi-Fi devices, it is recommended to set
Wi-Fi Direct
(
a
)
to
Off
. You can only use devices that support
Wi-Fi Direct
.
(Home)
→
SETTINGS
SETTINGS
→
SUPPORT
→
Software Update
Uses
Software Update
to check and obtain the latest version.
It is also possible to check manually for available updates.
Software Update
Set it to
On
.
If an update is available, a prompt will appear to perform the update.
Automatic update mode
If an update is available, the update automatically starts without prompting.
Check Update Version
Checks the version installed and when an update is available, the download process
can be performed manually.
NOTE
When the update starts, the update progress window appears for a short time and disappears.
The latest version can be obtained via digital broadcast signals or internet connections.
Changing the programme while downloading the software via digital broadcast signal interrupts the download
process. Returning to the initial programme allows downloading to resume.
If software is not updated, certain functions may not work properly.
Miracast allows a portable device to securely send video and sound to TV wirelessly.
Connection
Miracast
TM
/ Intel's WiDi
Device Name
Connection
TAAAA
The device which is applied Miracast
TM
and intel's WiDi
technology can be shown on the TV.
Miracast
TM
/ Intel's WiDi
a
On
1 Miracast is set to
On(
a
)
on your TV and portable device.
Go to the Network settings to set the Miracast.
2 When your portable device is detected, select the device.
SmartShare Connection to Smartphone
1 Check that Wi-Fi is enabled on your smartphone. To use
SmartShare
, both devices must on the same local
network.
2 Install/run the app for sharing content on your smartphone (It's called
SmartShare
on LG phones).
3 Enable your smartphone to share content files with other devices.
4 Open
SmartShare
application.
(Home)
→
SmartShare.
5 Select the file type you want to play (movie, audio or photo).
6 Select a movie, music or photo file to play on the TV.
7 Play the media file to view and enjoy it on your TV.
Installing & Setting
1 Install the SmartShare PC SW program on your PC.
2 Go to
www.lg.com
. Then, select your region.
3 Select
SUPPORT
. Then, search for your model.
4 Select
Drivers & Software
or
SOFTWARE UPDATE
. Then, select SmartShare PC SW.
5 You can run the program when installation is complete.
NOTE
SmartShare
service is only available if TV and other devices are connected via a single AP (Router).