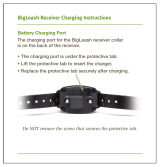Page is loading ...

T5200
User’s Manual

ii 77-0001-002 06/99
T5200 Users Manual
Identification
T5200 Computer User’s Manual
June 1999 · Revision 002
Copyright Notice
© Copyright 1999 Itronix Corporation. All rights reserved. No part of this
document may be reproduced, transmitted, transcribed, stored in a retrieval system,
or translated into any other language or computer language in whole or in part, in
any form or by any means, whether it be electronic, mechanical, magnetic, optical,
manual, or otherwise, without the prior written consent of Itronix Corporation,
South 801 Stevens Street, Spokane, Washington 99204.
Disclaimer
Itronix Corporation reserves the right to revise the manual and make periodic
changes to the content without a direct or inferred obligation to Itronix to notify
any person of such revision or changes. Itronix Corporation does not assume
responsibility for the use of this manual, nor for any patent infringements or other
rights or third parties who may use the manual.
This document contains valuable trade secrets and proprietary information of
Itronix Corporation.
This product is available for purchase under the terms of the Itronix Hardware
Purchase and Software License Agreement. Itronix hardware products may be
reconditioned, or be manufactured from parts and components that may be new,
used, rebuilt or recycled, and in some cases, the hardware product may not be new
and may have been previously installed. In any event, Itronix warranty terms apply.
Philips Semiconductors, AltoCom, and their suppliers retain title to and ownership
of the V.34 modem software, regardless of the form or media in or on which the
original and other copies may exist.
Trademark Notice
Itronix is a registered trademark of Itronix Corporation.
Microsoft, MS, Windows, and MS-DOS are registered trademarks of Microsoft
Corporation.
AltoCom is a trademark of AltoCom, Inc.
Other company and product names mentioned herein may be the trademarks of
their respective owners.

iii77-0001-002 06/99
Important Before using this manual and the product it
describes, read the Microsoft’s Certificate of Authenticity and
the safety information in Appendix D.

iv 77-0001-002 06/99
T5200 Users Manual
Contents
Section 1 Getting Started 1
Precautions 2
Introduction 3
Unpacking Your System 3
The First Time. . . 4
Installing the Battery 4
Connecting the AC Adapter 5
Turning the T5200 Computer On and Off 6
Things You Need to Do at Start-up 7
Start-up Problems? 9
Password Security 10
If You Have a Radio 11
Section 2 A Closer Look at the T5200 Computer 13
Introduction 14
Standard Hardware 15
Standard Software 16
T5200 Computer Keyboard 16
Basic Keys 17
Using the Stylus 19

v77-0001-002 06/99
Section 3 Customizing Settings 21
Introduction 22
Control Panel 22
Communications 23
Display 2425
Keyboard 26
Network 26
Owner 26
Password 27
Power 28
Regional Settings 29
Remove Programs 30
Stylus 30
System 31
T5200 Information 32
Volume and Sounds 32
Section 4 Operating Your T5200 Computer 35
Introduction 36
Connecting to a Desktop Computer 36
Installing Windows CE Services on Your Desktop 36
Establishing a Connection 37
Copying and Converting Files 38
Printing Files from the T5200 Computer 39
PC Cards 39
Section 5 Power Management 41
Introduction 42
Practical Battery Tips 42
Low Battery Indicators 43
Checking Battery Power 43
Replacing Batteries 45

vi 77-0001-002 06/99
T5200 Users Manual
Charging Batteries 46
Battery Storage and Care 47
Disposing of Batteries 47
Section 6 Maintenance and Storage 49
Introduction 50
Care and Cleaning 50
Storing Your T5200 Computer 51
Section 7 Troubleshooting 53
Introduction 54
What to Try First 54
Operational Problems 55
Battery Problems 56
Display Problems 57
Keyboard Problems 58
Touch Screen Problems 58
Radio Problems 59
Desktop Communication Problems 60
Appendix A Expanding Your T5200 Computer 63
Introduction 64
Options 64
PC Card Socket 64
Expansion DRAM 64
Expansion Flash (Compact Flash) 64
Radio Modem 65
Peripherals 65
Vehicle Cradle 65
Vehicle Adapter 67

vii77-0001-002 06/99
AC Adapter 68
Stand Alone Battery Charger 69
Appendix B Hardware Specifications 71
Physical Features 72
Display 72
Processor and Memory 72
Input/Output 73
Power 73
Communications 74
Modems 74
Telephone Line Connector 74
Appendix C Keyboard Functions 75
Introduction 76
Power On/Off 77
Function Keys 78
Primary Keys 78
Numeric Keys 79
Customizing Keyboard Settings 80
Adjusting the Key Repeat Rate 80
Adjusting Audio Feedback 81
Appendix D Statements and Notices 83
Compliance Statements 83
Warnings and Cautions 86
Index 89

viii 77-0001-002 06/99
T5200 Users Manual

1
WE KNOW THE ROAD
TM
SECTION 1
Getting Started
Precautions 2
Introduction 3
Unpacking Your System 3
The First Time. . . 4
Installing the Battery 4
Connecting the AC Adapter 5
Turning the T5200 Computer On and Off 6
Things You Need to Do at Start-up 7
Start-up Problems? 9
Password Security 10
If You Have a Radio 11

277-0001-002 06/99
T5200 Users Manual
Precautions
Please be aware of the following important information before you
begin operating your T5200 computer.
•Data stored on PC Cards may be corrupted if the cards come in
close contact with the magnetic components of the computer.
Do not lay a PC Card on top of or under the computer.
•The internal components of the T5200 computer will be
damaged if exposed to contaminants. When the battery is
removed or when the PC card door is open, shield the unit from
all contaminants such as liquids, rain, snow, and dust.
•You can lose data if you remove the battery while the computer
is operating. Turn off the unit before you remove the battery.
You can also lose data if the battery is removed for more than
10 minutes.
•Use the stylus that comes with your T5200 computer. Don’t use
sharp implements such as keys, pens or mechanical pencils to
touch the screen because they can damage the screen.
•WARNING The T5200 computer is powered by a Lithium Ion
(Li-ion) battery. Disposing of these batteries improperly can
cause serious personal injury. Do not crush the batteries or
place them in a fire. The battery is recyclable and, under various
state and local laws, it may be illegal to dispose of these
batteries into the municipal waste stream. Check with your local
solid-waste officials for details on recycling options or proper
disposal.

377-0001-002 06/99
Section 1. Getting Started
Introduction
The T5200 computer is a rugged handheld computer that uses the
Windows CE operating system. The T5200 computer is smaller
than a ruggedized laptop, but has many of the same features. It is
weather-sealed, resists bumps and drops, can connect with a variety
of peripherals and host computers, and is capable of
communicating over landline and wireless networks.
This section shows you the basics you need to do when you first
receive your computer and how to get started.
Unpacking Your System
Inside your packaging you will find:
•T5200 computer
•Power cord
•AC Adapter
•Lithium Ion battery
•T5200 User’s Manual
You may have additional components or peripherals if you ordered
these items separately. Check your packing slip for a complete list
of items included in your package.

477-0001-002 06/99
T5200 Users Manual
The First Time. . .
Using your T5200 computer for the first time involves:
•Installing the battery
•Connecting the AC Adapter to the computer to charge the
battery
Installing the Battery
Make sure the T5200 computer is sheltered (away from liquids,
dirt, etc..) when you install the Lithium Ion battery; the computer is
not weather sealed until the battery is properly installed. The
battery should be fully charged before you operate the unit on
battery power. To get the most from your battery, follow the
guidelines in Section 5, “Power Management.”
To install the battery
1 Align the battery connectors and place the battery in the
computer.
2 Press down on the battery and slide the latches into place to
secure the battery. Battery
connectors
LatchLatch
BOTTOM VIEW

577-0001-002 06/99
Section 1. Getting Started
Connecting the AC Adapter
To connect the AC Adapter
1 Attach the power cord to the AC Adapter and connect the
appropriate end of the cord to an AC wall outlet.
2 Insert the appropriate end of the AC Adapter cable into the
power port on the back of the computer.
3 The T5200 computer will power on and start charging the
battery automatically. The battery charging icon appears on the
taskbar until the battery is fully charged, then the fully charged
icon appears.
Battery charging icon. Battery fully charged icon.
At moderate temperatures, approximately 70°F (21°C), the
battery should be fully charged in three to four hours. In warmer
or cooler temperatures, the battery may take longer to fully charge.
Power Port

677-0001-002 06/99
T5200 Users Manual
Turning the T5200 Computer On and Off
To turn on the computer
•Press the POWER button once, and then give the system time to
respond
To turn off the computer
•Press the POWER button once
When you power the computer back on, the system resumes from
where you left off.
If you need to leave the system for a short time and want to
conserve battery power, you can turn off the computer even if you
are running applications. You can resume where you left off by
pressing POWER.
Note If the computer does not power on, press and hold the
POWER button for at least ten seconds and then release the
button to restart the computer.
Note The computer automatically powers on when it is
connected to external power. Also, the computer does not
power off when it is connected to external power.
Press the POWER button
once to switch the
computer on or off

777-0001-002 06/99
Section 1. Getting Started
Things You Need to Do at Start-up
When you turn on your T5200 computer for the first time, you need
to perform these simple tasks:
•Calibrate the touch screen
•Adjust the screen to your own personal viewing preference
•Set the date and time
•Enter User Information
Calibrating the Touch Screen
Calibrating the touch screen involves touching the screen with the
stylus in specific locations to align the background image with the
screen. The calibration screen is typically the first screen that
appears when you turn on the computer for the first time.
Simply position and briefly hold the stylus at the center of each
crosshair as it appears on the screen.
After this initial calibration, if you cannot select objects accurately
with the stylus, or if you notice later that the stylus is not accurate,
you may need to recalibrate the touch screen. To open the calibra-
tion screen, simultaneously press CTRL, ALT, EQUAL SIGN (=).
CAUTION Use the stylus that comes with your T5200
computer. Using sharp implements such as keys, pens or
mechanical pencils to touch the screen can cause damage to
the screen.

877-0001-002 06/99
T5200 Users Manual
Adjusting the Screen
You can toggle the backlight on if you need additional light to view
the screen more easily. To conserve battery power, the backlight
switches off automatically after one minute of continuous idle time.
You can also adjust the display contrast for better viewing.
Use the following keys to make adjustments:
To Do This... Press
Toggle the backlight on and off SHIFT+F2
Lighten the display SHIFT+F5
Darken the display SHIFT+F6
Setting the Date and Time
To set the date and time
1 Tap the Start button, tap Settings, and then double-tap Control
Panel (or simply double-tap the time on the task bar and skip
Step 2).
2 Double-tap the “World Clock” icon.
3 From the Time menu, make changes to the Time and Date, and
then close this screen by tapping OK in the upper right-hand
corner of the World Clock window OK

977-0001-002 06/99
Section 1. Getting Started
Start-up Problems?
If your T5200 computer does not operate, try these solutions.
•Check to make sure the battery is installed and charged properly
•Connect the AC adapter to charge the battery if it is not charged
•If the AC adapter is connected, make sure the electrical outlet
you are using works
•If the computer does not turn on, press and hold the POWER
button for at least 10 seconds, and then release the button
•If the battery doesn’t begin charging, remove the battery,
connect the AC adapter, turn on the computer by pressing
POWER, then reinstall the battery
Section 7, “Troubleshooting,” lists additional solutions you can try.

10 77-0001-002 06/99
T5200 Users Manual
Password Security
If you are using the T5200 computer for the first time, enter the
default password provided by your company.
To set or change your password
1 Tap the Start Menu, select Settings, Control Panel, and then
double-tap the Password icon.
2 Set or change your password by entering a word of up to eight
characters—once in the Password box and again in the Confirm
Password box.
3 Check “Enable Password Protection.”
CAUTION If you forget your password, you won’t be able to
access information on your computer. You must reset (cold
boot) the system, which will erase any data that was not saved
to Compact Flash or PC Card..

1177-0001-002 06/99
Section 1. Getting Started
If You Have a Radio
If your computer is equipped with a radio modem, you must
register it with the appropriate network provider. When you
register, you need to furnish the network provider with your radio
modem ID and the computer’s serial number. This information is
printed on the bottom of the T5200 computer.
If you are registering with the ARDIS wireless network or the
BellSouth Wireless Data MOBITEX network, your Radio Modem
ID (RID) will be printed on a label as shown below.
Radio Modem ID (RID) Label
Computer Serial Number

12 77-0001-002 06/99
T5200 Users Manual
CAUTION Your modem generates radio frequency (RF) signals.
Do not operate the radio modem before you have registered it
with a network provider. The network will not accept a signal
from an unregistered device. Unauthorized use of your radio
modem may interfere with local business or government
communications, resulting in fines or other legal action.
If you are registering with a Cellular provider for data service, your
modem’s Electronic Serial Number (ESN) will be printed on a
label as shown below.
If you are registering with a Cellular provider for CDPD service,
your modem’s Equipment Identifier (EID) will be printed on a
label as shown below.
CAUTION While the radio is operating, its antenna must be at
least 29mm (1.25 inches) from all persons in order to comply
with the FCC RF exposure limit. Radio operators must make
sure their radio unit is in compliance with these FCC regula-
tions.
/