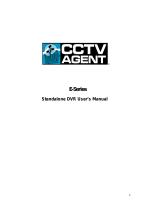Page is loading ...

Network P/T Camera
User’s Manual
Version: 1.2
Date: 04/10/2007

1
Content
1. Preface .................................................................................................................................2
2. Product Specifications...........................................................................................................2
3. Product Installation ............................................................................................................... 5
A. Hardware Installation.........................................................................................................5
B. Monitor Setting ..................................................................................................................5
C. IP Assignment ...................................................................................................................6
D. Install ActiveX Control ....................................................................................................... 8
4. Live Video ...........................................................................................................................10
5. Configuration ......................................................................................................................12
A. System ............................................................................................................................12
B. Network ........................................................................................................................... 16
C. A/V Setting ......................................................................................................................18
D. Event List ........................................................................................................................ 24
6. Network Configuration ........................................................................................................28
7. Factory Default ...................................................................................................................30
Appendix ....................................................................................................................................31

2
1. Preface
PiXORD-410 is a professional CCD network P/T camera, the Pan-Tilt function can be
controlled remotely. It builds in web server. User views real-time video via IE browser.
P-410 supports MPEG-4 and MJPEG video compression which provides smooth and high
quality video. The video can be stored in the SD card, and can be playback remotely using
Microsoft Media Player.
P-410 is an easy-to-use network P/T camera which is designed for security application.
2. Product Specifications
z MPEG-4 / MJPEG compression formats. Supports resolution up to 30/25 fps @ Full
D1 (720x480 / 720x576)
z Self-Contained HTTP Web Server providing Internet capability for remote access
z Remote Pan/Tilt control
z Supports SD card for local recording
z 2-way audio
z Online firmware upgrade
z Real-time video recording
z Compatible with Microsoft Windows Media Player

3
Hardware
CPU ARM 9, 32 bit RISC
RAM 64MB
ROM 8MB
Image sensor 1/4” CCD
Video Out 1
Audio in/ out 1/ 1
I/O 1 in/ 1 out
Pan angle 2700
Tilt angle 1200
Power Consumption DC 5V, 3A, 8W
Dimensions 105mm (W) x 128.6mm (L) x 105mm (D)
Network
Ethernet 10/ 100 Base-T
Network Protocol HTTP, TCP/ IP, SMTP, FTP, PPPoE, DHCP, DDNS, NTP
System
Video Resolution NTSC:720x480, 352x240, 176x120
PAL: 720x576, 352*288, 176x144
Video adjust Brightness, Contrast, Saturation, Hue
Image snapshot Yes
Full screen monitoring Yes
Pan/ Tilt control Yes, remotely
Preset Point 8
Patrol Yes
Auto Pan Yes
Pan/ Tilt speed control Yes
Compression format MPEG-4, JPEG
Video bitrate adjust CBR, VBR
Motion Detection Yes, 3 different areas
Triggered action Mail, FTP, Save to SD card
Pre/ Post alarm Yes, configurable
Security Password protection
Firmware upgrade HTTP mode, can be upgraded remotely
Simultaneous connection Up to 10
Audio Yes, 2-way

4
SD card management
Recording trigger Motion Detection, IP check, Network break down (Wire
connection)
Video format AVI
Video playback Yes
Delete files Yes
Web browsing requirement
OS Windows 2000, XP, 2003, IE 6 or above
Hardware Suggested Intel-C 2.0G, RAM: 512MB, Graphic card: 64MB
Minimum Intel-C 1.6G, RAM: 256MB, Graphic card: 32MB

5
3. Product Installation
A. Hardware Installation
1. Connect power adapter
2. Connect Ethernet cable
3. Set up the network configurations according to the network environment. For further
explanation, please refer to chapter 6.
B. Monitor Setting
1. Right-Click on the desktop. Select [Properties]

6
2. Change color quality to “Highest (32bit)”.
C. IP Assignment
IP Installer is a utility that provides an easier, more efficient way to configure the IP
address and network settings of the network camera. It even provides a convenient way to
set the network settings for multiple devices simultaneously using the batch setting
function. Moreover, IP Installer can save the network settings for all devices as a backup
and restore them when necessary.
z Always consult your network administrator before assigning an IP address to your
server in order to avoid using a previously assigned IP address.
z Ensure the network camera is powered on and correctly connected to the network.
z MAC Address: Each network camera has a unique Ethernet address (MAC address)
shown on the sticker of the camera.
z One final note, although the IP Installer is able to find and configure any network
camera on the LAN except those that are behind a router, it is a good idea to set the
host PC to the same subnet. In order to connect to the Web-based user interface of
the network camera, the host PC must be in the same subnet. For more information
about subnets, please consult your network administrator.
1. Use the software, “IP Installer” to assign the IP address of P405M. The software is
in the attached software CD.

7
2. Click “IP Installer” from the CD menu to start the installation.
3. Once IP Installer has been successfully installed on the computer,
double click the IP Installer icon on the desktop, or select it from Start
> Programs > PiXORD Corporation > IP Installer > IP Installer.
4. The IP Installer window is displayed below. Click the menu bar Tool > Search
Network Device to search the network camera in the LAN.
5. From the list, select the device with the MAC Address that corresponds to the
device that is to be configured.
6. Double click the item to open the Property Page dialog box for the selected device
or click the menu bar View > Property.
7. After filling in the properties, click
[Synchronize] button to
complete the configuration
settings and save in the network
camera and PC immediately. If
click [OK] button, the
configuration is only be saved in
the PC.

8
8. To access the Web-based UI of the selected unit, run the View > Open Web on the
menu bar.
9. If the device has been configured correctly, the default Web browser will open to the
home page of the selected device.
D. Install ActiveX Control
For the first time to view the camera video via IE, it will ask you to install the ActiveX
component.
If the installation failed, please check the security setting for the IE browser.
1. IE Æ Tools Æ Internet Options… Æ Security Tab Æ Custom Level… Æ
Security Settings Æ Download unsigned ActiveX controlsÆ Select “Enable” or
“Prompt”.
2. IE Æ Tools Æ Internet Options… Æ Security Tab Æ Custom Level…
ÆInitialize and script ActiveX controls not marked as safe Æ Select “Enable”
or “Prompt”.

9
1 2
3 4
5
When popup the following dialogue box, click [Yes].

10
4. Live Video
Start the IE browser, type the IP address of the network
camera in the address field. It will show a dialogue box.
Key-in the user name and password. The default user
name and password are “admin” and “admin”.
When connect to the P-410. The following GUI shows.
c P/T Remote controller:
z Pan/Tilt Control: Click the direction buttons to Pan / Tilt the camera.
z Speed: The speed of the camera movement.
z Preset Point: Set up the name of the preset point on the monitor screen and it
can be set nine preset points at most.
z Patrol: Enable or disable the “Auto Pan” function.
o
n
p
q
s t
u
r

11
d Languages: Select the language to display the user interface.
e Actual Size: Select this item to display the live video with actual resolution.
f [Snap Shot]: Video Snapshot.
g [Configuration]: Get into the administration page.
h Chatting: P-410 supports 2-way audio. Click the “Chatting” check box. Then you can
use microphone which connect to the PC to talk to server side, which is P-410 side.
i Shows how many users connect to this network camera.
j Show system time, video resolution, and video refreshing rate.
Double-click the video, it will change to full screen mode. Press [Esc] key or double-click
the video again, it will change back to normal mode.
Right-Click the mouse on the video, it will show a pop-up menu.
1. [Snapshot]: Save the video as a jpg picture.
2. [Record Start]: Record the video in the local PC. It will ask you where to save the video.
To stop recording, right-click the mouse again, and select [Record Stop]. The saved
video format is AVI. Use Microsoft Media Player to play the recorded file.
3. [Mute]: Turn off the audio. Click again to turn on it.
4. [Full Screen]: Full-screen mode.
5. [Zoom]: Zoom in the video.

12
5. Configuration
Click [Configuration] to get into the administration page. Click [Live Video] to back to the
live video page.
A. System
1. System Information
Set up the camera name, select language, and set up the camera time.
a. Server Name: This is the Camera name. This name will show on the IP Installer.
b. Select language: There are English, Traditional Chinese, and Simplified Chinese
can be selected. When change, it will show a dialogue box for the confirmation
of changing language.

13
c. Time Stamp: Enable this option will display the time on the video.
d. Time setting: Use NTP or Input Date & Time manually.
z GMT: Select the GMT to match your time zone.
z NTP: Select this option will synchronize the local time with the NTP server via
network automatically.
z Input Date & Time: Manually input the date and time.
z Synchronize with PC time: Select this option will synchronize the local time
with the PC’s time.
e. Click [Apply] to save the settings.

14
2. User Management
P-410 supports three different user groups: administrator, general user, and
anonymous user.
a. Anonymous User Login:
Yes: Allow anonymous login.
No: Need user name & password to access this network camera.
b. Add user:
Type the user name and password, then click [Add/Set].
c. Click [Edit] or [Remove] to modify the user.

15
3. System Update
To update the firmware online, click [Browse…] to select the firmware file. Then click
[Upgrade] to the procedure.
Reboot system: Re-start the network camera
Factory default: Delete all the settings in this network camera and backs to the
factory default values.

16
B. Network
1. IP Setting
P-410 supports DHCP and static IP.
z Static IP: Type IP address, subnet mask, gateway, and DNS manually.
z DHCP: Using DHCP, P-410 will get all network parameters automatically.
2. PPPoE

17
a. Select [Enabled] to use PPPoE.
b. Key-in Username and password for the ADSL connection.
c. Send mail after dialed: If select [Enable], when connect to the internet, it will send
a mail with the Subject to a specific mail account. For the mail setting, please
refer to “Mail and FTP” settings.
3. DDNS
P-410 supports DDNS (Dynamic DNS) service.
a. Camddns service:
i. Key-in hostname.
ii. Set up the IP refreshing rate in “Schedule Update” field.
iii. Click [Apply].
b. DDNS Status
This field will display the message to indicate the status of DDNS:
z Updating: Information update
z Idle: Stop service
z DDNS registration successful, can now log by
http://<hostname>.ddns.camddns.com: Register successfully.

18
z Update Failed, the name is already registered: The hostname has
already been used. Please change it.
z Update Failed, please check your internet connection: Network
connection failed.
z Update Failed, please check the account information you provide: The
server and hostname may be wrong.
C. A/V Setting
1. Image Setting
a. Adjust “Brightness”, “Contrast”, “Hue “and “Saturation” to get clear video.
b. Click on “Default” will restore the values to the factory defaults.

19
2. Video Setting
a. Basic Mode
i. Resolution
Choose the resolution:
z Full D1 – 720X480 (NTSC), 720X576 (PAL)
z CIF – 352X240 (NTSC), 352X288 (PAL)
z QCIF – 176X120 (NTSC), 176X144 (PAL)
ii. Quality
5 levels to adjust, the higher the quality is, the bigger the file size is.
iii. Video Format
Select MPEG-4 or JPEG as the video format.
iv. Video Orientation
/