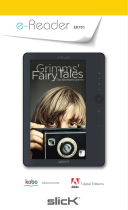Page is loading ...

e-Reader
Battery Cover
4 (AA) Batteries
USB Cable
1. 7" color display
2. Headphone jack
3. [MENU] : Displays the function menu for each mode
4. [TEXT ZOOM] : Text zoom option (while reading book)
5. [PLAY/PAUSE] : Play/pause audio
6. [RETURN] : Return to previous screen
7. [PREVIOUS] : Go to previous page
8. [DIRECTIONAL PAD] : Up, Down, Left, Right
9. [OK] : Confirm the selection
10. [NEXT] : Go to next page
11. [ ] : Power on/off (hold) / Standby (quickpress)
12. Micro USB port
13. Micro SD card slot (battery cover must be open)
Inserting the batteries:
The e-Reader requires 4 AA batteries (not included) in order to
power on. Please follow the instructions below to install your
batteries properly.
1. Remove the battery cover.
2. Insert 4 (AA) batteries (not included). Be sure to match the
polarity.
3. Snap on the back cover once finished inserting the batteries.
Turning on or off:
Press and hold [ ] until the Home screen appears or the
e-Reader shuts down.
Standby mode:
Quick press [ ] for standby mode (the display will shut but the
device will still be powered on - this will conserve battery time).
Inserting the Micro SD card (not included):
The e-Reader includes 2GB of internal memory. To expand the
memory capacity, use Micro SD cards (up to 32GB) to save
eBooks, audio, video and picture files.
To install the Micro SD card into the e-Reader, follow the steps
below:
1. Turn off the e-Reader.
2. Insert the Micro SD card (metal contacts facing the front
of the e-Reader as shown) into the card slot until it clicks
and locks into place.
3. To remove the card, gently push it in until it pops out.
To access the Micro SD card, select “File Explorer” in the
Home menu, then select “SD”.
Important Battery Precautions
• Use only the type of battery specified in this user manual.
• Batteries may present a risk of fire, explosion, or chemical burn
if abused. Do not try to charge a battery that is not intended to
be recharged.
• Do not dispose of the battery(ies) in a fire. They may explode.
Check with local codes for disposal instructions.
• Non-rechargeable batteries, such as alkaline batteries, may leak
if left in your product for a long period of time. Remove the
batteries from the product if you are not going to use it for a
month or longer.
• If your product uses more than one battery, do not mix different
types of batteries. Make sure you replace the old, with all new
batteries. Mixing different types of batteries or inserting
them incorrectly, may cause them to leak.
• In the event that the battery is leaking, do not handle the device
with your bare hands. Contact the service center for help since
the liquid may remain in the player. If your body or clothes had
contact with the battery liquid, wash it off thoroughly with
water. Also, if some liquid gets into your eyes, do not rub your
eyes but immediately wash them with clean water and consult
a doctor.
• Please help to protect the environment by recycling or
disposing of batteries according to federal, state, and local
regulations.
Micro SD card
• A card can only be inserted one way; do not use force when
inserting the card.
• Inserting or removing a card while the e-Reader is on may
damage the card, files stored on the card, or the e-Reader.
• Be sure to power off the e-Reader before inserting the card.
You may use AA NiMH rechargeable batteries with this
e-Reader. Using NiMH rechargeable batteries can save you
money over time.
Location of controlsIn the box Basic operation
Questions?
Need some help?
This manual will help you
enjoy your new product
1-877-768-8483
If you still have questions,
call our help line:
polaroidsupport@
southerntelecom.com
or email us at:
User Manual
3
2
12
1
4
5
6
7
8
User Guide
9
10
11
Battery
Cover
e-Reader
13
Favorite
Favorites
1/1
Grimms' Fairy Tales.epub
The Brothers Grimm
Grimms’ Fairy Tales.epub
The Brothers Grimm
INT EPUB
The Art of War.epub
Sun Tzu
INT
EPUB
The Scarlet Letter.txt
Nathaniel Hawthorne
INT TXT
A Tale of Two Cities.pdf
Charles Dickens
INT PDF
Adventures of Huckleberry.epub
Mark Twain
INT EPUB
Favorites
Sort by
Bookmarks
Brightness
Return
File Explorer
Photo
Settings
Music
Video
Go to page
Add
bookmark
Bookmarks
Go to page
Music
Auto flip
Book
information
Rotate
Display
settings
Add to
favorites
Return
[DIRECTIONAL PAD]
skip to previous/next
page of the Library
[PREVIOUS]
Go to previous page
[NEXT]
Go to next page
[RETURN KEY]
Return to previous screen
[MENU]
Displays Reading menu
[TEXT ZOOM]
Change text size
[PLAY/PAUSE]
Play/pause music while
reading (headphones required)
Add bookmark:
Select to add a bookmark of the current page.
Bookmarks: Displays all the stored bookmarks
Go to page: Jump to a desired page of the
current book
Music: Play music while reading
Auto flip: Set up the time for the pages to flip automatically
Book information: Review the details of the current book
Rotate: Switch the orientation of the display
Display settings: Change the font color, background color
and brightness
Add to favorites: Add current book to the favorites list
Return: Exit the Reading menu
Reading menu
Use [NEXT] to go to the next page.
Use [PREVIOUS] to go to the previous page.
Use the [DIRECTIONAL PAD] to skip library pages.
To return to the Library, press the button.
Reading menu:
Press while reading a book and the Reading menu
opens.
Use the [DIRECTIONAL PAD] to select an option from
the menu.
Press [OK] to enter the option.
It is recommended to add new books to
“Favorites” Books are stored and sorted by either:
title,author,category, date and format. To easily find new
books that have been downloaded, it is recommendedto
add them to the Favorites list where they can easily be
found until you have finished reading them.
Reading screen
Add bookmark: Press [OK] to add the current
page to bookmarks.
Bookmarks: Use the [DIRECTIONAL PAD] to
select a bookmark, and press [OK] .
Go to page: Use the [DIRECTIONAL PAD] to
input the page number you want to jump to then, using
the [DIRECTIONAL PAD] select “Apply” and press
[OK] .
Music: play/pause music while reading ( plug in
headphones to the headphone jack of the e-Reader).
Auto flip: Use the [DIRECTIONAL PAD] to
select "Disabled" or select from the auto flip time
options and press [OK] - the pages of the book will
auto flip accordingly.
Add to favorites: Press [OK] to add the current
book to the favorites list.
Remove favorites: This option will appear when the
current book is already on the favorites list, select
[OK] to delete the book from Favorites.
To access all the books stored to
Favorites, press [OK] while on the
Home screen and select "Favorites"
from the Home menu.
Favorites screen
[MENU]
Displays Reading Menu
[DIRECTIONAL PAD]
skip to previous/next
page of the Library
[OK]
Select
Books stored on the e-Reader can be accessed from one of
the following options on the Home screen:
• Library: All books stored on the e-Reader
• Continue Reading: Book you are currently reading
Use the [DIRECTIONAL PAD] to move the selector.
[PREVIOUS/NEXT] Use [ ], or [ ] to
skip to the previous or next page of the Library.
Press [OK] to start reading the book.
Library page indicator
9. When the sync is completed, click eject before
disconnecting the e-Reader from the computer.
10. To avoid the syncing process, stay logged-in to your Kobo
account. If you close the desktop application, the next time
you log in you will be required to re-sync your entire library.
This may take some time.
For more information regarding the Kobo Desktop App, please
visit: www.kobo.com/help
For more information on ebooks which can not be
transferred to the e-Reader, please visit:
www.kobobooks.com/ade
Home screen
Reading eBooks
Library
Store
e-Reader
Create an
adobe account
“Get online”
6. Follow the setup wizard to install the app.
7. Click “Finish” to complete the installation.
8. The screen below appears after the setup is
completed, click “Sign in to your account”.
9. If this is your first time trying to connect to the Kobo store,
select “I am a new customer” and create an account
(It’s free).
1. In the store, browse and select the eBook you are
interested in.
2. Click the “Buy Now” button.
3. Fill out the billing information and check out.
4. The purchased item will be downloaded shortly and saved
in your online Library.
Click on the “Library” tab to access all of your
downloaded eBooks.
Sync
5. Connect the e-Reader to the computer, and click on
the “e-Reader” tab. Click the “Sync” button to copy
the books from your online Library to the e-Reader.
6. When syncing eBooks to the e-Reader for the first
time, the following screen appears. You will be
asked to enter your Adobe ID to transfer protected
eBooks between computers and mobile devices.
If you need to create a new Adobe ID account, click “Get
online” on the Setup Assistant page.
7. Follow the instructions to create an Adobe ID which
will authorize your computer to transfer books to the
e-Reader.
8. The eBooks in your Library will be copied to the e-Reader.
Certain eBooks (depending on the file type or format)
may not be able to transfer to the e-Reader, in this case a
pop up window will appear while syncing the e-Reader
which will alert you regarding this issue (these eBooks
may still be downloaded, synced and read on the Kobo
Desktop App).
Purchasing & syncing eBooks
PC
USB cable
e-Reader
The Kobo Desktop App is a great place to buy the latest books
and best sellers or browse from over 1 million free titles. Once
an account is created (setting up the account is free), it is easy to
purchase, download and sync books to the e-Reader. Follow the
instructions below to install the Kobo Desktop App on your
computer.
1. Make sure the computer is connected to the internet
to download and use the Kobo Desktop App.
2. Connect the e-Reader to the computer using the
included USB cable.
3. In the window that pops up, click on “Open folder to
view files”
4. Click on “Desktop Installers”.
5. Select either “Windows”, or “Mac OS X” depending on
which computer you are using, and double click the
“DesktopInstaller” icon to launch the installer.
Installing the Kobo Desktop App

Bookmarks
Favorites menu:
Press to open the Favorites menu.
Sort by title: Change the order of the Favorites list by
alphabetical order
Delete: Delete books from the Favorites list
Press to exit the Favorites menu.
Press while on the Home screen, and select
“Bookmarks”.
Use the [DIRECTIONAL PAD] to select a
bookmark.
[PREVIOUS/NEXT] Use or to skip to the
previous or next page of the Bookmarks list.
Press [OK] to start reading the book.
Bookmark
Bookmarks
Grimms' Fairy Tales.epub
The Brothers Grimm
Last read
02:44 07/03/2011
Page
15
Grimms’ Fairy Tales.epub
The Brothers Grimm
INT EPUB
A Tale of Two Cities.pdf
Charles Dickens
INT PDF
Adventures of Huckleberry.epub
Mark Twain
INT EPUB
Favorite
Favorites
1/1
Grimms' Fairy Tales.epub
The Brothers Grimm
Grimms’ Fairy Tales.epub
The Brothers Grimm
INT EPUB
The Art of War.epub
Sun Tzu
INT
EPUB
The Scarlet Letter.txt
Nathaniel Hawthorne
INT TXT
A Tale of Two Cities.pdf
Charles Dickens
INT PDF
Adventures of Huckleberry.epub
Mark Twain
INT EPUB
Sort by title
Delete
Return
Bookmark
Bookmarks
Grimms' Fairy Tales.epub
The Brothers Grimm
Last read
02:44 07/03/2011
Page
15
Grimms’ Fairy Tales.epub
The Brothers Grimm
INT EPUB
A Tale of Two Cities.pdf
Charles Dickens
INT PDF
Adventures of Huckleberry.epub
Mark Twain
INT EPUB
Return
Favorite
Favorites
1/1
Grimms' Fairy Tales.epub
The Brothers Grimm
Grimms’ Fairy Tales.epub
The Brothers Grimm
INT EPUB
The Art of War.epub
Sun Tzu
INT
EPUB
The Scarlet Letter.txt
Nathaniel Hawthorne
INT TXT
A Tale of Two Cities.pdf
Charles Dickens
INT PDF
Adventures of Huckleberry.epub
Mark Twain
INT EPUB
Favorites
Sort by
Bookmarks
Brightness
Return
File Explorer
Photo
Settings
Music
Video
Go to page
Favorites
Sort by
Bookmarks
Brightness
Return
File Explorer
Photo
Settings
Music
Video
Go to page
2. Click “PER702” on the computer.
3. Drag and drop to copy book, audio, video and
picture files to the e-Reader as shown above.
To transfer and store multimedia files to the e-Reader,
connect it to the computer using the included USB
cable.
1. Find and select book, music, picture, or video files
from multimedia folders on the computer.
Supported file formats:
eBook: EPUB, PDF, TXT, FB2, PDB, HTML
Audio: MP3, WMA, AAC, WAV, OGG
Photo: JPG, BMP, GIF
Video: MPEG-1, MPEG-2, MPEG-4(Xvid), Divx, H.263,
H.264, RM/ RMVB, MKV, MOV, VOB, FLV (up to HD
1080p resolution)
Favorites
Press while on the Home screen, and select
“Favorites”.
Use the [DIRECTIONAL PAD] to select a book
from the Favorites list.
[PREVIOUS/NEXT] Use or to skip to the
previous or next page of the Favorites list.
Press [OK] to start reading the book.
Bookmarks menu:
Press to open the Bookmarks menu.
Sort by: Change the order of the Bookmarks list by
Title, Author, Category, Date or Format
Go to page: Jump to a desired library page
Press to exit the Bookmarks menu.
Transferring media files
Bookmarks screenFavorites screen
Shielded USB cables must be used with this unit to ensure
compliance with the Class B FCC limits.
PLR IP Holdings, LLC, its licensees and affiliates, fully support all
electronic waste initiatives. As responsible stewards of the
environment, and to avoid violating established laws, you should
properly dispose of this product in compliance with all applicable
regulations, directives or other governances in the area where you
reside. Please check with local authorities or the retailer where you
purchased this product to determine a location where you can
appropriately dispose of the product.
You may also go to HYPERLINK "http://www.polaroid.com"
www.polaroid.com and reference About / Electronic Recycling to learn
more about the specific laws in your area and to locate a collection
facility near your home.
If your electronic device has internal memory on which personal or other
confidential data may be stored, you may want to perform a data
sanitization process before you dispose of your device to assure
another party cannot access your personal data. Data sanitization
varies by the type of product and its software, and you may want to
research the best sanitization process for your device before disposal.
You may also check with your local recycling facility to determine their
data sanitization procedures during the recycling process.
The shipping address of the authorized service center is:
IN NO EVENT WILL AIT, ITS MANUFACTURERS,
DISTRIBUTORS OR PLR IP HOLDINGS, LLC BE LIABLE FOR
ANY INCIDENTAL, DIRECT, INDIRECT, SPECIAL, PUNITIVE OR
CONSEQUENTIAL DAMAGES (SUCH AS, BUT NOT LIMITED
TO, DAMAGES FOR LOSS OF PROFITS, BUSINESS, SAVINGS,
DATA OR RECORDS) RELATED TO THIS PRODUCT. EXCEPT AS
STATED HEREIN, NO OTHER WARRANTIES SHALL APPLY.
Should you have any questions or problems concerning this
product, please contact our customer service department at:
This product as supplied and distributed new by AIT, Inc. (“AIT”) to the
original consumer purchaser is warranted by AIT against defects in
material and workmanship for a period of one year from your date of
purchase (“Warranty”).
In the unlikely event that this product is defective, or does not perform
properly, you may within one year from your original date of purchase
return it to the authorized service center for repair or exchange.
TO OBTAIN WARRANTY SERVICE:
• Provide proof of the date of purchase within the package (Dated bill
of sale).
• Prepay all shipping costs to the authorized service center, and
remember to insure your return.
• Include a return shipping address (no P.O. Boxes), a telephone
contact number, and the defective unit within the package.
• Describe the defect or reason you are returning the product.
Your product will be repaired or replaced, at our option, for the same
or similar model of equal value if examination by the service center
determines this product is defective. Products received damaged as a
result of shipping, will require you to file a claim with the carrier.
Limited Warranty
Sort by
Go to page
PER702
Continue Reading
Library
2/3
Grimms' Fairy Tales.epub
The Brothers Grimm
Last read
02:44 07/03/2011
Page
1
The Art of War.epub
Sun Tzu
INT
EPUB
White Fang.txt
Jack London
INT TXT
A Tale of Two Cities.pdf
Charles Dickens
INT
PDF
Adventures of Huckleberry.epub
Mark Twain
INT EPUB
The Scarlet Letter.txt
Nathaniel Hawthorne
INT TXT
Twenty Thousand Leagues.pdf
Jules Verne
INT PDF
Dracula.epub
Bram Stoker
INT EPUB
Settings
Date/Time
Device Standby
Format Memory
About Product
Power Management
Restore Defaults
Language
User Manual
Favorites
Sort by
Bookmarks
Brightness
Return
File Explorer
Photo
Settings
Music
Video
Go to page
Press while on the Home screen, and select
“Settings”.
Legal information
FCC Part 15:
This equipment has been tested and found to comply with the
requirements for a Class B digital device under Part 15 of the
Federal Communications Commission (FCC) rules. These
requirements are intended to provide reasonable protection
against harmful interference in a residential installation. This
equipment generates, uses and can radiate radio frequency
energy and, if not installed and used in accordance with the
instructions, may cause harmful interference to radio communi-
cations. However, there is no guarantee that interference will not
occur in a particular installation. If this equipment does cause
harmful interference to radio or television reception, which can be
determined by turning the equipment off and on, the user is
encouraged to try to correct the interference by one or more of
the following measures:
● Re-orient or relocate the receiving antenna.
● Increase the separation between the equipment and
receiver.
● Connect the equipment into an outlet on a circuit different
from that to which the receiver is connected.
● Consult the dealer or an experienced radio/TV technician for
help.
Do not attempt to repair or modify this equipment.
Warning: Changes or modifications to this equipment not
expressly approved by the party responsible for compliance
could void the user’s authority to operate the equipment.
“This device complies with Part 15 of the FCC Rules.
Operation is subject to the following two conditions:
(1) this device may not cause harmful interference, and
(2) this device must accept any interference received, including
interference thatmay cause undesired operation.”
Settings
Settings screen
Photo
1/1
station.jpg
Paris.jpg
sunset.jpg castle.jpg
bayside.jpg bridge.jpg
ocean.jpg
Now Playing
1/23 Pop 30
00:00:36 00:01:28
Samba No Congo
Deodato
Pop
Loop
All
A
Z
Return
Update
media
Genre
Album
Artist
Preview
Photo
1/2
audio
33685KB
Photo-color
93297KB
video
93297KB
book
3008KB
paris.jpg
209KB
flowers.jpg
209KB
ocean.jpg
209KB
INT
INT
INT
INT
INT
JPG
JPG
INT
JPG
INT
JPG
paris.jpg
720*480
209kb
Slideshow
Information
Thumbnail
Rotate
Return
Favorites
Sort by
Bookmarks
Brightness
Return
File Explorer
Photo
Settings
Music
Video
Go to page
Now Playing
1/23 Po p 30
00:00:36 00:01:28
Samba No Congo
Deodato
Favorites
Sort by
Bookmarks
Brightness
Return
File Explorer
Photo
Settings
Music
Video
Go to page
Music
Photo
Music menu:
Press to open the Music menu during playback.
Press to exit the Music menu.
Press while on the Home screen, and select
“Photo”.
Use the [DIRECTIONAL PAD] to select a picture
file, and press [OK] .
Press to return to the previous screen.
Photo menu:
With a picture file open, press to open the Photo
menu.
Thumbnail: Enable to switch the display to the
thumbnail view.
Press to exit the Photo menu.
Press while on the Home screen, and select
“Music”.
• Play/pause:
Press [OK] or to play or pause the track.
• Rewind/forward:
Press & hold the [DIRECTIONAL PAD] to
rewind or forward the track.
• Previous/next:
Quickpress the [DIRECTIONAL PAD] to go to
the previous or next track.
• Volume up/down:
Use the [DIRECTIONAL PAD] to adjust the
volume.
Press to return to the Home screen.
Play/Pause button:
Press the [PLAY/PAUSE] button while reading a book to
listen to music.
Music screen
File Explorer
1/2
audio
33685KB
Photo-color
93297KB
video
93297KB
book
3008KB
Track02.mp3
197KB
Track01.mp3
173KB
snowboarding.jpg
209KB
INT SD
Delete
Return
File Explorer
1/2
audio
33685KB
Photo-color
93297KB
video
93297KB
book
3008KB
Track02.mp3
197KB
Track01.mp3
173KB
snowboarding.jpg
209KB
INT SD
Favorites
Sort by
Bookmarks
Brightness
Return
File Explorer
Photo
Settings
Music
Video
Go to page
File explorer
Press to open the File Explorer menu.
Delete: Delete files from the Explorer list.
Press to exit the Favorites menu.
Press while on the Home screen, and select
“File Explorer”.
1. Use [DIRECTIONAL PAD] to select between
the internal memory or micro SD card , and
press [OK] .
2. Use [DIRECTIONAL PAD] to select a file and
press [OK] .
File Explorer screen
The Day After Tomorrow - Trailer.avi
00:00:49 00:02:48
30
Loop
Full screen
Brightness
Return
Video
1/1
Iron Man 2 - Trailer 2.mov
INT MOV
Final Fantasy - Trailer.avi
INT
AVI
The Day After Tomorrow - Trailer.avi
INT AVI
Favorites
Sort by
Bookmarks
Brightness
Return
File Explorer
Photo
Settings
Music
Video
Go to page
Video
Press while on the Home screen, and select
“Video”.
Use the [DIRECTIONAL PAD] to select a video
from the video list.
[PREVIOUS/NEXT] Use or to skip to the
previous or next page of the Video list.
Press [OK] to play the video.
Press to return to the Home screen.
Video list screen
Video playback screen
• Play/pause:
Press [OK] to play or pause a video.
• Rewind/forward:
Press & hold the [DIRECTIONAL PAD] to
rewind or fast forward a video.
• Previous/next:
Quickpress the [DIRECTIONAL PAD] to go to
the previous or next video.
• Volume up/down:
Use the [DIRECTIONAL PAD] to adjust the
volume.
Press to return to the previous screen.
Video menu:
Press to open the Video menu during
playback.
Press to exit the Video menu.
Continue Reading
Library
2/3
Grimms' Fairy Tales.epub
The Brothers Grimm
Last read
02:44 07/03/2011
Page
1
The Art of War.epub
Sun Tzu
INT EPUB
White Fang.txt
Jack London
INT
TXT
A Tale of Two Cities.pdf
Charles Dickens
INT PDF
Adventures of Huckleberry.epub
Mark Twain
INT EPUB
The Scarlet Letter.txt
Nathaniel Hawthorne
INT
TXT
Twenty Thousand Leagues.pdf
Jules Verne
INT PDF
Dracula.epub
Bram Stoker
INT EPUB
Favorites
Sort by
Bookmarks
Brightness
Return
File Explorer
Photo
Settings
Music
Video
Go to page
Library page indicator
Use the “Go to page” option
in the Home menu to jump
to different pages in the
Library
For more information regarding Video, Music, Photo, File
Explorer, and Settings see the reverse side of this user
guide.
Home menu
The Home screen is the Library where all the stored books are
available to browse from. In the Library, several books are
displayed on the Library page (the current book is shown on
top).
Use the [DIRECTIONAL PAD] to move the selector.
[PREVIOUS/NEXT] Use or to skip to the previous
or next page of the Library.
To find books stored on the e-Reader select the "Sort by", “Go
to page” or "Favorites" options on the Home menu (these
features are explained in more detail in the next section
"Home menu").
Home menu:
Press while on the Home screen and the Home menu
opens.
Home screen / Library
Sort by: Change the order of the Library by title,
author, category, date, or format
Go to page: Jump to a desired Library page
Bookmarks: Browse bookmarks you made
Brightness: Change the brightness of the screen
Video: Play video
Music: Play music (headphones required)
Photo: View photos/slideshow
File Explorer: Browse, or delete stored files
Settings: Change the settings of the device
Favorites: Browse the stored favorite books
Return: Return to the previous screen
Home screen / Library
[DIRECTIONAL PAD]
move the selector
[PREVIOUS]
Go to previous page
[NEXT]
Go to next page
[MENU]
Displays Reading menu
Customer Support:
1-877-768-8483 (Toll Free)
polaroidsupport@southerntelecom.com
Monday - Thursday: 9AM - 5PM (EST)
Friday: 9AM - 3PM (EST)
AIT, Inc.
Attention: Customer Service (2nd Floor)
14-C 53rd Street
Brooklyn, NY 11232
/