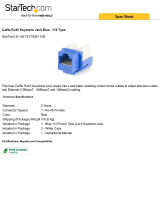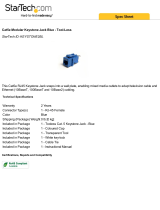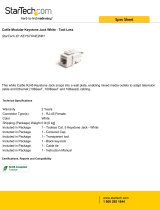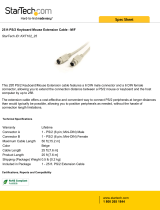Button Settings
Clickable Area
Function
Related Area
When programming button 8, click on the Button Press column to activate the
Button Press Option configuration window and then click on the Keypad Lock
button which will program button 8 as the lock button. Once the controller is
programmed with the Keypad Lock on button 8, pressing button 8 will lock out
the keypad until the selected pin is entered. This option also allows the user to
select the duration of the inactivity timer. Once this time is selected, the
controller will automatically lock if it has not been used for the selected period of
time. Use the text box next to "PIN:" to enter the PIN code that will be required
to unlock the controller. The pin numbers will relate to the button numbers on the
controller, so the pin must use numbers between 1 and 8 and must be four digits
in length. Use the dropdown next to "Time to Lock:" to select the time period, in
seconds, of the inactivity timer. When Keypad Lock has been selected for button
8, the button 8 within the GUI will show a lock icon.
Click on the top of the Repeat Command column, highlighted in red*, to activate
the Repeat Command configuration window, which is set to off by default. When
the Repeat Command Option is off, pressing and holding the button on the
controller will have no affect on the number of times the command is executed.
Click the Repeat On button to activate the Repeat Command Option. When the
Repeat Command Option is enabled, pressing and holding the button on the
controller will cause the command to be repeatedly executed until the button is
released. The most common application for using this function is when
programming volume controls.
Use the dropdown in the Device column to select which device will be controlled
by the command.
Use the dropdown in the Function column to select which command will be
programmed on the button.
Clicking the Read Button button downloads and displays the configuration
information of the active script on the controller. The A/V Controller must be
connected to a USB port on the computer for this button to function properly.
Clicking the Save Button button stores the configuration information for the
button that is currently being programmed within the GUI. Each button must be
saved before configuring a different button. Switching to another button without
clicking the Save Button will cause the configuration information to be lost.
Clicking the Clear Button Settings button deletes the configuration information
for the button that is currently being programmed.
Clicking the Play Button Commands button executes the commands that have
been configured for the current button to test for functionality.
Clicking the Save Script button saves the configuration information from all
buttons into a format that may be uploaded to the controller.
Clicking the Clear All Buttons button deletes the configuration in the GUI from all
buttons.
10.