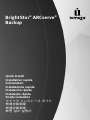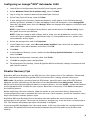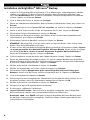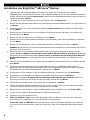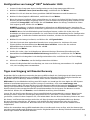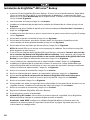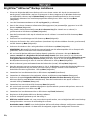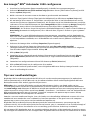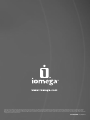Iomega BRIGHTSTOR ARCSERVE Owner's manual
- Type
- Owner's manual

Quick Install
Installation rapide
Schnellstart
Installazione rapida
Instalación rápida
Instalação rápida
Snelle installatie
クイック インストール ガイド
快速安装指南
快速安裝指南
빠른 설치 설명서
BrightStor
®
ARCserve
®
Backup

2
Installing BrightStor
®
ARCserve
®
Backup
1. Insert the BrightStor ARCserve Backup CD. If it does not start automatically, double click the
CD icon in My Computer or Windows Explorer, then double click the MasterSetup icon in the
Install folder. When the Installer starts up, click the Next button.
2. Read the License Agreement and click I Agree
.
3. Enter your personal information in the Customer Information screen, then click Next
.
4. Ensure the radio button is selected for A 25-character key and click Next
.
5. Enter the license key located on the back of the CD sleeve, then click Next
.
6. Select the install type, then click Next
.
7. Select the features you wish to install (all available features are selected by default), then
click Next
.
8. Select the database you would like to use, then click Next
.
NOTE: Microsoft SQL is not included with this software package. To use this option, you
must already own a license.
9. If you are already using a BrightStor ARCserve Backup Domain, select Make this server a
member of a BrightStor ARCserve Backup domain. Otherwise, leave the default setting
(Make this server a BrightStor ARCserve Backup domain server) and enter the required
information. Click Next
.
10. Create and confirm a password for the administrator (caroot). Click Next
.
11. Enter your system account information. This is the Windows account that BrightStor
ARCserve Backup will use when creating a backup. Iomega recommends that you use the
Administrator account. Click Next
.
12. Review the installation summary and click Install
.
13. Review the information on the next screen and click Continue
.
14. Select the BrightStor ARCserve Backup for Windows Disaster Recovery
Option. Enter the
license key from the CD sleeve. Click Continue
.
15. Review the summary, then click Next
.
16. To save a backup of the disaster recovery information to a second system, enter the
appropriate information and click
OK.
17. Review the installation summary and click Finish
.
18. Register the BrightStor ARCserve Backup software.
19. If necessary, reboot the computer.
20. REV Drive and REV Loader: To perform your first backup, launch BrightStor ARCserve
Backup. Iomega recommends that you view the tutorial.
Autoloader 1000: You MUST configure the BrightStor ARCserve Backup software before
completing your first backup. Continue to the next page for configuration instructions.

3
Configuring an Iomega
®
REV
®
Autoloader 1000
1. Launch Device Configuration from the ARCserve Program group.
2. Select Windows Server (local machine only), then click Next
.
3. Log in using the caroot account and password you selected.
4. Select Tape/Optical Library, then click Next
.
5. If your Iomega drive has been connected properly, it will appear in the left-hand pane of
the Assign Devices window. If it does not appear in the left-hand pane, select Iomega RRD
from the right-hand pane, then click Assign. When the Iomega drive appears in the left-hand
pane, click Next
.
NOTE: If your drive is already a Library Device, you do not need to click Auto Config. If you
do, ignore the error and continue.
NOTE: If you are unable to add a library device, make sure the Autoloader is online, then
restart the Device Configuration application (step 1). If the problem persists, power cycle
the autoloader and try again.
6. Select the Iomega drive and click Properties
.
7. In the Properties screen, select Bar code reader installed if your drive has the optional bar
code reader. Leave other options unchecked. Click
OK.
8. Click Next
.
9. In the Advanced Settings screen, make sure that Library Quick Initialization is unchecked,
then click Next
.
10. Review the configuration summary, then click Finish
.
11. Click Exit to complete your configuration.
12. To perform your first backup, launch BrightStor ARCserve Backup. Iomega recommends that
you view the tutorial.
Disaster Recovery Tips
BrightStor ARCserve Backup uses the REV drive as a file system device. The software’s Format and
Erase commands only affect BrightStor ARCserve Backup files, leaving all other data intact.
REV Loader: To perform a recovery from the REV Loader, you will need a copy of the REV System
Software installer (available on the Solutions CD or downloadable from iomega.com). When the
ARCServe Disaster Recovery Wizard requests 3rd party drivers, click the Install... button and browse
to the appropriate REV installer for your system. No restart is necessary. Click Finish to complete
the recovery process.
Before beginning a disaster recovery, allow the loader to scan the entire library. Beginning the
recovery before the scan is complete will cause an error. If this happens, restart the computer, then
begin the disaster recovery process again.
BrightStor ARCserve Backup Disaster Recovery does not update the status indicators and
percentages on all systems. To ensure the recovery is progressing, check the drive’s activity light or
LCD. The software will prompt you when the backup is complete.
If your Iomeg
a REV Autoloader has a bar code reader, it will scan the media for cartridges with bar
code labels. BrightStor ARCserve Backup will automatically track the media using the bar code
number.

4
Installation de BrightStor
®
ARCserve
®
Backup
1. Insérez le CD BrightStor ARCserve Backup. S’il ne démarre pas automatiquement, double-
cliquez sur l’icône du CD dans le Poste de travail ou dans l’Explorateur Windows, puis
sur l’icône MasterSetup dans le dossier Installation. Lorsque le programme d’installation
s’ouvre, cliquez sur le bouton Suivant
.
2. Lisez le contrat de licence et cliquez sur J’accepte
.
3. Entrez vos informations personnelles dans la fenêtre d’informations client, puis cliquez sur
Suivant
.
4. Assurez-vous que la case d’option Clé à 25 caractères est cochée et cliquez sur Suivant
.
5. Entrez la clé de licence située au dos de la pochette du CD, puis cliquez sur Suivant
.
6. Sélectionnez le type d’installation et cliquez sur Suivant
.
7. Sélectionnez les fonctions à installer (par défaut, toutes les fonctions disponibles sont
sélectionnées), puis cliquez sur Suivant
.
8. Sélectionnez la base de données à utiliser et cliquez sur Suivant
.
REMARQUE : Microsoft SQL n’est pas inclus dans les logiciels fournis. Pour utiliser cette
option, vous devez déjà avoir une licence.
9. Si vous utilisez déjà un domaine BrightStor ARCserve Backup, sélectionnez l’option Faire de
ce serveur un membre d’un domaine BrightStor ARCserve Backup. Sinon, laissez le réglage
par défaut (Faire de ce serveur un serveur de domaine BrightStor ARCserve Backup) et
entrez les informations requises. Cliquez sur Suivant
.
10. Créez et confirmez un mot de passe pour l’administrateur (caroot). Cliquez sur Suivant
.
11. Entrez vos informations de compte système. Il s’agit du compte Windows que BrightStor
ARCserve Backup utilisera lors de la création d’une sauvegarde. Iomega vous recommande
d’utiliser le compte administrateur. Cliquez sur Suivant
.
12. Vérifiez le résumé de l’installation et cliquez sur Installer
.
13. Vérifiez les informations sur l’écran suivant et cliquez sur Continuer
.
14. Sélectionnez l’option Récupération après sinistre BrightStor ARCserve Backup pour
Windows. Entrez la clé de licence située sur la pochette du CD. Cliquez sur Continuer
.
15. Lisez le récapitulatif et cliquez sur Suivant
.
16. Pour enregistrer une sauvegarde des informations de récupération après sinistre sur un
deuxième système, entrez les informations appropriées et cliquez sur
OK.
17. Vérifiez le résumé de l’installation et cliquez sur Terminer
.
18. Enregistrez le logiciel BrightStor ARCserve Backup.
19. Si nécessaire, redémarrez l’ordinateur.
20. Lecteur REV et REV Loader : Pour exécuter la première sauvegarde, lancez BrightStor
ARCserve Backup. Iomega vous recommande d’afficher les didacticiels.
Autoloader 1000 : Vous
DEVEZ configurer le logiciel BrightStor ARCserve Backup avant
de procéder à votre première sauvegarde. Consultez la page suivante pour obtenir des
instructions sur l’installation.

5
Configuration d’un Iomega
®
REV
®
Autoloader 1000
1. Lancez la configuration de périphérique à partir du groupe de programmes ARCserve.
2. Sélectionnez Windows Server (uniquement pour les ordinateurs locaux) et cliquez sur
Suivant
.
3. Connectez-vous à l’aide du compte et du mot de passe caroot que vous avez choisis.
4. Sélectionnez Bibliothèque optique/bande, puis cliquez sur Suivant.
5. Si votre lecteur Iomega a été connecté correctement, il apparaît dans le volet gauche de la
fenêtre Attribuer les périphériques. S’il n’apparaît pas dans le volet gauche, sélectionnez
Iomega RRD dans le volet droit, puis cliquez sur Attribuer. Lorsque le lecteur Iomega
apparaît dans le volet gauche, cliquez sur Suivant
.
REMARQUE : Si votre lecteur est déjà un périphérique bibliothèque, vous n’avez pas besoin
de cliquer sur Configuration automatique. Si vous cliquez dessus, ignorez le message
d’erreur et continuez.
REMARQUE : Si vous ne pouvez pas ajouter de périphérique bibliothèque, assurez-vous que
le périphérique Autoloader est bien en ligne, puis redémarrez l’application de configuration
de périphérique (Etape 1). Si le problème persiste, réinitialisez le chargeur automatique et
réessayez.
6. Sélectionnez le lecteur Iomega et cliquez sur Propriétés
.
7. Dans l’écran Propriétés, sélectionnez Lecteur de codes à barres installé, si le lecteur dispose
du lecteur de codes à barres en option. Ne cochez pas les autres options. Cliquez sur
OK.
8. Cliquez sur Suivant
.
9. Dans l’écranParamètres avancés, vérifiez que l’option Initialisation rapide de la
bibliothèque n’est pas cochée, puis cliquez sur Suivant
.
10. Vérifiez le résumé de la configuration et cliquez sur Terminer
.
11. Cliquez sur Quitter pour terminer la configuration.
12. Pour exécuter la première sauvegarde, lancez BrightStor ARCserve Backup. Iomega vous
recommande d’afficher les didacticiels.
Astuces pour la récupération après sinistre
BrightStor ARCserve Backup utilise le lecteur REV en tant que périphérique de système de fichiers.
Les commandes Formater et Effacer du logiciel n’affectent que les fichiers BrightStor ARCserve
Backup, conservant ainsi l’intégrité de toutes les autres données.
REV Loader : Pour effectuer une récupération à partir du REV Loader, vous aurez besoin d’une
copie du programme d’installation du logiciel REV System Software (disponible sur le CD Solutions
ou à télécharger à partir du site iomega.com). Lorsque l’assistant de récupération après sinistre
ARCServe requiert des pilotes tiers, cliquez sur le bouton Installer... et naviguez jusqu’au
programme d’installation REV approprié pour votre système. Aucun redémarrage n’est requis.
Cliquez sur Terminer pour terminer le processus de récupération.
Avant d’entamer une récupération après sinistre, attendez que le chargeur ait parcouru toute la
bibliothèque. Commencer une récupération avant que cette opération soit terminée causera une
erreur. Si cela se produit, redémarrez l’ordinateur puis recommencez le processus de récupération
après sinistre.
BrightStor ARCserve Backup Disaster Recovery ne met pas à jour les indicateurs ni les pourcentages de
statut sur l’ensemble des systèmes. Pour vérifier la progression de la récupération, observez le voyant
d’activité ou l’écran LCD du lecteur. Le logiciel vous avertira lorsque la sauvegarde sera terminée.
Si votre Iomega REV Autoloader dispose d’un lecteur de code à barres, le support sera numérisé
pour localiser les cartouches disposant de code à barres. BrightStor ARCserve Backup assurera
automatiquement le suivi du support à l’aide du numéro du code à barres.

6
Installation von BrightStor
®
ARCserve
®
Backup
1. Legen Sie die CD BrightStor ARCserve Backup ein. Sollte sie nicht automatisch starten,
doppelklicken Sie unter Eigene Dateien oder in Windows Explorer auf das CD-Symbol und dann im
Ordner Install auf das Symbol MasterSetup. Sobald das Installationsprogramm startet, klicken Sie
auf die Schaltfläche Weiter.
2. Lesen Sie die Lizenzvereinbarung durch, und klicken Sie auf Akzeptieren
.
3. Geben Sie Ihre persönlichen Daten in das Dialogfenster Kundeninformationen ein, und klicken Sie
auf Weiter
.
4. Vergewissern Sie sich, dass das Optionsfeld 25-stelliger Schlüssel ausgewählt ist, und klicken
Sie auf Weiter
.
5. Geben Sie den Lizenzschlüssel ein (zu finden auf der Rückseite der CD-Hülle), und klicken Sie
anschließend auf Weiter
.
6. Wählen Sie die Installationsart, und klicken Sie auf Weiter
.
7. Wählen Sie die zu installierenden Funktionen (standardmäßig sind alle ausgewählt), und klicken
Sie auf Weiter
.
8. Wählen Sie die Datenbank, die Sie verwenden möchten, und klicken Sie dann auf Weiter.
HINWEIS: Microsoft SQL ist in diesem Softwarepaket nicht enthalten. Für diese Option müssen Sie
im Besitz einer Lizenz sein.
9. Wenn Sie bereits eine Domäne von BrightStor ARCserve Backup verwenden, wählen Sie die
Option Server als Mitglied einer Domäne von BrightStor ARCserve Backup aufnehmen. Ansonsten
behalten Sie die Standardeinstellung Diesen Server als Domänen-Server für BrightStor ARCserve
Backup übernehmen bei, und geben Sie die erforderlichen Informationen ein. Klicken Sie auf
Weiter.
10. Erstellen Sie ein Kennwort für den Administrator (CAROOT), und bestätigen Sie es. Klicken Sie auf
Next Weiter
.
11. Geben Sie die Informationen zu Ihrem Systemkonto ein. Dieses Windows-Konto wird von
BrightStor ARCserve Backup beim Erstellen einer Sicherungskopie verwendet. Iomega empfiehlt
die Verwendung des Administratorkontos. Klicken Sie auf Weiter
.
12. Überprüfen Sie Ihre Angaben in der Installationsübersicht, und klicken Sie auf Installieren
.
13. Überprüfen Sie die Angaben im nächsten Dialogfeld, und klicken Sie auf Fortfahren
.
14. Wählen Sie die Option BrightStor ARCserve Backup for Windows Disaster Recovery. Geben Sie
den Lizenzschlüssel ein (zu finden auf der CD-Hülle). Klicken Sie auf Weiter.
15. Überprüfen Sie die Übersicht, und klicken Sie anschließend auf Weiter.
16. Geben Sie die betreffenden Informationen ein, um eine Sicherung der Disaster Recovery-Daten
auf einem zweiten System abzulegen, und klicken Sie auf OK.
17. Überprüfen Sie Ihre Angaben in der Installationsübersicht, und klicken Sie auf Fertig stellen
.
18. Lassen Sie die Software BrightStor ARCserve Backup registrieren.
19. Starten Sie ggf. den Computer neu.
20. REV Drive und REV Loader: Starten Sie BrightStor ARCserve Backup, um eine erste Sicherung
vorzunehmen. Es empfiehlt sich, das Lernprogramm anzuwenden.
Autoloader 1000: Sie
MÜSSEN
die BrightStor ARCserve Backup-Software konfigurieren, bevor Sie
die erste Sicherung abschließen. Rufen Sie die nächste Seite mit den Konfigurationsanweisungen
auf.

7
Konfiguration von Iomega
®
REV
®
Autoloader 1000
1. Starten Sie das Programm Device Configuration aus der Programmgruppe ARCserve.
2. Wählen Sie Windows Server (local machine only), und klicken Sie auf Weiter
.
3. Melden Sie sich mit dem von Ihnen gewählten CAROOT-Kontonamen und Kennwort an.
4. Wählen Sie Band/optische Bibliothek, und klicken Sie auf Weiter.
5. Wenn das Iomega Laufwerk richtig angeschlossen ist, wird es im linken Feld des Fensters Assign
Devices (Geräte zuordnen) angezeigt. Falls es nicht im linken Feld angezeigt wird, wählen Sie im
rechten Feld Iomega RRD, und klicken Sie auf Zuweisen. Wenn das Iomega Laufwerk im linken
Feld angezeigt wird, klicken Sie auf Weiter
.
HINWEIS: Handelt es sich beim verwendeten Laufwerk um ein Bibliotheksgerät, brauchen Sie
nicht auf Auto Config zu klicken. Ansonsten ignorieren Sie die Fehlermeldung, und fahren Sie fort.
HINWEIS: Wenn Sie kein Bibliotheksgerät hinzufügen können, stellen Sie sicher, dass der
Autoloader mit dem Internet verbunden ist, und starten Sie die Anwendung Device Configuration
erneut (Schritt 1). Sollte das Problem weiterhin bestehen, schalten Sie den Autoloader aus und
wieder ein.
6. Wählen Sie das Iomega Laufwerk, und klicken Sie auf Eigenschaften
.
7. Falls das Gerät mit dem optionalen Barcode-Leser ausgestattet ist, aktivieren Sie unter
Eigenschaften das Kontrollkästchen Barcode-Leser installiert. Lassen Sie die anderen
Kontrollkästchen deaktiviert. Klicken Sie auf OK.
8. Klicken Sie auf Weiter
.
9. Stellen Sie sicher, dass im Dialogfenster Advanced Settings (Erweiterte Einstellungen) das
Kontrollkästchen Bibliothek-Schnellinitialisierung deaktiviert ist, und klicken Sie auf Weiter
.
10. Überprüfen Sie die Angaben in der Konfigurationsübersicht, und klicken Sie auf Finish Fertig
stellen
.
11. Klicken Sie auf Beenden, um die Konfiguration abzuschließen.
12. Starten Sie BrightStor ARCserve Backup, um eine erste Sicherung vorzunehmen. Es empfiehlt
sich, das Lernprogramm anzuwenden.
Tipps zum Umgang mit Disaster Recovery
BrightStor ARCserve Backup verwendet das Iomega REV-Laufwerk als Speichergerät mit Dateisystem.
Die Befehle FORMAT (Formatieren) und ERASE (Löschen) der Software betreffen lediglich Dateien von
BrightStor ARCserve Backup, während andere Daten hiervon unberührt bleiben.
REV Loader: Für eine Wiederherstellung vom REV Loader aus benötigen Sie eine Kopie des REV System
Software-Installationsprogramms (auf der Lösungs-CD enthalten, auch unter www.iomega.com
herunterzuladen). Wenn Sie vom ARCServe Disaster Recovery Wizard (Assistent für Notfallwiederherst
ellung) nach Drittanbieter-Treibern gefragt werden, klicken Sie auf die Schaltfläche Installieren..., und
durchsuchen Sie den entsprechenden REV-Installationsordner für Ihr System. Ein Neustart ist nicht
erforderlich. Klicken Sie auf Beenden, um die Wiederherstellung abzuschließen.
Lassen Sie vor dem Disaster Recovery die gesamte Bibliothek vom Autoloader scannen. Wenn Sie das
Recovery starten, bevor der Scanvorgang abgeschlossen ist, führt dies zu einem Fehler. Sollte dies
geschehen, starten Sie den Computer neu, und wiederholen Sie den Disaster Recovery-Prozess von vorn.
Die Status- und Fortschrittsanzeige wird nicht auf allen Systemen von BrightStor ARCserve Backup
Disaster Recovery aktualisiert. Sie können sich mithilfe der Aktivitätsanzeige oder der LCD über
den Recovery-Status informieren. Nach Abschluss der Sicherung werden Sie von der Software dazu
aufgefordert.
Sofern der verwendete Iomega REV Autoloader über einen Barcode-Leser verfügt, wird der Datenträger
nach Kassetten mit Barcode-Etiketten durchsucht. BrightStor ARCserve Backup
ermittelt automatisch den
Datenträger mithilfe der Barcode-Nummer.

8
Installazione di BrightStor
®
ARCserve
®
Backup
1. Inserire il CD di BrightStor ARCserve Backup. Se non si avvia automaticamente, fare
doppio clic sull’icona del CD in Risorse del computer o in Esplora risorse, quindi sull’icona
MasterSetup nella cartella di installazione. Quando si avvia il programma di installazione,
fare clic su Avanti
.
2. Leggere il Contratto di licenza, quindi fare clic su Accetto
.
3. Inserire i propri dati personali nella finestra Informazioni cliente, quindi scegliere Avanti
.
4. Assicurarsi che il pulsante di opzione sia selezionato per l’inserimento di una chiave a 25
caratteri, quindi fare clic su Next.
5. Inserire la chiave di licenza riportata sul retro della custodia del CD, quindi fare clic su
Avanti
.
6. Selezionare il tipo di installazione che fa al caso proprio e fare clic su Avanti
.
7. Selezionare le funzionalità che si desidera installare (per impostazione predefinita sono
selezionate tutte le funzionalità disponibili), quindi fare clic su Avanti
.
8. Selezionare il database da utilizzare, quindi fare clic su Avanti
.
NOTA: Microsoft SQL non è fornito in dotazione con il pacchetto software. Per utilizzare
questa opzione è necessario essere già in possesso di licenza.
9.
Se si usa già un dominio BrightStor ARCserve Backup, selezionare
Rendi il server un membro
di dominio di Brightstor ARCServe Backup
. In caso contrario, lasciare l’impostazione
predefinita
Rendi il server un server di dominio di Brightstor ARCServe Backup
e inserire le
informazioni richieste. Scegliere
Avanti
.
10. Creare e confermare la password per l’amministratore (caroot). Scegliere Avanti.
11. Inserire le informazioni sull’account di sistema. Si tratta dell’account di Windows che
BrightStor ARCserve Backup utilizzerà durante la creazione delle copie di backup. Iomega
consiglia di utilizzare l’account Amministratore. Scegliere Avanti
.
12. Controllare il riepilogo dell’installazione, quindi fare clic su Installa
.
13. Controllare le informazioni che compaiono sulla schermata successiva, quindi fare clic su
Continua
.
14. Selezionare BrightStor ARCserve Backup for Windows Disaster Recovery Option. Inserire la
chiave della licenza riportata sulla custodia del CD. Fare clic su Continua
.
15. Controllare il riepilogo, quindi fare clic su Avanti
.
16. Per salvare una copia di backup delle informazioni relative al ripristino di emergenza su un
altro sistema, immettere le informazioni corrispondenti, quindi scegliere
OK.
17. Controllare il riepilogo dell’installazione e fare clic su
Fine.
18. Registrare il software BrightStor ARCserve Backup.
19. Se necessario, riavviare il computer.
20. Unità REV e REV Loader: Per eseguire il primo backup, avviare BrightStor ARCserve Backup.
Iomega consiglia di seguire l’esercitazione.
Autoloader 1000: Prima di completare il primo backup, È NECESSARIO configurare il
software BrightStor ARCserve Backup. Per informazioni sulla configurazione, andare alla
pagina successiva.

9
Configurazione dell’unità Iomega
®
REV
®
Autoloader 1000
1. Avviare Device Configuration dal gruppo di programmi ARCserve.
2. Selezionare Windows Server (local machine only), quindi fare clic su Avanti
.
3. Accedere con l’account caroot e la password selezionata.
4. Selezionare la libreria a nastro/ottica e fare clic su Avant
i.
5. Se l’unità Iomega è stata collegata correttamente, compare nel riquadro di sinistra della finestra
Assegna periferiche. In caso contrario, selezionare Iomega RRD dal riquadro di destra e fare clic
su Assegna. Quando l’unità Iomega compare nel riquadro di sinistra, fare clic su Avant
i.
NOTA: se l’unità è già una periferica di libreria, non è necessario fare clic su Configurazione
automatica. In caso contrario, ignorare l’errore e continuare.
NOTA: se non è possibile aggiungere una periferica di libreria, accertarsi che Autoloader sia
online, quindi riavviare l’applicazione Device Configuration (passaggio 1). Se il problema
persiste, spegnere e riaccendere l’autoloader e riprovare.
6. Selezionare l’unità Iomega e scegliere Proprietà
.
7. Nella finestra Proprietà, Lettore codice a barre installato se l’unità dispone di un lettore di
codice a barre supplementare. Non selezionare le altre opzioni. Scegliere
OK.
8. Scegliere Avant
i.
9. Nella schermata Impostazioni avanzate, assicurarsi che Inizializzazione rapida libreria non
sia selezionata, quindi fare clic su Avant
i.
10. Controllare il riepilogo di configurazione, quindi fare clic su
Fine.
11. Fare clic su Esci per completare la configurazione.
12. Per eseguire il primo backup, avviare BrightStor ARCserve Backup. Iomega consiglia di
seguire l’esercitazione.
Suggerimenti per il ripristino di emergenza
BrightStor ARCserve Backup usa l’unità REV come periferica del file system. I comandi Format
(Formatta) e Erase (Cancella) del software modificano solo i file di BrightStor ARCserve Backup,
mentre gli altri dati rimangono inalterati.
REV Loader: per eseguire un ripristino da REV Loader, è necessario disporre di una copia del
programma di installazione di REV System Software (disponibile nel CD Soluzioni o come download
dal sito www.iomega.com). Quando la procedura guidata di ARCServe Disaster Recovery richiede
l’utilizzo di driver di terze parti, fare clic sul pulsante Installa... e selezionare il programma di
installazione REV corrispondente al sistema operativo in uso. Non è richiesto il riavvio del sistema.
Scegliere
Fine per completare il processo di ripristino.
Prima di iniziare la procedura di ripristino dei dati, consentire al Loader di eseguire un’analisi
dell’intera libreria. Se si avvia il ripristino prima del termine dell’analisi, si verificherà un errore. In
questo caso, riavviare il computer e ricominciare il processo di ripristino dei dati.
BrightStor ARCserve Backup Disaster Recovery non aggiorna gli indicatori di stato e le percentuali su
tutti i sistemi. Per assicurarsi che la procedura di ripristino sia in esecuzione, controllare la spia di
attività posta sull’unità o il monitor LCD. Il software avvisa l’utente al termine della procedura di backup.
Se Iomega REV Autoloader dispone di un lettore di codice a barre andrà alla ricerca delle cartucce
con le etichette dei codici a barre presenti sul supporto. BrightStor ARCserve Backup riuscirà a
rilevare automaticamente il supporto utilizzando il numero del codice a barre.

10
Instalación de BrightStor
®
ARCserve
®
Backup
1. Inserte el CD de BrightStor ARCserve Backup. Si no se inicia automáticamente, haga doble
clic en el icono del CD en Mi PC o en el Explorador de Windows y, a continuación, haga
doble clic en el icono MasterSetup de la carpeta Install. Cuando se inicie el instalador, haga
clic en el botón Siguiente
.
2. Lea el contrato de licencia y haga clic en Aceptar
.
3. Introduzca la información personal en la pantalla de información de cliente y haga clic en
Siguiente
.
4. Asegúrese de que el botón de opción está seleccionado para Una clave de 25 caracteres y
haga clic en Siguiente
.
5. Introduzca la clave de licencia, que se encuentra en la parte trasera de la caja del CD y haga
clic en Siguiente
.
6. Seleccione el tipo de instalación y haga clic en Siguiente
.
7. Seleccione las funciones que desea instalar (todas las funciones disponibles están
seleccionadas de forma predeterminada) y haga clic en Siguiente
.
8. Seleccione la base de datos que desea utilizar y haga clic en Siguiente
.
NOTA: Microsoft SQL no se incluye en este paquete de software. Para utilizar esta opción,
debe disponer de una licencia.
9. Si ya utiliza un dominio de BrightStor ARCserve Backup, seleccione Convertir este servidor
en un miembro del dominio de BrightStor ARCserve Backup. De lo contrario, deje la opción
predeterminada (Convertir este servidor en un servidor de dominio de BrightStor ARCserve
Backup) y especifique la información necesaria. Haga clic en Siguiente
.
10. Cree y confirme una contraseña para el administrador (caroot). Haga clic en Siguiente
.
11. Introduzca la información de cuenta del sistema. Se trata de la cuenta de Windows que
utilizará BrightStor ARCserve Backup al crear una copia de seguridad. Iomega recomienda
utilizar la cuenta de administrador. Haga clic en Siguiente
.
12. Revise el resumen de instalación y haga clic en Instalar
.
13. Revise la información que aparece en la pantalla siguiente y haga clic en Continuar
.
14. Seleccione la opción de recuperación de desastres BrightStor ARCserve Backup para
Windows. Introduzca la clave de licencia de la caja del CD. Haga clic en Continuar
.
15. Revise el resumen y haga clic en Siguiente
.
16. Para guardar una copia de seguridad de la información de recuperación de desastres en un
segundo sistema, introduzca la información adecuada y haga clic en Aceptar
.
17. Revise el resumen de instalación y haga clic en Finalizar
.
18. Registre el software BrightStor ARCserve Backup.
19. Si es necesario, reinicie el ordenador.
20. Unidad REV y REV Loader: Para realizar la primera copia de seguridad, inicie BrightStor
ARCserve Backup. Iomega le recomienda que consulte el tutorial.
Autoloader 1000: DEBE configurar el software BrightStor ARCserve Backup antes de
completar la primera copia de seguridad. Continúe en la página siguiente para ver las
instrucciones de configuración.

11
Configuración de Iomega
®
REV
®
Autoloader 1000
1. Inicie la configuración de dispositivos del grupo de programas ARCserve.
2. Seleccione Windows Server (sólo equipo local) y haga clic en Siguiente
.
3. Inicie sesión con la cuenta caroot y la contraseña seleccionada.
4. Seleccione Cinta/biblioteca óptica y haga clic en Siguiente
.
5. Si la unidad Iomega se ha conectado correctamente, aparecerá en el panel izquierdo de la
ventana Asignar dispositivos. Si no aparece en el panel izquierdo, seleccione Iomega RRD
en el panel derecho y haga clic en Asignar. Cuando la unidad Iomega aparezca en el panel
izquierdo, haga clic en Siguiente
.
NOTA: Si la unidad es de biblioteca, no es necesario que haga clic en Configuración
automática. Si lo hace, omita el error y continúe con el proceso.
NOTA: Si no puede agregar un dispositivo de biblioteca, asegúrese de que el cargador
automático está conectado y reinicie la aplicación de configuración de dispositivos (paso 1).
Si el problema persiste, apague y encienda el cargador automático, e inténtelo de nuevo.
6. Seleccione la unidad Iomega y haga clic en Propiedades
.
7. En la pantalla Propiedades, seleccione Lector de código de barras instalado si la unidad
dispone de un lector de códigos de barras opcional. Deje las demás opciones desactivadas.
Haga clic en Aceptar
.
8. Haga clic en Siguiente
.
9. En la pantalla Configuración avanzada, asegúrese de que no se ha seleccionado la opción
Inicialización rápida de biblioteca y haga clic en Siguiente
.
10. Revise el resumen de configuración y haga clic en Finalizar
.
11. Haga clic en Salir para completar la configuración.
12. Para realizar la primera copia de seguridad, inicie BrightStor ARCserve Backup. Iomega le
recomienda que consulte el tutorial.
Sugerencias para la recuperación de desastres
BrightStor ARCserve Backup utiliza la unidad REV como dispositivo de sistema de archivos. Los
comandos de software Formatear y Borrar sólo afectan a archivos de BrightStor ARCserve Backup y
deja intacto el resto de archivos.
REV Loader: Para realizar una recuperación desde REV Loader, necesitará una copia del instalador de
REV System Software (disponible en el CD de soluciones o se puede descargar desde iomega.com).
Cuando el Asistente para recuperación de desastres de ARCServe solicite los controladores de terceros,
haga clic en el botón Instalar... y localice el instalador REV apropiado para el sistema. No es necesario
reiniciar. Haga clic en Finalizar para finalizar el proceso de recuperación.
Antes de iniciar una recuperación de desastres, permita que el cargador analice la biblioteca
completa. Si inicia la recuperación antes de completar el análisis, se producirá un error. Si esto
sucede, reinicie el equipo y vuelva a iniciar el proceso de recuperación de desastres.
La recuperación de desastres de BrightStor ARCserve Backup no actualiza los indicadores de
estado y los porcentajes en todos los sistemas. Para garantizar que el proceso de recuperación
está en curso, compruebe la luz de actividad de la unidad o la pantalla LCD. El software le avisará
cuando se complete la copia de seguridad.
Si su unidad Iomega REV Autoloader dispone de lector de código de barras, explorará el soporte
en busca de cartuchos con etiquetas con códigos de barra. BrightStor ARCserve Backup rastreará
automáticamente el soporte utilizando el número del código de barras.

12
Instalação do BrightStor
®
ARCserve
®
Backup
1. Insira o CD do BrightStor ARCserve Backup. Se ele não iniciar automaticamente, clique duas
vezes no ícone do CD em Meu computador ou no Windows Explorer, e depois clique duas
vezes no ícone MasterSetup na pasta Instalar. Quando o Instalador for iniciado, clique no
botão Avançar.
2. Leia o Contrato de licença e clique em Aceito
.
3. Insira suas informações pessoais na tela Informações do cliente e, em seguida, clique em
Avançar
.
4. Verifique se o botão de seleção está ajustado para uma chave com 25 caracteres e clique
em Avançar.
5. Insira o código de licença localizado no verso da capa do CD e clique em Avançar
.
6. Selecione o tipo de instalação e clique em Avançar
.
7. Selecione os recursos que você deseja instalar (por padrão, todos os recursos disponíveis
estão selecionados) e clique em Avançar
.
8. Selecione o banco de dados que deseja usar e clique em Avançar
.
OBSERVAÇÃO: O Microsoft SQL não está incluído neste pacote de software. Para utilizar
essa opção, você já deve possuir uma licença.
9. Se já estiver usando um domínio do BrightStor ARCserve Backup, selecione Tornar este
servidor membro de um domínio do BrightStor ARCserve Backup. Caso contrário, mantenha
a configuração padrão (Tornar este servidor membro de um domínio do BrightStor
ARCserve Backup) e insira as informações pedidas. Clique em Avançar
.
10. Crie e confirme uma senha para o administrador (caroot). Clique em Avançar
.
11. Insira suas informações de conta de sistema. Essa é a conta do Windows que o BrightStor
ARCserve Backup usará ao criar um backup. A Iomega recomenda que você utilize a conta
do administrador. Clique em Avançar
.
12. Releia o resumo de instalação e clique em Instalar
.
13. Releia as informações na tela seguinte e clique em Continuar
.
14. Selecione a opção BrightStor ARCserve Backup para Recuperação de desastres do
Windows. Insira o código de licença localizado na capa do CD. Clique em Continuar
.
15. Releia o resumo e clique em Avançar
.
16. Para salvar um backup das informações de recuperação de desastres em um segundo
sistema, insira as informações adequadas e clique em
OK.
17. Releia o resumo de instalação e clique em Concluir
.
18. Registre o software BrightStor ARCserve Backup.
19. Se necessário, reinicie o computador.
20. Unidade REV e REV Loader: Para fazer o primeiro backup, inicie o BrightStor ARCserve
Backup. A Iomega recomenda a leitura do tutorial.
Autoloader 1000: Você
DEVE configurar o software do BrightStor ARCserve Backup antes de
concluir o primeiro backup. Leia a próxima página para obter instruções de configuração.

13
Configuração de um Iomega
®
REV
®
Autoloader 1000
1. Inicie a Configuração do dispositivo a partir do grupo de programas ARCserve.
2. Selecione o servidor Windows (somente máquina local) e clique em Avançar
.
3. Efetue login usando a conta e a senha caroot selecionadas.
4. Selecione Biblioteca de fitas/óptica e clique em Avançar
.
5. Se a unidade Iomega tiver sido conectada corretamente, ela será exibida no painel
esquerdo da janela Atribuir dispositivos. Se ela não aparecer no painel esquerdo, selecione
Iomega RRD no painel direito e, em seguida, clique em Atribuir. Quando a unidade Iomega
for exibida no painel esquerdo, clique em Avançar
.
OBSERVAÇÃO: Se a unidade já for um dispositivo da Biblioteca, não será preciso clicar em
Configuração automática. Se clicar, ignore o erro e prossiga.
OBSERVAÇÃO: Caso não consiga adicionar um dispositivo da biblioteca, certifique-se de
que o Autoloader esteja on-line e reinicie o aplicativo de configuração do dispositivo (etapa
1). Se o problema persistir, desligue e ligue o autoloader e tente novamente.
6. Selecione a unidade Iomega e clique em Propriedades
.
7. Na tela Propriedades, selecione Leitor de código de barras instalado se a sua unidade tiver
o leitor de código de barras opcional. Deixe as outras opções desmarcadas. Clique em
OK.
8. Clique em Avançar
.
9. Na tela Configurações avançadas, certifique-se de deixar a opção Inicialização rápida da
biblioteca desmarcada e clique em Avançar
.
10. Releia o resumo da configuração e clique em Concluir
.
11. Clique em
Sair para concluir a configuração.
12. Para fazer o primeiro backup, inicie o BrightStor ARCserve Backup. A Iomega recomenda a
leitura do tutorial.
Dicas para recuperação de desastres
O BrightStor ARCserve Backup usa a unidade REV como um dispositivo de sistema de arquivos. Os
comandos Formatar e Apagar do software só afetam os arquivos do BrightStor ARCserve Backup,
mantendo intactos todos os outros dados.
REV Loader: Para executar uma recuperação a partir do REV Loader, será necessária uma cópia do REV
System Software installer (disponível no CD Soluções ou através de download no site iomega.com).
Quando o ARCServe Disaster Recovery Wizard solicitar drivers de outros fabricantes, clique no botão
Instalar... e procure o REV installer adequado para o seu sistema. Não é necessário reiniciar. Clique
em Concluir para concluir o processo de recuperação.
Antes de iniciar uma recuperação de desastres, permita que o carregador examine a biblioteca
inteira. Iniciar a recuperação antes da conclusão do exame causará um erro. Se isso acontecer,
reinicie o computador e comece novamente o processo de recuperação de desastres.
O BrightStor ARCserve Backup Disaster Recovery não atualiza os indicadores de status e as
porcentagens em todos os sistemas. Para verificar se a recuperação está progredindo, verifique a
luz de atividade ou o LCD da unidade. O software informará quando o backup estiver concluído.
Se o seu Iomega REV Autoloader tiver um leitor de código de barras, ele irá examinar a mídia em
busca de cartuchos com etiquetas com códigos de barras. O BrightStor ARCserve Backup localizará
automaticamente a mídia usando o número do código de barras.

14
BrightStor
®
ARCserve
®
Backup installeren
1. Plaats de BrightStor ARCserve Backup-cd in uw cd-rom-station. Als de cd niet automatisch
wordt gestart, dubbelklikt u op het cd-pictogram in Deze computer of in Windows Verkenner
en dubbelklikt u daarna op het MasterSetup-pictogram (Hoofdinstallatie) in de map Install
(Installeren). Wanneer het installatieprogramma wordt gestart, klikt u op de knop Next
(Volgende).
2. Lees de licentieovereenkomst en klik op I Agree (Ik ga akkoord).
3. Voer in het scherm Customer Information (Klantgegevens) uw persoonlijke gegevens in en klik
daarna op Next (Volgende).
4. Zorg ervoor dat het keuzerondje voor A 25-character key (Een sleutel van 25 tekens) is
geselecteerd en klik daarna op Next (Volgende).
5. Voer de licentiecode in die op de achterkant van de cd-hoes is vermeld en klik daarna op Next
(Volgende).
6. Selecteer het installatietype en klik daarna op Next (Volgende).
7. Selecteer de functies die u wilt installeren (standaard zijn alle beschikbare functies geselecteerd)
en klik daarna op Next (Volgende).
8. Selecteer de database die u wilt gebruiken en klik daarna op Next (Volgende).
OPMERKING: Microsoft SQL wordt niet meegeleverd met dit softwarepakket. Als u die optie wilt
gebruiken, moet u reeds over een licentie beschikken.
9. Als u al een BrightStor ARCserve Backup-domein gebruikt, selecteert u de optie Make this
server a member of a BrightStor ARCserve Backup domain (Stel deze server in als lid van een
BrightStor ARCserve Backup-domein). Anders behoudt u de standaardinstelling (Make this server
a BrightStor ARCserve Backup domain server [Stel deze server in als een BrightStor ARCserve
Backup-domeinserver]) en voer de vereiste informatie in. Klik op Next (Volgende).
10. Maak en bevestig een wachtwoord voor de beheerder (caroot). Klik op Next (Volgende).
11. Voer de gegevens van uw systeemaccount in. Dit is de Windows-account die BrightStor ARCserve
Backup zal gebruiken bij het maken van een back-up. Iomega beveelt u aan hiervoor de
beheerdersaccount te gebruiken. Klik op Next (Volgende).
12. Controleer het installatieoverzicht en klik daarna op Install (Installeren).
13. Controleer de informatie in het volgende scherm en klik daarna op Continue (Doorgaan).
14. Selecteer de optie BrightStor ARCserve Backup for Windows Disaster Recovery (BrightStor
ARCserve Backup voor Windows-noodherstel). Voer de licentiecode in die op de cd-hoes is
vermeld. Klik op Continue (Doorgaan).
15. Controleer het overzicht en klik daarna op Next (Volgende).
16. Als u een back-up van de noodherstelgegevens op een tweede systeem wilt opslaan, voert u de
geschikte gegevens in en klikt u op
OK.
17. Controleer het installatieoverzicht en klik daarna op Finish (Voltooien).
18. Registreer de BrightStor ARCserve Backup-software.
19. Start de computer opnieuw op als dat nodig is.
20. REV Drive en REV Loader: als u uw eerste back-up wilt maken, start u BrightStor ARCserve Backup.
Iomega beveelt u aan eerst de zelfstudiegids te lezen.
Autoloader 1000: u
MOET eerst de BrightStor ARCserve Backup-software configureren voordat u
uw eerste back-up voltooit. Ga door naar de volgende pagina voor configuratie-instructies.

15
Een Iomega
®
REV
®
Autoloader 1000 configureren
1. Start Device Configuration (Apparaatconfiguratie) uit de ARCserve-programmagroep.
2. Selecteer Windows Server (local machine only) (Windows Server [alleen lokaal systeem]) en klik
daarna op Next (Volgende).
3. Meld u aan met de account caroot en het door u geselecteerde wachtwoord.
4. Selecteer Tape/Optical Library (Tape/optische bibliotheek) en klik daarna op Next (Volgende).
5. Als uw Iomega-drive correct is aangesloten, verschijnt de drive in het linkerdeelvenster van het
venster Assign Devices (Apparaten toewijzen). Als de drive niet in het linkerdeelvenster verschijnt,
selecteert u in het linkerdeelvenster de optie Iomega RRD en klikt u daarna op Assign (Toewijzen).
Wanneer de Iomega-drive in het linkerdeelvenster verschijnt, klikt u op Next (Volgende).
OPMERKING: als uw drive al een Library Device (bibliotheekapparaat) is, hoeft u niet te klikken op
Auto Config (Automatisch configureren). Als u dat toch doet, negeert u de fout en gaat u gewoon
verder.
OPMERKING: als u geen bibliotheekapparaat kunt toevoegen, controleert u of de Autoloader on
line is en start u daarna opnieuw de toepassing Device Configuration (Apparaatconfiguratie) (stap
1). Als het probleem aanhoudt, zet u de Autoloader uit en weer aan en probeert u het daarna
opnieuw.
6. Selecteer de Iomega-drive en klik op Properties (Eigenschappen).
7. Selecteer in het scherm Properties (Kenmerken) de optie Bar code reader installed
(Streepjescodelezer geïnstalleerd) als uw drive met de optionele streepjescodelezer is uitgerust.
Laat de andere opties uitgeschakeld. Klik op OK.
8. Klik op Next (Volgende).
9. Controleer in het scherm Advanced Settings (Geavanceerde instellingen) dat de optie Library
Quick Initialization (Bibliotheek snel initialiseren) is uitgeschakeld en klik daarna op Next
(Volgende).
10. Controleer het configuratieoverzicht en klik daarna op Finish (Voltooien).
11. Klik op Exit (Afsluiten) om de configuratie af te ronden.
12. Als u uw eerste back-up wilt maken, start u BrightStor ARCserve Backup. Iomega beveelt u aan
eerst de zelfstudiegids te lezen.
Tips voor noodherstellingen
BrightStor ARCserve Backup gebruikt de REV drive als een bestandssysteemapparaat. De opdrachten
Format (Formatteren) en Erase (Wissen) van de software hebben alleen invloed op BrightStor ARCserve
Backup-bestanden. Alle andere gegevens blijven intact.
REV Loader: als u vanaf de REV Loader een herstel wilt uitvoeren, hebt u een kopie nodig van het
installatieprogramma van de REV-systeemsoftware (u kunt dit vinden op de cd Solutions of downloaden
van www.iomega.com). Wanneer de ARCServe-wizard voor noodherstel naar een stuurprogramma van een
andere leverancier vraagt, klikt u op de knop Install... (Installeren...) en bladert u naar het desbetreffende
REV-installatieprogramma voor uw systeem. U hoeft de computer niet opnieuw op te starten. Klik op
Finish (Voltooien) om het herstelproces te voltooien.
Voordat u aan een noodherstel begint, laat u de loader eerst de volledige bibliotheek scannen. Als u het
noodherstel start voordat de scan is voltooid, zal een fout optreden. In dat geval start u de computer
opnieuw op en voert u het proces van het noodherstel opnieuw uit.
BrightStor ARCserve Backup Disaster Recovery werkt de statusindicatoren en -percentages op alle
systemen niet bij. Als u zeker wilt zijn dat het herstel aan de gang is, controleert u het activiteitslampje of
LCD-scherm van de drive. De software zal u een melding geven wanneer de back-up is voltooid.
Als uw Iomega REV Autoloader over een streepjescodelezer beschikt, zal de Autoloader de media scannen
op cartridges met etiketten met een streepjescode. BrightStor ARCserve Backup zal automatisch de media

16
BrightStor
®
ARCserve
®
Backup のインストール
1. BrightStor ARCserve Backup CD を挿入します。インストール プログラムが自動的に開始され
ない場合は、[マイ コンピュータ] または [エクスプローラ] の CD アイコンをダブルクリック
し、Install フォルダの MasterSetup アイコンをダブルクリックします。インストーラが起動
したら、[次へ] ボタンをクリックしします。
2. 使用許諾契約を読み、[承諾] をクリックします。
3. [顧客情報] 画面に個人情報を入力し、[次へ] をクリックします。
4.
[25 キャラクタ キー]ラジオボタンがオンになっていることを確認したら、[次へ] をクリック
します。
5. CD ケースの背面に記載されているライセンス キーを入力し、[次へ] をクリックします。
6. インストールの種類を選択し、[次へ] をクリックします。
7. インストールする機能を選択し (デフォルトではインストール可能なすべての機能が選択さ
れています)、[次へ] をクリックします。
8. 使用するデータベースを選択し、[次へ] をクリックします。
注記:Microsoft SQL は、このソフトウェア パッケージに付属していません。このオプション
を使用するには、ライセンスを保有している必要があります。
9.
既に BrightStor ARCserve Backup Domain を使用している場合は、[このサーバを BrightStor
ARCserve Backup ドメインのメンバーにする] を選択します。それ以外の場合は、デフォル
ト設定 (このサーバを BrightStor ARCserve Backup ドメインのサーバにする) のままにしてお
き、必要な情報を入力します。[次へ] をクリックします。
10. 管理者 (caroot) のパスワードを作成し、確認します。[次へ] をクリックします。
11. 自分のシステム アカウント情報を入力します。これは、BrightStor ARCserve Backup がバック
アップを作成するときに使用する Windows アカウントです。Iomega は、Administrator アカ
ウントを使用することをお勧めします。[次へ] をクリックします。
12. インストールの要約を確認して、[インストール] をクリックします。
13. 次の画面にある情報を確認し、[続行] をクリックします。
14. [BrightStor ARCserve Backup for Windows 障害回復オプション] を選択します。CD ケースに記
載されているライセンス キーを入力します。[続行] をクリックします。
15. 要約を確認し、[次へ] をクリックします。
16. 障害回復情報のバックアップを第 2 のシステムに保存するには、該当する情報を入力し、
[OK] をクリックします。
17. インストールの要約を確認して、[完了] をクリックします。
18. BrightStor ARCserve Backup ソフトウェアを登録します。
19.
必要な場合は、コンピュータを再起動します。
20.
REV ドライブと REV Loader の場合、最初のバックアップを実行するために、BrightStor
ARCserve Backup を起動します。Iomega は、チュートリアルを参照することをお勧めしま
す。
Autoloader 1000 の場合は、最初のバックアップを実行する前に BrightStor ARCserve Backup
ソフトウェアを設定する必要があります。設定手順については、次のページを参照してくだ
さい。

17
Iomega
®
REV
®
Autoloader 1000 の設定
1. [ARCserve Program] グループから [デバイスの設定] を起動します。
2. [ローカル コンピュータのみ (Windows サーバ)] を選択し、[次へ] をクリックします。
3. caroot アカウントと、自分で選択したパスワードを使用して、ログインします。
4. [テープ/オプティカル ライブラリ] を選択し、[次へ] をクリックします。
5. Iomega ドライブが正しく接続されている場合には、[デバイスの割り当て] ウィンドウの左側
のペインに表示されます。左側ペインにバックアップ デバイスが表示されない場合、右側ペ
インで Iomega RRD を選択し、[割り当て] をクリックします。Iomega ドライブが左側ペイン
に表示されたら、[次へ] をクリックします。
注記: 使用中のドライブがすでに ライブラリ デバイス として扱われている場合、[自動設定]
をクリックする必要はありません。クリックしてしまった場合は、エラーを無視し、先に進
んでください。
注記: ライブラリ デバイスを追加できない場合、オートローダがオンラインになっているこ
とを確認し、[デバイスの設定] アプリケーションを再起動 (ステップ
1) してください。問題
が引き続き発生している場合、オートローダの電源を切り、電源を入れて、もう一度試行し
てください。
6. Iomega ドライブを選択し、[プロパティ] をクリックします。
7. 使用中のドライブにオプションのバーコード リーダーが付属している場合、[プロパティ] 画
面で、[バーコード リーダー取り付け済み] を選択します。他のオプションは、選択しないま
まにします。[OK] をクリックします。
8. [次へ] をクリックします。
9. [高度な設定] 画面で、[ライブラリの高速初期化] が選択されていないことを確認し、[次へ] を
クリックします。
10. 設定の要約を確認して、[完了] をクリックします。
11. [終了] をクリックし、設定を完了します。
12.
最初のバックアップを実行するために、BrightStor ARCserve Backup を起動します。Iomega
は、チュートリアルを参照することをお勧めします。
障害回復のヒント
BrightStor ARCserve Backup は、REV ドライブをファイル システム デバイスとして使用します。こ
のソフトウェアの Format および Erase コマンドは、BrightStor ARCserve Backup ファイルだけに作用
し、他のデータには影響しません。
REV Loader: REV Loader から回復を実行するには、REV System Software インストーラのコピーが必要
です (インストーラはソリューションズ CD に含まれています。または、iomega.com からダウンロー
ドすることもできます)。ARCServe 障害回復ウィザードからサードパーティのドライバを要求された
場合には、[インストール...] ボタンをクリックして、適切な REV インストーラを参照してください。
再起動は不要です。[完了] をクリックして回復プロセスを終了します。障害回復を開始する前に、ロ
ーダに全ライブラリをスキャンさせます。スキャンが完了する前に回復を開始すると、エラーが発生
する場合があります。エラーが発生した場合は、コンピュータを再起動し、障害回復の手順を最初か
らもう一度開始します。
BrightStor ARCserve Backup Disaster Recovery は、すべてのシステムのステータス インジケータおよ
びパーセンテージを更新するわけではありません。回復が進行していることを確認するには、ドライ
ブのアクティビティ ランプまたは LCD を確認します。バックアップが完了すると、メッセージが表
示されます。
Iomega REV Autoloader にバーコード リーダーが付属している場合は、バーコード ラベルのあるカ
ートリッジのメディアがスキャンされます。BrightStor ARCserve Backup は、バーコード番号をもと
にメディアを自動的にトラッキングします。

18
安装 BrightStor
®
ARCserve
®
Backup
1. 插入 BrightStor ARCserve Backup CD。 如果系统没有自动启动,请双击“我的电
脑”或“Windows 资源管理器”中的 CD 图标,然后双击“安装”文件夹中的 MasterSetup 图标。
安装程序启动后,请单击“下一步”按钮。
2.
阅读“许可证协议”并单击“我同意”。
3.
在“客户信息”屏幕中输入个人信息,然后单击“下一步”。
4.
确保选中单选按钮 25 字符的密钥并单击“下一步”。
5.
输入 CD 封套背面的许可证密钥,然后单击“下一步”。
6.
选择安装类型,然后单击“下一步”。
7.
选择希望安装的功能(默认情况下,选择所有可用的功能),然后单击“下一步”。
8.
选择您想使用的数据库,然后单击“下一步”。
注意: Microsoft SQL 未包含在此软件程序包中。 要使用这一选件,您必须已经拥有许可
证。
9.
如果您已经在使用 BrightStor ARCserve Backup 域,则请选择使此服务器成为 BrightStor
ARCserve Backup 域的成员。 否则,保留默认设置(使此服务器成为 BrightStor ARCserve
Backup 域服务器)并输入要求提供的信息。 单击“下一步”。
10. 创建并确认管理员的密码 (caroot)。 单击“下一步”。
11. 输入系统账号信息。 这是创建备份时 BrightStor ARCserve Backup 将使用的 Windows 账
号。 Iomega 建议您使用“管理员”账号。 单击“下一步”。
12.
查看安装摘要并单击“安装”。
13.
查看下一屏幕中的信息,并单击“继续”。
14.
选择 BrightStor ARCserve Backup for Windows Disaster Recovery Option。 输入 CD 封套上
的许可证密钥。 单击“继续”。
15.
查看摘要,然后单击“下一步”。
16.
要将灾难恢复信息的备份保存到其他系统,请输入相应的信息并单击“确定”。
17.
查看安装摘要并单击“完成”。
18.
注册 BrightStor ARCserve Backup 软件。
19.
如果必要,请重新启动计算机。
20. REV Drive 和 REV Loader
: 要执行首次备份,请启动 BrightStor ARCserve Backup。 Iomega
建议您查看教程。
Autoloader 1000
: 完成首次备份之前,“必须”配置 BrightStor ARCserve Backup 软件。 有关
配置的说明,请继续到下一页。

19
配置 Iomega
®
REV
®
Autoloader 1000
1. 从 ARCserve 程序组启动设备配置。
2.
选择 Windows 服务器(仅适用于本地机器),然后单击“下一步”。
3.
使用您选择的 caroot 账号和密码登录。
4.
选择“磁带/光程序库”,然后单击“下一步”。
5.
如果已正确连接 Iomega 设备,则该设备将显示在“分配设备”窗口的左侧窗格。 如果该设备
未显示在左侧窗格,则请从右侧窗格中选择 Iomega RRD,并单击“分配”。 当左侧窗格中出现
Iomega 驱动器时,单击“下一步”。
注意: 如果设备已经是“库设备”,则不需要单击“自动配置”。 如果单击“自动配置”则将忽略错
误并继续。
注意: 如果您不能添加库设备,请确保 Autoloader 联机,然后重新启动“设备配置”应用程序
(步骤 1)。 如果问题仍然存在,重新启动 Autoloader 并重试。
6.
选择 Iomega 驱动器并单击“属性”。
7. 如果驱动器具有可选条码读取器,则在“属性”屏幕中选择已安装条目读取器。 不要选择其
他选项。 单击“确定”。
8.
单击“下一步”。
9.
在“高级设置”屏幕中,请确保没有选中“库快速安装”,然后单击“下一步”。
10.
查看配置摘要,然后单击“完成”。
11.
单击“退出”以结束配置。
12.
要执行首次备份,请启动 BrightStor ARCserve Backup。 Iomega 建议您查看教程。
灾难恢复提示
BrightStor ARCserve Backup 使用 REV 驱动器作为文件系统设备。 本软件的“格式”和“擦除”命令只
对 BrightStor ARCserve Backup 文件产生影响,而不影响其他所有数据。
REV Loader:
要从 REV Loader 执行恢复,则需要 REV System Software 安装程序的副本(可从
Solutions CD 中获得或从 iomega.com 下载)。当 ARCServe Disaster Recovery Wizard 要求第三方
驱动程序时,请单击“安装...”按钮,然后浏览以找到适用于您的系统的 REV 安装程序。不必重新启
动。单击“完成”以完成恢复过程。
在开始灾难恢复之前,允许装载器扫描整个库。 在扫描完成之前开始恢复可能会导致出错。 如果
出现错误,请重新启动计算机,然后再次开始灾难恢复过程。
“BrightStor ARCserve Backup 灾难恢复”不更新所有系统上的状态指示灯和百分比。 要确保恢复正
在进行过程中,请查看驱动器上的活动指示灯或 LCD。 备份完成时,软件将提示您。
如果 Iomega REV Autoloader 具有条码读取器,则将扫描媒体中具有条码标签的磁带。 BrightStor
ARCserve Backup 将使用条目编号自动跟踪媒体。

20
安裝 BrightStor
®
ARCserve
®
Backup
1. 插入 BrightStor ARCserve Backup CD。若未自動開始,請按兩下「我的電腦」或 Windows「
檔案總管」中的 CD 圖示,再按兩下「開始」圖示。當安裝程式啟動時,按一下「下一步」
按鈕。
2.
閱讀授權合約,然後按一下「我接受」。
3.
在「客戶資訊」畫面中輸入您的個人資訊,然後按一下「下一步」。
4.
確認選項按鈕已選擇 25 字元金鑰,然後按一下「下一步」。
5.
輸入 CD 封套背面的授權識別碼,然後按一下「下一步」。
6.
選擇安裝類型,然後按一下「下一步」。
7. 選擇您想安裝的功能 (根據預設,所有可用的功能都已選取),然後按一下「下一步」。
8.
選擇您想使用的資料庫,然後按一下「下一步」。
注意:Microsoft SQL 並不隨附於此軟體套件中。若想使用此選項,您必須先擁有授權。
9.
若您已在使用 BrightStor ARCserve Backup Domain,請選擇「讓此伺服器成為 BrightStor
ARCserve Backup 網域的成員」。否則,請略過此預設設定 (讓此伺服器成為 BrightStor
ARCserve Backup 網域伺服器),然後輸入必要的資訊。按一下「下一步」。
10. 建立系統管理員的密碼,並加以確認 (caroot
)。按一下「下一步」。
11.
輸入您的系統帳戶資訊。這是當 BrightStor ARCserve Backup 建立備份時將使用的
Windows 帳戶。Iomega 建議您使用管理員帳戶。按一下「下一步」。
12.
檢視安裝摘要,然後按一下「安裝」。
13.
檢視下一個畫面中的資訊,然後按一下「下一步」。
14.
選擇 BrightStor ARCserve Backup for Windows Disaster Recovery 選項。輸入 CD 封套上的
授權識別碼。按一下「繼續」。
15.
檢視摘要,然後按一下「下一步」。
16.
若要將災難復原資訊的備份儲存至第二個系統,請輸入適當的資訊,然後按一下「確定」。
17.
檢視安裝摘要,然後按一下「結束」。
18.
註冊 BrightStor ARCserve Backup 軟體。
19.
若有需要,請重新啟動電腦。
20. REV 磁碟機和 REV Loader:若要執行您的第一次備份,請啟動 BrightStor ARCserve Backup
。
Iomega 建議您檢視教學文件。
Autoloader 1000
:您「必須」先設定 BrightStor ARCserve Backup 軟體,才能完成您的第一
次備份。請接續下頁,取得設定指示。
Page is loading ...
Page is loading ...
Page is loading ...
Page is loading ...
-
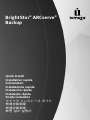 1
1
-
 2
2
-
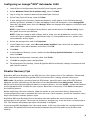 3
3
-
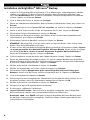 4
4
-
 5
5
-
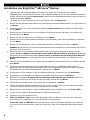 6
6
-
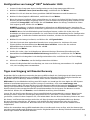 7
7
-
 8
8
-
 9
9
-
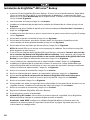 10
10
-
 11
11
-
 12
12
-
 13
13
-
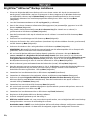 14
14
-
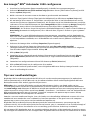 15
15
-
 16
16
-
 17
17
-
 18
18
-
 19
19
-
 20
20
-
 21
21
-
 22
22
-
 23
23
-
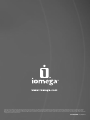 24
24
Iomega BRIGHTSTOR ARCSERVE Owner's manual
- Type
- Owner's manual
Ask a question and I''ll find the answer in the document
Finding information in a document is now easier with AI
in other languages
- italiano: Iomega BRIGHTSTOR ARCSERVE Manuale del proprietario
- français: Iomega BRIGHTSTOR ARCSERVE Le manuel du propriétaire
- español: Iomega BRIGHTSTOR ARCSERVE El manual del propietario
- Deutsch: Iomega BRIGHTSTOR ARCSERVE Bedienungsanleitung
- Nederlands: Iomega BRIGHTSTOR ARCSERVE de handleiding
- português: Iomega BRIGHTSTOR ARCSERVE Manual do proprietário
- 日本語: Iomega BRIGHTSTOR ARCSERVE 取扱説明書
Related papers
Other documents
-
Fujitsu Siemens Computers FibreCAT SX40 User manual
-
CA BABLUR1150E00C6 Datasheet
-
CA BABWAP111SEO30 Datasheet
-
Fujitsu S26361-F2565-L318 User manual
-
Fujitsu VFY:T9000MF031GB Datasheet
-
Fujitsu S26361-F2542-L75 User manual
-
CA BABWBR1150E32 Datasheet
-
Qlogic SANbox2 SANbox2-64 Supplementary Manual
-
CA BABLDU100111LE Datasheet
-
HP ESL9322S2 User manual