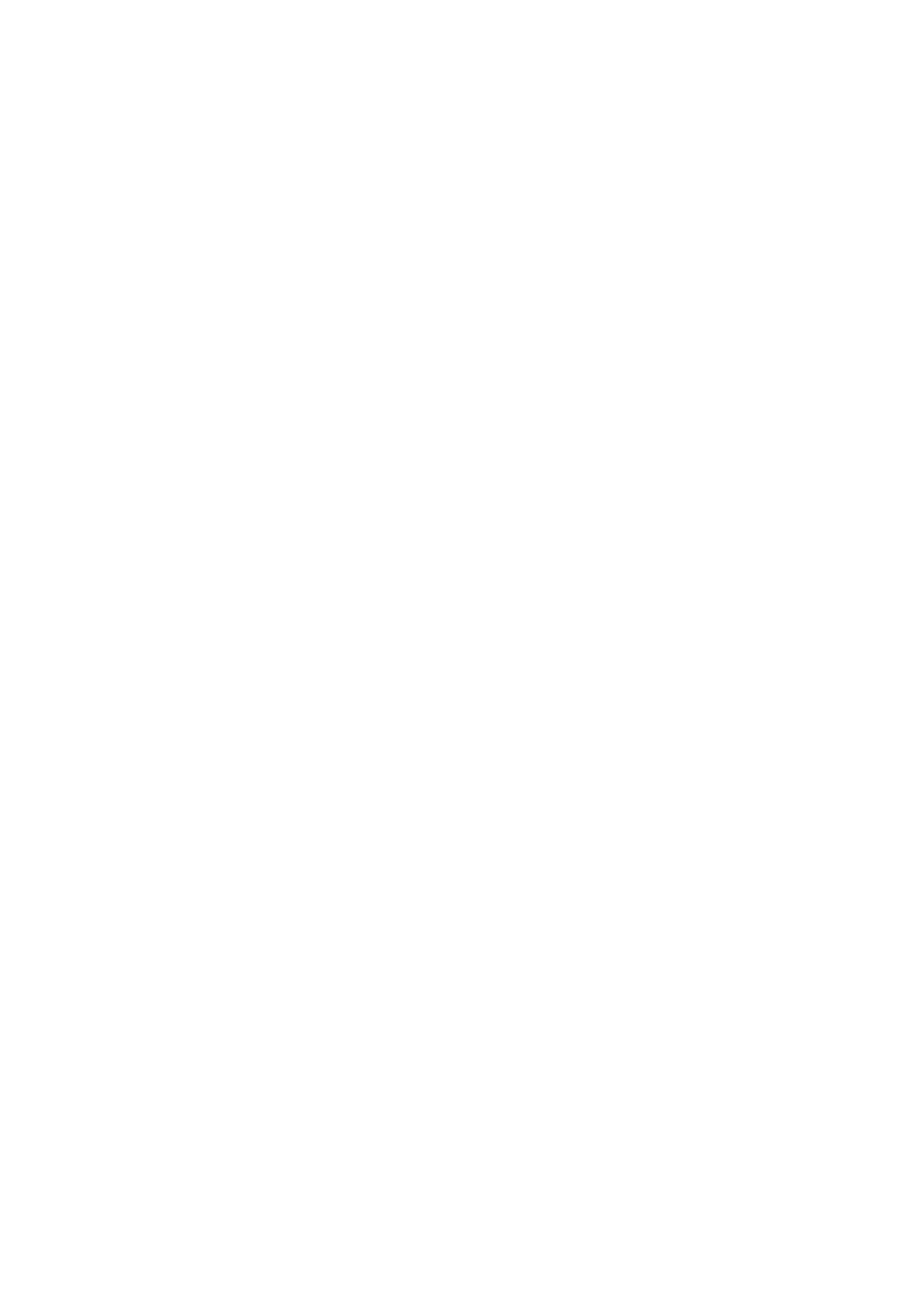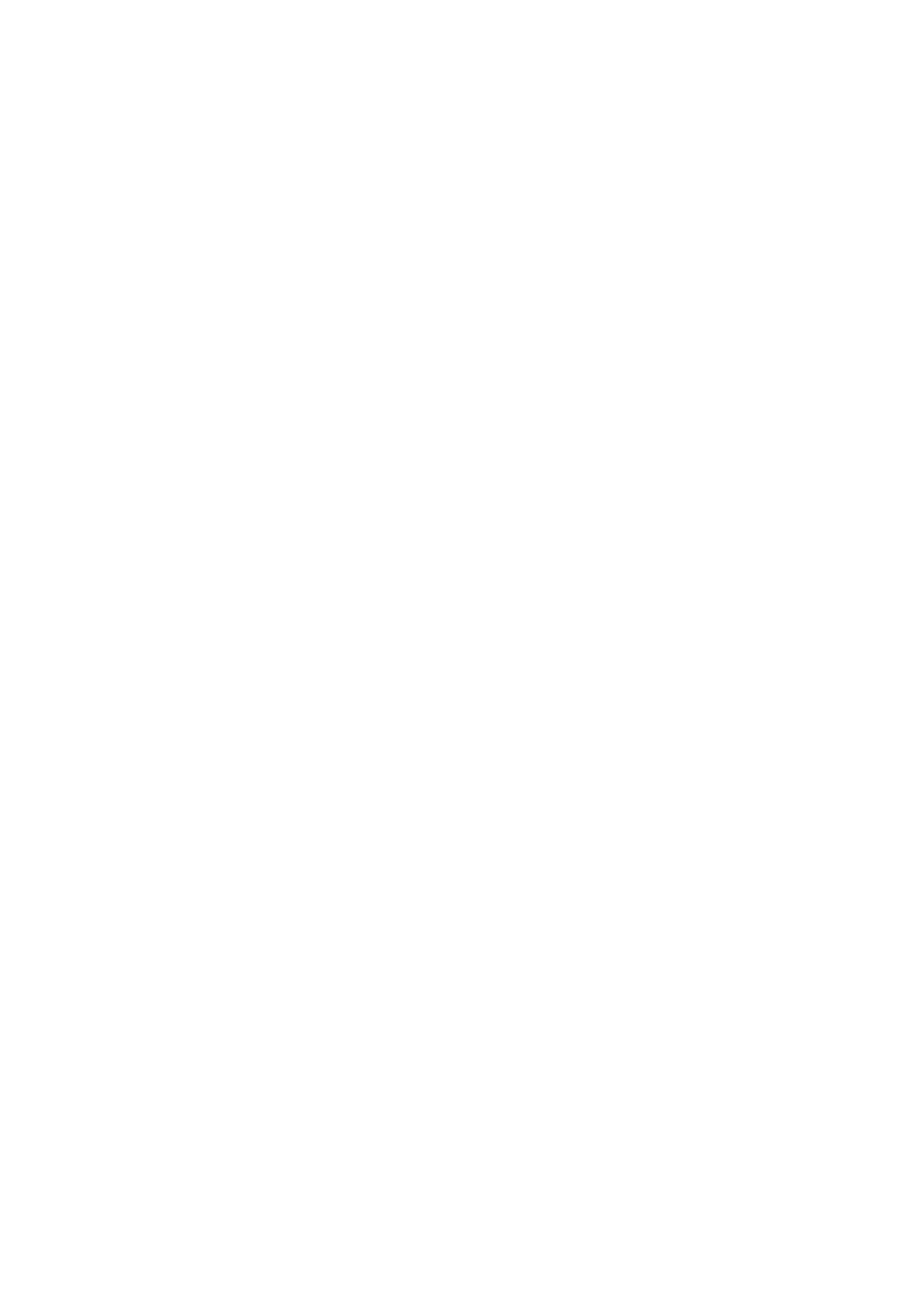
6
Advanced Features and Settings ................................ 52
HDR10 (High-Dynamic-Range) .............................................................................. 52
KVM ......................................................................................................................53
Dual Color .............................................................................................................55
Multi-Picture .........................................................................................................56
Quad Windows ...................................................................................................... 57
PBP (Picture-by-Picture) ........................................................................................ 59
PIP (Picture-in-Picture) .......................................................................................... 61
Colorbration+ .......................................................................................................63
Color Blindness Mode .................................................................... .......................64
Firmware Update .................................................................... ..............................65
Appendix ................................................................... 66
Specifications .................................................................... .................................... 66
Glossary ................................................................................................................69
Troubleshooting ...................................................................................................74
Product Upgradeability and Repairability ............................................................76
Maintenance.........................................................................................................77
General Precautions .............................................................................................. 77
Cleaning the Screen ............................................................................................... 77
Cleaning the Case .................................................................................................. 77
Regulatory and Service Information .......................... 78
Compliance Information ....................................................................................... 78
FCC Compliance Statement ................................................................................... 78
Industry Canada Statement ................................................................................... 78
CE Conformity for European Countries ................................................................. 78
Declaration of RoHS2 Compliance......................................................................... 79
Indian Restriction of Hazardous Substances ......................................................... 80
Product Disposal at End of Product Life ................................................................ 80
A Pantone® Validated Monitor .................................................................... .........81
Copyright Information ..........................................................................................82
Customer Service .................................................................................................. 83
Limited Warranty .................................................................................................. 84
Mexico Limited Warranty ...................................................................................... 87