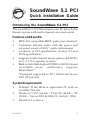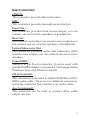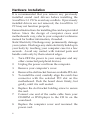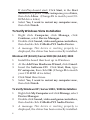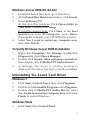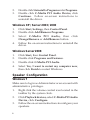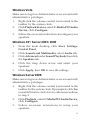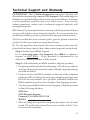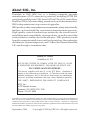Sigma SoundWave 5.1 PCI Installation guide
- Category
- Audio cards
- Type
- Installation guide
This manual is also suitable for

1
SoundWave 5.1 PCI
Quick Installation Guide
04-0359E
Introducing the SoundWave 5.1 PCI
The SoundWave 5.1 PCI transforms your PC into a home
theater system with multi-channel surround sound.
Features and Benefits
• MPU-401 compatible MIDI/game port interface*
• Customize Internet audio with the power and
surround sound of EAX
™
audio technologies
• Conforms to PCI specification, revision 2.2 and
PC99 specification
• Supports multi-channel music, games and DVD's
on 2, 4, 6 (5.1) speaker systems
• Built-in 16 bit full duplex CODEC with DLS-based
wavetable music synthesizer, supports
DirectMusic
™
*Gameport supported in XP ( 32-bit) and Server
2003 (32-bit) only
System Requirements
• Pentium
®
II 366 MHz or equivalent PC with an
available PCI slot
• Windows
®
7 (32-/64-bit) / Vista (32-/64-bit) / XP
(32-bit) / Server 2003 & 2008 (32-/64-bit) / 2000
• DirectX 8.1 or above

2
Package Contents
• SoundWave 5.1 PCI
• Driver CD
• Quick Installation Guide
Layout
Figure 1: Layout
Note: You can connect to both CD-In and
Aux-In at the same time. However, only one
CD-In can be connected at one time. Leave the
jumpers in the default position. There is no
need to change this setting.
*Game/Midi port supported in XP (32-bit) / Server
2003 (32-bit) only
Line In
Mic In
F-Out
R-Out
Cen/Sub
Out
Game/Midi
Aux In
CD In
*

3
Rear Connectors
LINE In:
This connector provides line-in function.
MIC:
This connector provides microphone in function.
Front Out:
This connector provides front source output, you can
connect one set of active speakers or headphone.
Rear Out:
This connector provides rear sound source output, you
can connect one set of active speakers or headphone.
Center/Subwoofer Out:
This connector provides center and subwoofer (LFE)
sound source output, you can connect one set of active
speakers.
Game/MIDI:
This is a 15 pin D-sub connector. It can be used with
standard MIDI adapters or joysticks. (Not supported in
Windows Vista and Windows 64-bit)
CD In (internal):
This connector can be used to attach CD-ROM or DVD-
ROM audio cable. There are two different connectors.
Select the connector that matches your audio cable.
Aux In (internal):
This connector can be used to connect other audio
output devices.

4
Hardware Installation
It is recommended that you remove any previously
installed sound card drivers before installing the
SoundWave 5.1 PCI to avoid any conflicts. If previously
installed drivers are not removed, the SoundWave 5.1
PCI may not function properly.
General instructions for installing the card are provided
below. Since the design of computer cases and
motherboards vary, refer to your computer’s reference
manual for further information, if needed.
Static Electricity Discharge may permanently damage
your system. Discharge any static electricity build up in
your body by touching your computer case for a few
seconds. Avoid any contact with internal parts and
handle cards only by their external edges.
1. Turn OFF the power to your computer and any
other connected peripheral devices.
2. Unplug the power cord from the computer.
3. Remove your computer’s cover.
4. Remove the slot bracket from an available PCI slot.
5. To install the card, carefully align the card's bus
connector with the selected PCI slot on the
motherboard. Push the board down firmly, but
gently, until it is well seated.
6. Replace the slot bracket holding screw to secure
the card.
7. Connect one end of the audio cable from your
CD-ROM or DVD-player to the CD In on the
soundcard.
8. Replace the computer cover and reconnect the
power cord.

5
Driver Installation
Windows 7 (32-/64-bit)
1. Install the board then boot up Windows.
2. At the Windows desktop, insert the Software CD:
At the AutoPlay window: Click Open folder to
view files. Double click Win7 folder, then double
click Setup.
If AutoPlay doesn't start: Click Start button, in the
Search programs and files box, type
D:\Win7\setup.exe, press Enter. (Change D: to
match your CD-ROM drive letter)
3. Follow the on-screen instructions to complete the
installation.
To Verify Windows 7 Installation
1. Right click Computer, click Manage, select Device
Manager.
2. Double-click Sound, video and game controllers,
then double click C-Media PCI Audio Device.
3. A message This device is working properly is
displayed, the driver has been correctly installed.
Windows Vista
™
(32-/64-bit)
1. Install the board then boot up Windows.
2. At the Found New Hardware window, click Cancel.
3. Insert the Software CD:
At the AutoPlay window: Click Open folder to
view files. Double click Vista folder, then double
click Setup.

6
If AutoPlay doesn't start: Click Start, in the Start
Search box, type D:\Vista\setup.exe, press Enter,
then click Allow. (Change D: to match your CD-
ROM drive letter)
4. Select Yes, I want to restart my computer now,
then click Finish.
To Verify Windows Vista Installation
1. Right click Computer, click Manage, click
Continue, select Device Manager.
2. Double-click Sound, video and game controllers,
then double click C-Media PCI Audio Device.
3. A message This device is working properly is
displayed, the driver has been correctly installed.
Windows XP (32-bit) / Server 2003 (32-/64-bit) / 2000
1. Install the board then boot up in Windows.
2. At the Add New Hardware Wizard, click Cancel.
3. Insert the Software CD. Click Start, Run, type
D:\setup.exe, then click OK. (Change D: to match
your CD-ROM drive letter)
4. Click Next three times.
5. Select Yes, I want to restart my computer now,
then click Finish.
To Verify Windows XP / Server 2003 / 2000 Installation
1. Right click My Computer and click Manage, select
Device Manager.
2. Double-click Sound, video and game controllers,
then double click C-Media PCI Audio Device.
3. A message This device is working properly is
displayed, the driver has been correctly installed.

7
Windows Server 2008 (32-/64-bit)
1. Install the board then boot up in Windows.
2. At the Found New Hardware window, click Cancel.
3. Insert Software CD
At the AutoPlay window: Click Open folder to
view files. Double click Setup.
If AutoPlay doesn't start: Click Start, in the Start
Search box, type D:\setup.exe, press Enter.
(Change D: to match your CD-ROM drive letter)
4. Select Yes, I want to restart my computer now,
then click Finish.
To Verify Windows Server 2008 Installation
1. Right click Computer, click Manage, double click
Diagnostics, click Device Manager.
2. Double click Sound, video and game controllers,
then double click C-Media PCI Audio Device.
3. A message This device is working properly is
displayed, the driver has been correctly installed.
Uninstalling the Sound Card Driver
Windows 7
1. Click Start, Control Panel, then click Programs.
2. Double click Uninstall a Program under Programs.
3. Double click C-Media PCI Audio Device, select
Yes, I want to restart my computer now, then click
Finish to restart Windows.
Windows Vista
1. Click Start, then Control Panel.

8
2. Double click Uninstall a Program under Programs.
3. Double click C-Media PCI Audio Device, click
Continue. Follow on-screen instructions to
uninstall the driver.
Windows XP / Server 2003 / 2000
1. Click Start, Settings, then Control Panel.
2. Double click Add/Remove Programs.
3. Select C-Media PCI Audio, then click
Change/Remove or Add/Remove button.
4. Follow the on-screen instructions to uninstall the
driver.
Windows Server 2008
1. Click Start, then Control Panel.
2. Double click Programs and Features.
3. Double click C-Media PCI Audio.
4. Select Yes, I want to restart my computer now,
then click Finish to restart Windows.
Speaker Configuration
Windows 7
Make sure to log in as Administrator or an account with
administrative privileges.
1. Right click the volume control icon located in the
taskbar by the system clock.
2. Click Playback devices, select C-Media PCI Audio
Device, click Configure.
3. Follow the on-screen instructions to configure your
speakers.

9
Windows Vista
Make sure to log in as Administrator or an account with
administrative privileges.
1. Right click the volume control icon located in the
taskbar by the system clock.
2. Click Playback devices, select C-Media PCI Audio
Device, click Configure.
3. Follow the on-screen instructions to configure your
speakers.
Windows XP / Server 2003 / 2000
1. From the main desktop, click Start, Settings,
Control Panel.
2. Click Sounds and Multimedia, select Audio tab.
3. Click Advanced under Sound Playback, then click
the Speakers tab.
4. Click the drop down arrow and select your
speakers.
5. Click Apply, then OK to save the settings.
Windows Server 2008
Make sure to log in as Administrator or an account with
administrative privileges.
1. Right click the volume control icon located in the
taskbar by the system clock. If prompted, click Yes
to enable Windows Audio Service, otherwise continue
to step 2.
2. Click Playback , select C-Media PCI Audio Device,
click Configure.
3. Follow on-screen instructions to setup your
speakers.

10
Utilities Software
Xear 3D is an audio setup utility for your soundcard.
Xear 3D quick start icon, located in the system tray by
the clock, installs automatically during driver
installation. In addition to configuring speaker type,
sound effects and listening environment, the utility
includes mixer and equalizer software. Simply click on
the quick start icon to open the audio setup utility.
Note: In Xear 3D, please select six speakers under
Analog Output to get the full 5.1 channel
capability.

11
Technical Support and Warranty
QUESTIONS? SIIG’s Online Support has answers! Simply visit
our web site at www.siig.com and click Support. Our online support
database is updated daily with new drivers and solutions. Answers
to your questions could be just a few clicks away. You can also
submit questions online and a technical support analysts will
promptly respond.
SIIG offers a 5-year manufacturer warranty with this product. Please
see our web site for more warranty details. If you encounter any
problems with this product, please follow the procedures below.
A) If it is within the store's return policy period, please return the
product to the store where you purchased from.
B) If your purchase has passed the store's return policy period,
please follow these steps to have the product repaired or replaced.
Step 1: Submit your RMA request.
Go to www.siig.com, click Support, then RMA to submit a
request to SIIG RMA. If the product is determined to be
defective, an RMA number will be issued.
Step 2: After obtaining an RMA number, ship the product.
• Properly pack the product for shipping. All software, cable(s)
and any other accessories that came with the original package
must be included.
• Clearly write your RMA number on the top of the returned
package. SIIG will refuse to accept any shipping package, and
will not be responsible for a product returned without an
RMA number posted on the outside of the shipping carton.
• You are responsible for the cost of shipping. Ship the product
to the following address:
SIIG, Inc.
6078 Stewart Avenue
Fremont, CA 94538-3152, USA
RMA #:
• SIIG will ship the repaired or replaced product via Ground
in the U.S. and International Economy outside of the U.S. at
no cost to the customer.

SoundWave 5.1 PCI is a trademark of SIIG, Inc. SIIG and the SIIG logo are registered trademarks of
SIIG, Inc. Microsoft, Windows and Windows Vista are either registered trademarks or trademarks
of Microsoft Corporation in the United States and/or other countries. Pentium is a registered
trademark of Intel Corporation. Other names used in this publication are for identification only and
may be trademarks of their respective companies.
September, 2009 Copyright © 2009 by SIIG, Inc. All rights reserved.
About SIIG, Inc.
Founded in 1985, SIIG, Inc. is a leading computer upgrade
manufacturer of I/O connectivity products, including PCI & ISA
serial and parallel ports, USB, Serial ATA & UltraATA controllers,
FireWire (1394a/b), networking, sound cards, and other accessories.
SIIG is the premier one-stop source of upgrades.
SIIG products offer comprehensive user manuals, many user-friendly
features, and are backed by an extensive manufacturer warranty.
High-quality control standards are evident by the overall ease of
installation and compatibility of our products, as well as one of the
lowest defective return rates in the industry. SIIG products can be
found in computer retail stores, mail order catalogs, through major
distributors, system integrators, and VARs in the Americas and the
UK, and through e-commerce sites.
PRODUCT NAME
SoundWave 5.1 PCI
FCC RULES: TESTED TO COMPLY WITH FCC PART 15, CLASS
B OPERATING ENVIRONMENT: FOR HOME OR OFFICE USE
FCC COMPLIANCE STATEMENT:
This device complies with part 15 of the FCC Rules. Operation is
subject to the following two conditions: (1) This device may not cause
harmful interference, and (2) this device must accept any interference
received, including interference that may cause undesired operation.
THE PARTY RESPONSIBLE FOR PRODUCT COMPLIANCE
SIIG, Inc.
6078 Stewart Avenue
Fremont, CA 94538-3152, USA
Phone: 510-657-8688
-
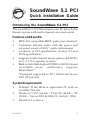 1
1
-
 2
2
-
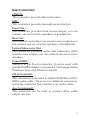 3
3
-
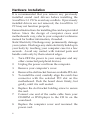 4
4
-
 5
5
-
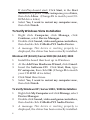 6
6
-
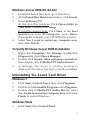 7
7
-
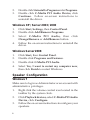 8
8
-
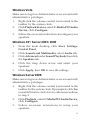 9
9
-
 10
10
-
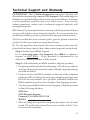 11
11
-
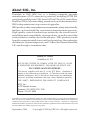 12
12
Sigma SoundWave 5.1 PCI Installation guide
- Category
- Audio cards
- Type
- Installation guide
- This manual is also suitable for
Ask a question and I''ll find the answer in the document
Finding information in a document is now easier with AI
Related papers
Other documents
-
SIIG IC-510012 Installation guide
-
SIIG JU-000061-S1 Installation guide
-
SIIG USB SoundWave 7.1 Installation guide
-
SIIG JU-CS0111-S1 Installation guide
-
SIIG SoundWave 7.1 PCI Installation guide
-
SIIG 04-0501A User manual
-
SIIG JU-HS2012-S4 User manual
-
SIIG 7.1 User manual
-
SIIG IC-710112-S1 Installation guide
-
SIIG JU-VG0111-S1 Installation guide