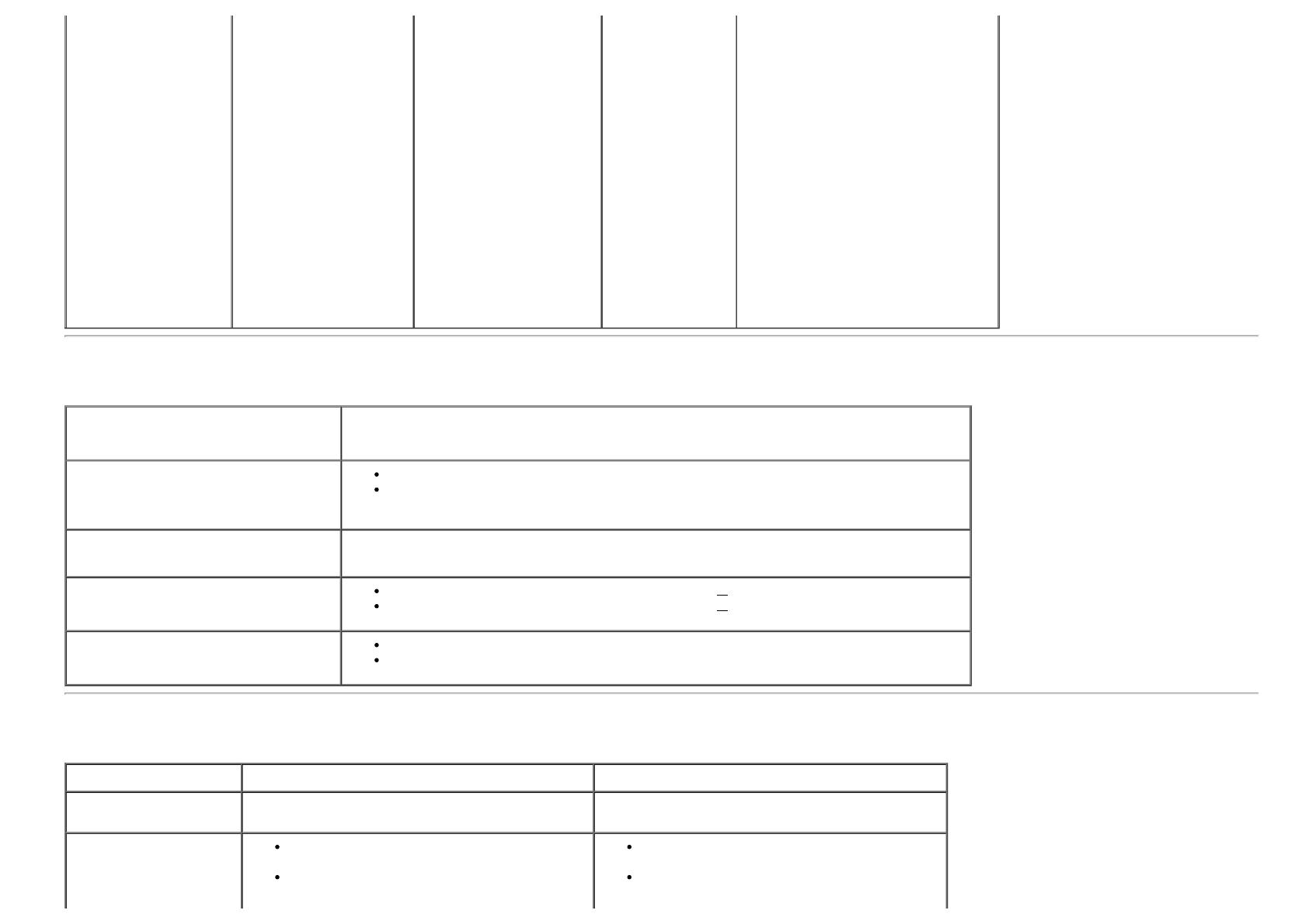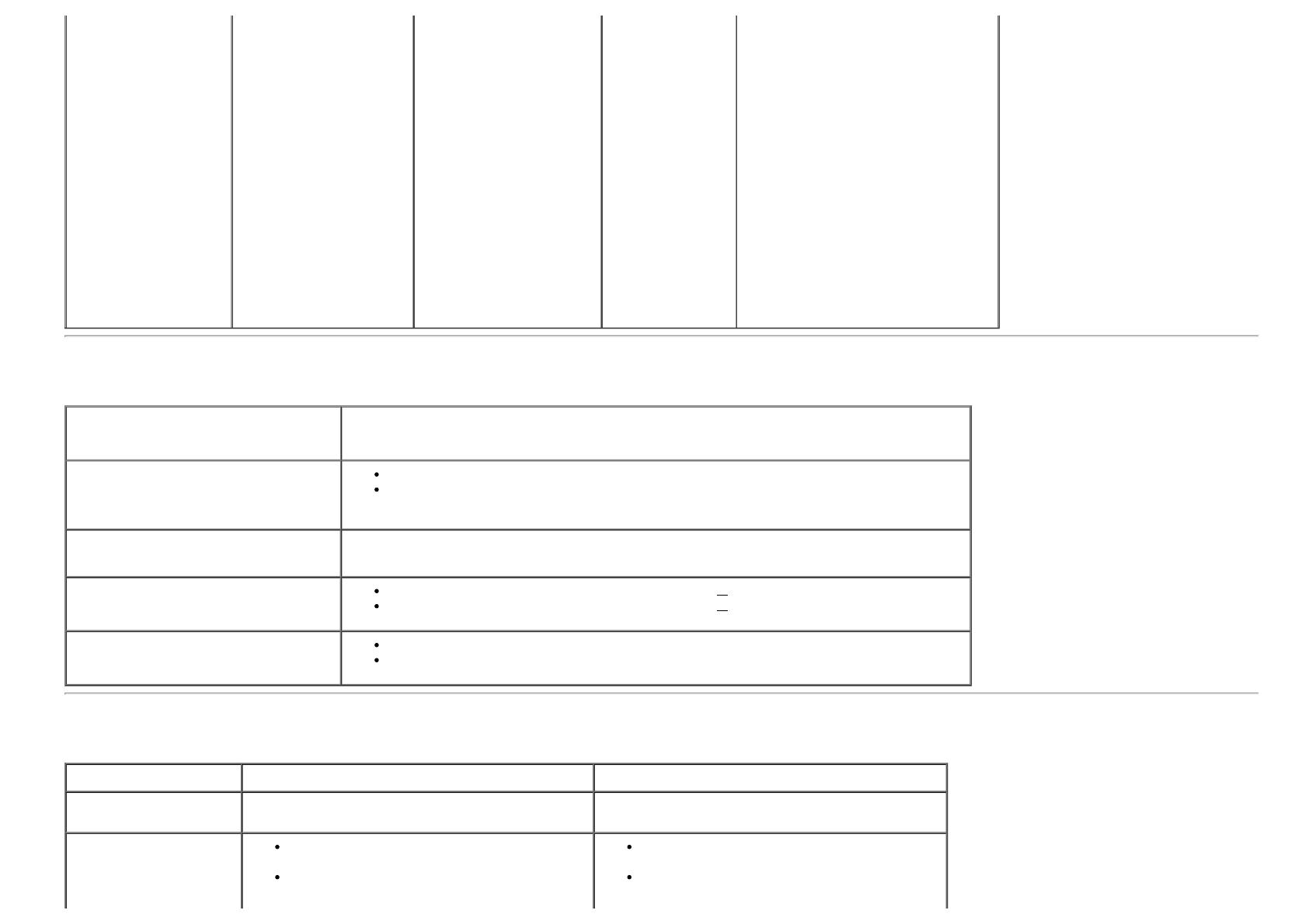
VESA, 720 x 400 31.5 70.0 28.3 -/+
VESA, 640 x 480 31.5 60.0 25.2 -/-
VESA, 640 x 480 37.5 75.0 31.5 -/-
VESA, 800 x 600 37.9 60.0 40.0 +/+
VESA, 800 x 600 46.9 75.0 49.5 +/+
VESA, 1024 x 768 48.4 60.0 65.0 -/-
VESA, 1024 x 768 60.0 75.0 78.8 +/+
VESA, 1152 x 864 67.5 75.0 108.0 +/+
VESA, 1280 x 1024 64.0 60.0 108.0 +/+
VESA, 1280 x 1024 80.0 75.0 135.0 +/+
VESA, 1920 x 1080 67.5 60.0 148.5 +/+
Electrical Specifications
Model P2212H and P2312H
Video input signals
Analog RGB, 0.7 Volts +/- 5%, positive polarity at 75 ohm input impedance
Digital DVI-D TMDS, 600 mV for each differential line, positive polarity at 50 ohm input
impedance
Synchronization input signals
Separate horizontal and vertical synchronizations, polarity-free TTL level, SOG (Composite
SYNC on green)
AC input voltage/frequency/current
P2212H - 100 VAC to 240 VAC / 50 Hz or 60 Hz + 3 Hz / 1.2 A (typical)
P2312H - 100 VAC to 240 VAC / 50 Hz or 60 Hz + 3 Hz / 1.5 A (typical)
Inrush current
120 V : 30 A (Max)
240 V : 60 A (Max)
Physical Characteristics
Model P2212H P2312H
Connector type
15-pin D-subminiature, blue connector; DVI-D,
white connector
15-pin D-subminiature, blue connector; DVI-D,
white connector
Signal cable type
Digital: detachable, DVI-D, solid pins,
shipped detached from the monitor
Analog: attachable, D-Sub, 15 pins, shipped
attached to the monitor
Digital: detachable, DVI-D, solid pins,
shipped detached from the monitor
Analog: attachable, D-Sub, 15 pins, shipped
attached to the monitor