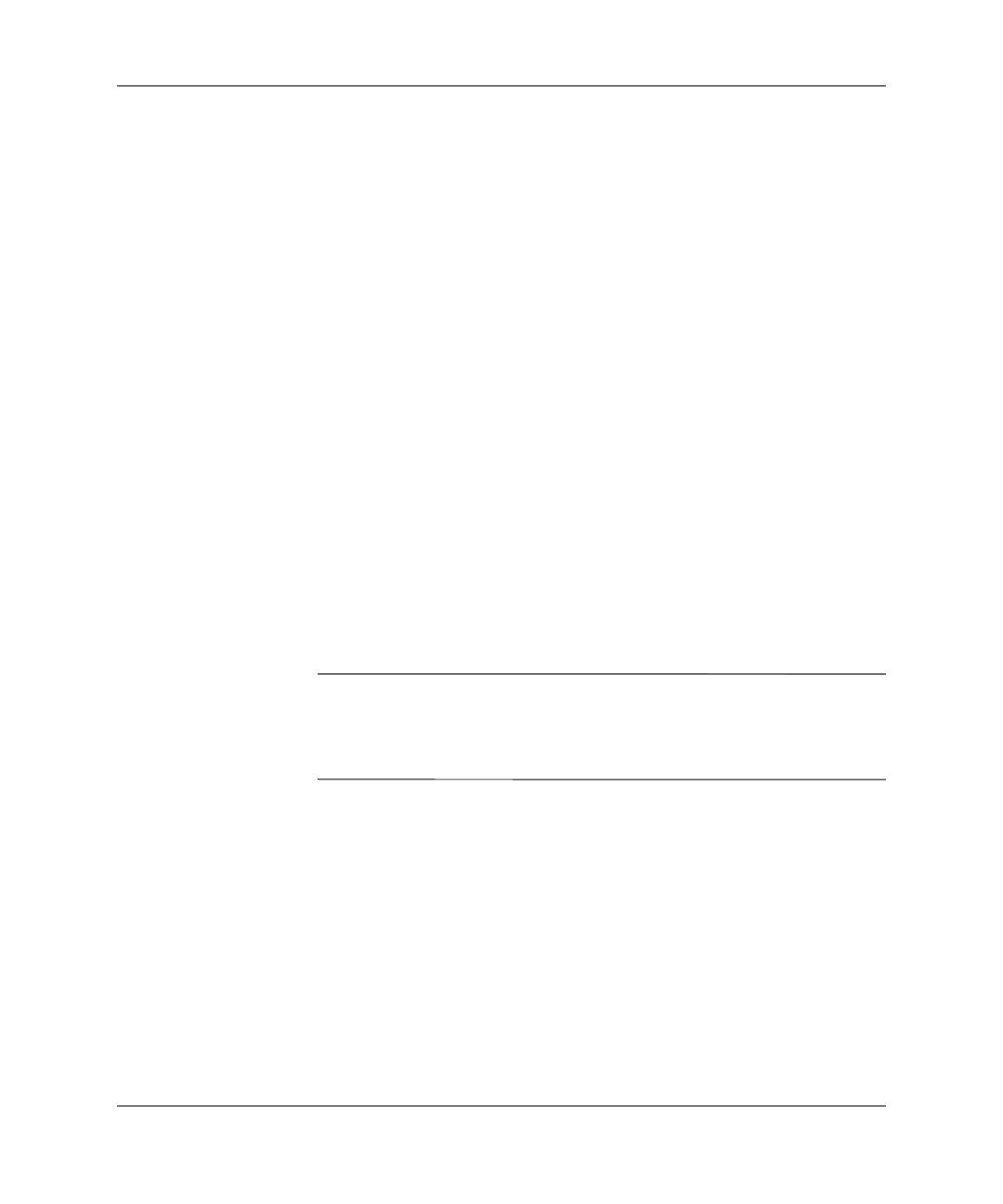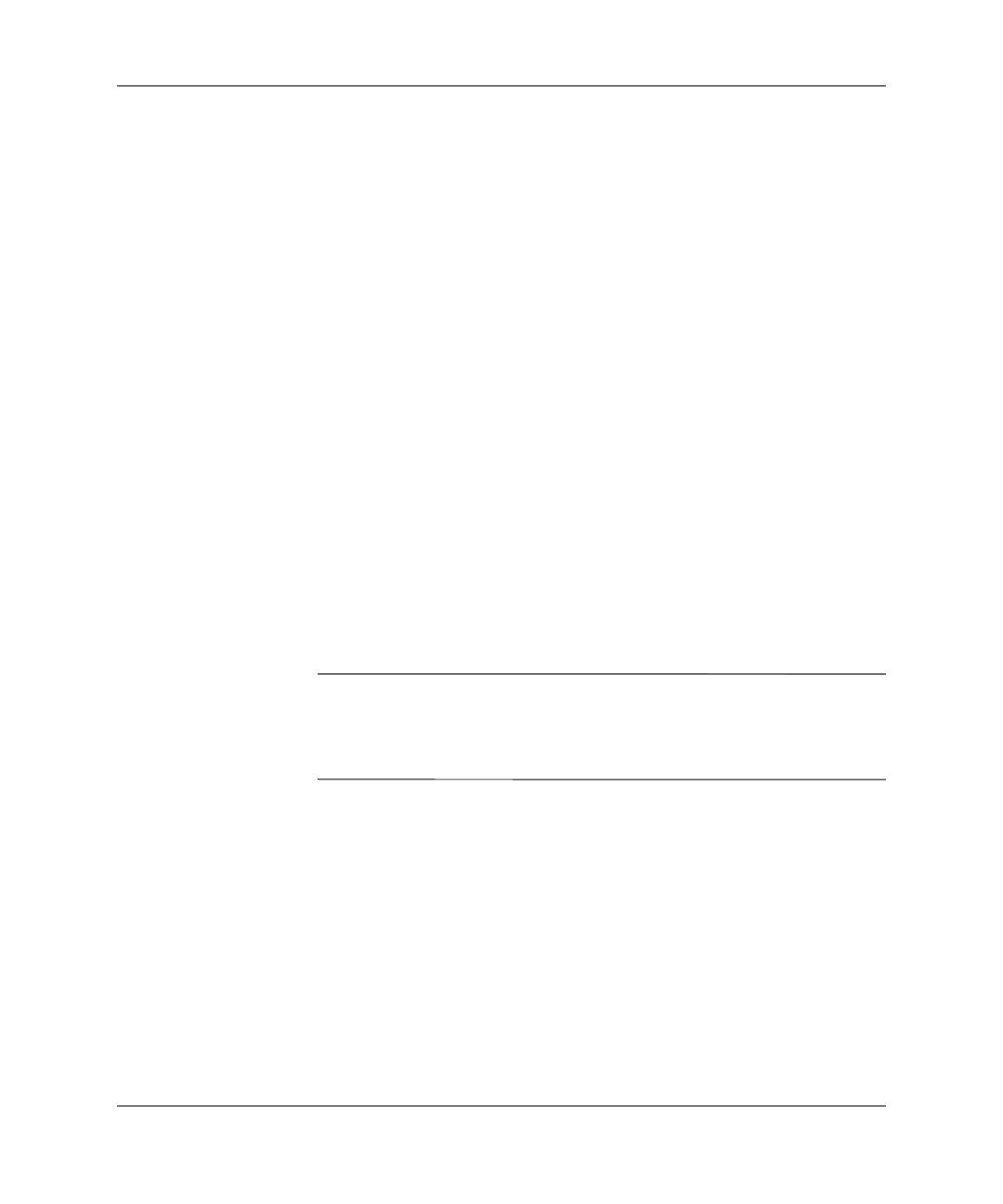
2-4 www.hp.com Hardware Reference Guide
Hardware Upgrades
Installing Additional Memory
The computer comes with double data rate synchronous dynamic
random access memory (DDR1-SDRAM) dual inline memory
modules (DIMMs).
DIMMs
The memory sockets on the system board can be populated with up to
two industry-standard DIMMs. These memory module slots are
populated with at least one preinstalled memory module. To achieve
the maximum memory support, you can populate the system board
with up to 2 GB of memory.
DDR1-SDRAM DIMMs
For proper system operation, if the computer supports unregistered
non-ECC DDR1-SDRAM DIMMs, the DIMMs must be:
■ industry-standard 184-pin
■ 2.5 volt DDR1-SDRAM DIMMs
■ unbuffered PC2100 266 MHz-, PC2700 333 MHz-, or PC3200
400 MHz-compliant
✎
Though a PC3200 400 MHz DIMM can be installed, a memory
frequency of 400MHz is not supported; therefore, the PC3200 DIMM
functions at 266MHz or 333MHz, depending on the frequency of the
processor front side bus.
The DDR1-SDRAM DIMMs must also:
■ support CAS latency 2 or 2.5 (CL = 2 or CL = 2.5)
■ contain the mandatory JEDEC SPD information
In addition, the computer supports:
■ 64 Mbit, 128 Mbit, 256 Mbit, and 512 Mbit non-ECC memory
technology
■ single-sided or double-sided DIMMS (does not support
double-sided X16 DDR1 DIMMS)