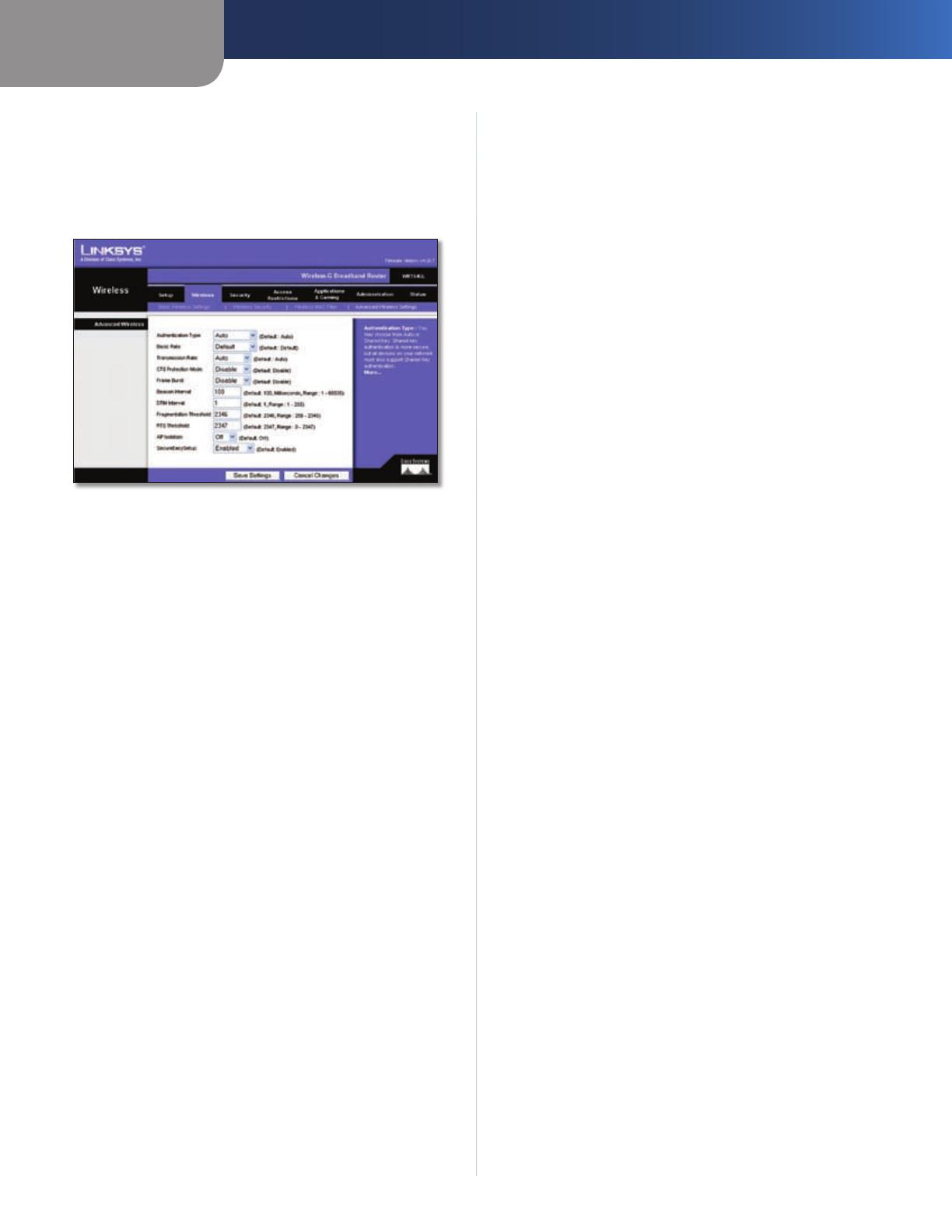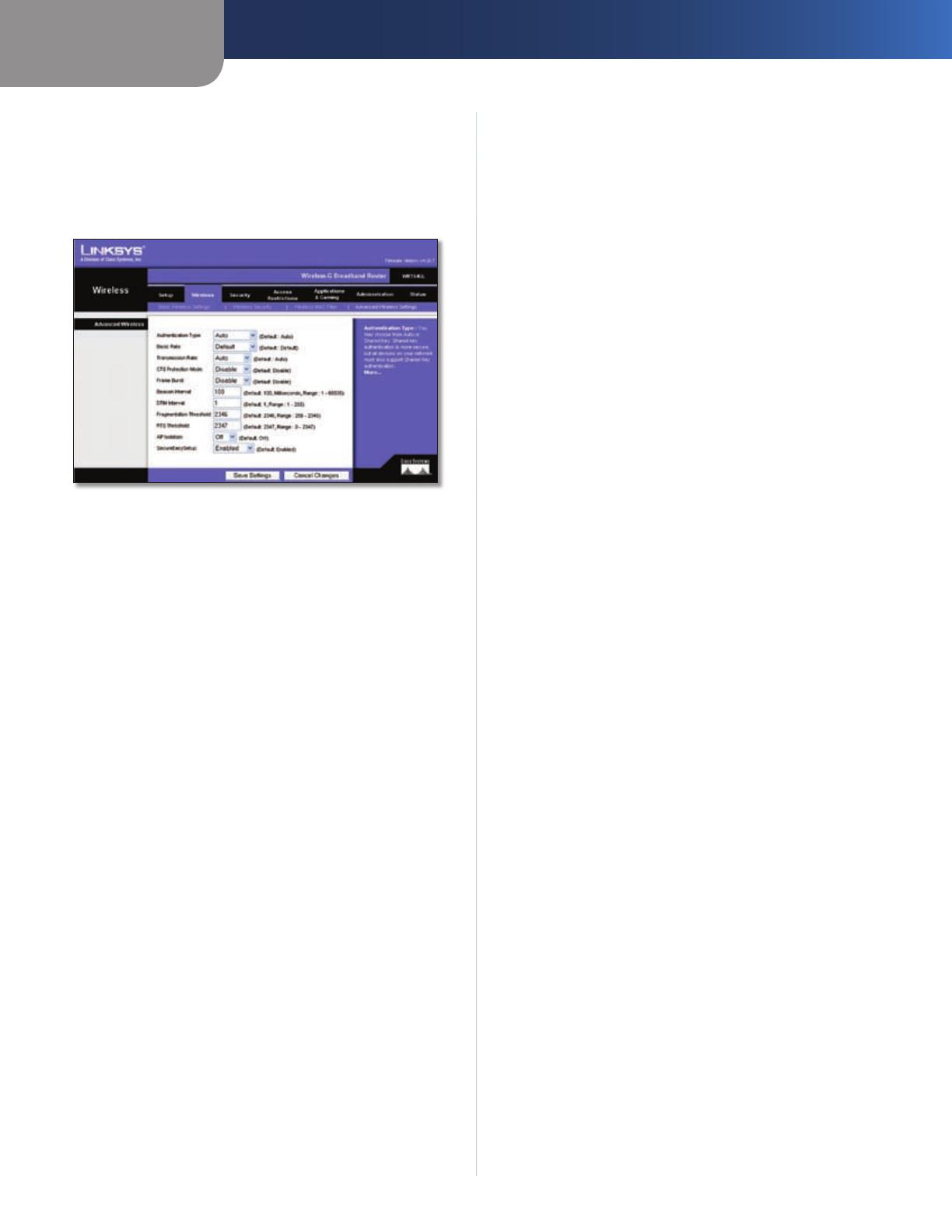
Chapter 3
Advanced Configuration
14
Wireless-G Broadband Router
Wireless > Advanced Wireless Settings
This Wireless > Advanced Wireless Settings screen is used
to set up the Router’s advanced wireless functions. These
settings should only be adjusted by an expert administrator
as incorrect settings can reduce wireless performance.
Wireless > Advanced Wireless Settings
Advanced Wireless
Authentication Type The default is set to Auto, which
allows either Open System or Shared Key authentication
to be used. With Open System authentication, the sender
and the recipient do NOT use a WEP key for authentication.
With Shared Key authentication, the sender and recipient
use a WEP key for authentication.
Basic Rate The Basic Rate setting is not actually one rate
of transmission but a series of rates at which the Router
can transmit. The Router will advertise its Basic Rate to the
other wireless devices in your network, so they know which
rates will be used. The Router will also advertise that it will
automatically select the best rate for transmission. The
default setting is Default, when the Router can transmit
at all standard wireless rates (1-2Mbps, 5.5Mbps, 11Mbps,
18Mbps, and 24Mbps). Other options are 1-2Mbps, for
use with older wireless technology, and All, when the
Router can transmit at all wireless rates. The Basic Rate
is not the actual rate of data transmission. If you want to
specify the Router’s rate of data transmission, configure
the Transmission Rate setting.
Transmission Rate The rate of data transmission should
be set depending on the speed of your wireless network.
You can select from a range of transmission speeds, or you
can select Auto to have the Router automatically use the
fastest possible data rate and enable the Auto-Fallback
feature. Auto-Fallback will negotiate the best possible
connection speed between the Router and a wireless
client. The default value is Auto.
CTS Protection Mode CTS (Clear-To-Send) Protection
Mode should remain disabled unless you are having severe
problems with your Wireless-G products not being able
to transmit to the Router in an environment with heavy
802.11b traffic. This function boosts the Router’s ability
to catch all Wireless-G transmissions but will severely
decrease performance.
Frame Burst Enabling this option should provide your
network with greater performance, depending on the
manufacturer of your wireless products. To turn on the
Frame Burst option, select Enable. The default is Disable.
Beacon Interval The default value is 100. Enter a value
between 1 and 65,535 milliseconds. The Beacon Interval
value indicates the frequency interval of the beacon. A
beacon is a packet broadcast by the Router to synchronize
the wireless network.
DTIM Interval This value, between 1 and 255, indicates
the interval of the Delivery Traffic Indication Message
(DTIM). A DTIM field is a countdown field informing
clients of the next window for listening to broadcast
and multicast messages. When the Router has buffered
broadcast or multicast messages for associated clients, it
sends the next DTIM with a DTIM Interval value. Its clients
hear the beacons and awaken to receive the broadcast
and multicast messages. The default value is 1.
Fragmentation Threshold This value specifies the
maximum size for a packet before data is fragmented
into multiple packets. If you experience a high packet
error rate, you may slightly increase the Fragmentation
Threshold. Setting the Fragmentation Threshold too low
may result in poor network performance. Only minor
reduction of the default value is recommended. In most
cases, it should remain at its default value of 2346.
RTS Threshold Should you encounter inconsistent data
flow, only minor reduction of the default value, 2347, is
recommended. If a network packet is smaller than the
preset RTS threshold size, the RTS/CTS mechanism will
not be enabled. The Router sends Request to Send (RTS)
frames to a particular receiving station and negotiates
the sending of a data frame. After receiving an RTS, the
wireless station responds with a Clear to Send (CTS) frame
to acknowledge the right to begin transmission. The RTS
Threshold value should remain at its default value of
2347.
AP Isolation This isolates all wireless clients and wireless
devices on your network from each other. Wireless devices
will be able to communicate with the Router but not with
each other. To use this function, select On. AP Isolation is
turned Off by default.
SecureEasySetup This feature allows you to enable or
disable the SecureEasySetup feature. Select Disabled to
disable the feature and turn off the button’s light. The
feature is Enabled by default.
Click Save Settings to apply your changes, or click Cancel
Changes to cancel your changes.