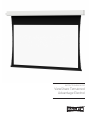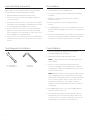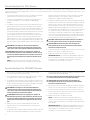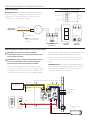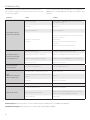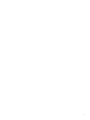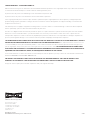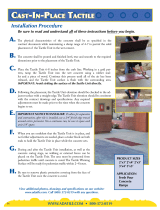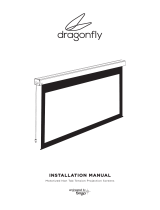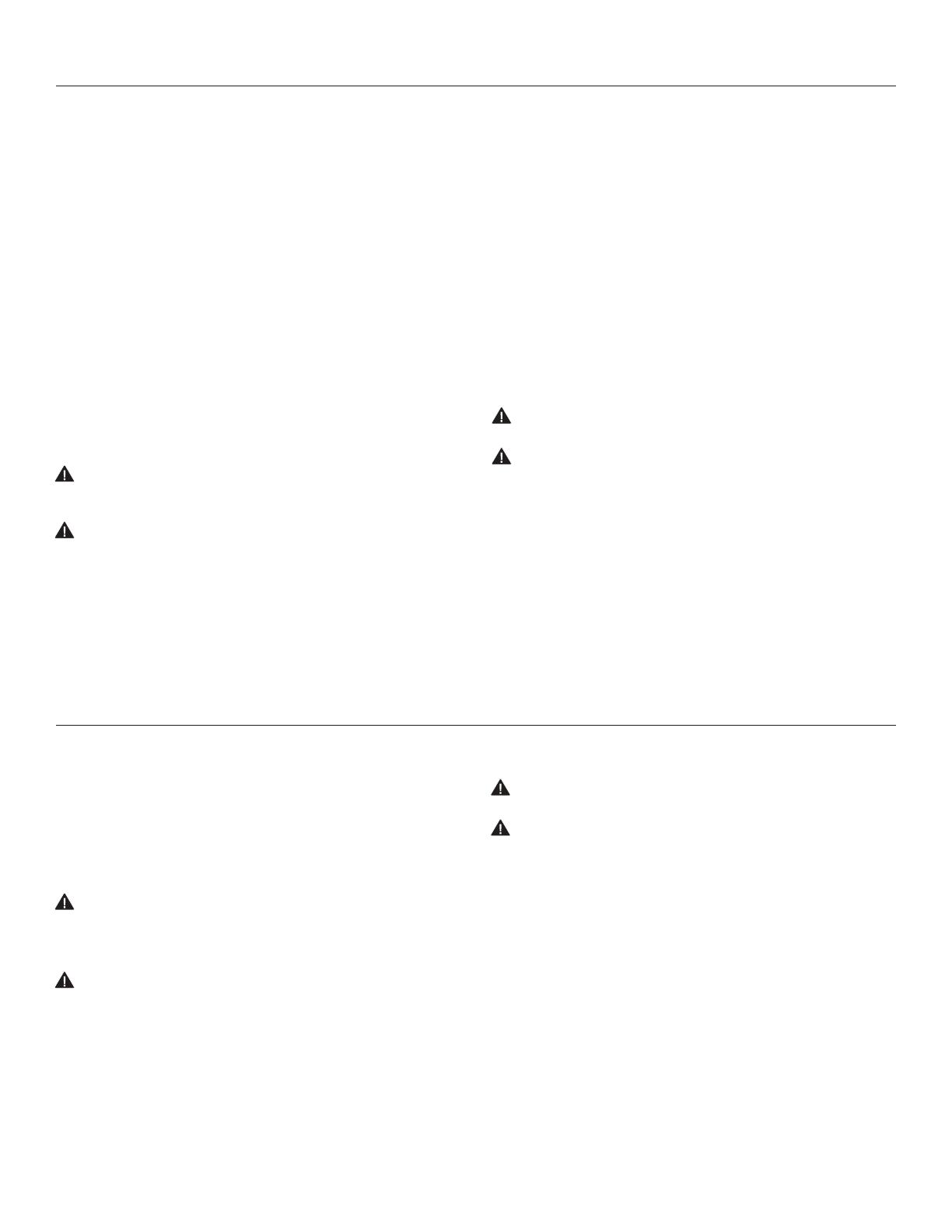
4
Screen Adjustment for 120V Screens
1. Remove the cover plate from the 3-button wall switch and
remove the switch from the junction box.
2. Locate small 3-position switch on back of wall switch. See Figure
5 for 120V screens or Figure 8 for 220/240V screens.
3. To adjust the down limit switch, slide the 3-position switch to the
down position. Press and hold the down button to run the screen
down to the desired stop position. Release the button to stop the
screen. DO NOT PUSH THE STOP BUTTON.
CAUTION: Do not adjust for more drop than what was
ordered. At least 11/2 wraps of fabric must remain on the
roller. This screen comes standard with 12" black at the top.
See the speciication data sheet for details.
ATTENTION! N'efectuez pas de réglage pour obtenir un
déroulement supérieur à celui commandé. Au moins 1 à 1/2
tour de toile doit être maintenu sur le cylindre. Ce écran est
doté de série d'une bande noire supérieure de 30,5 cm (12
po).
4. When the screen is in the desired down position, slide the
3-position switch to the of (center) position. The down limit
switch is now set.
5. To adjust the up limit switch, slide the 3-position switch to the up
position. Press and hold the up button to run the screen up to
the desired stop position. Release the button to stop the screen.
DO NOT PUSH THE STOP BUTTON.
Caution: Adjusting the down limit switch by more than 6” can
cause the screen surface to lose proper tensioning.
ATTENTION! Le fait d'ajouter plus de 15 cm (6po) aux
interrupteurs de in de course peut faire perdre la bonne
tension à la surface de l'écran.
6. When the screen is in the desired up position, slide the 3-position
switch to the of (center) position. The up limit switch is now set.
7. To test limit switch setting, make sure the 3-position switch is in
the of (center) position. Press and release the up or down button
on the wall switch to operate the screen.
8. Replace switch and cover plate on the wall.
NOTE: If stop button is pressed, the wall switch will reverse
direction. To correct this, press the stop button again. This will
reset the switch. You will have to re-set both the up and the down
limit settings.
IMPORTANT NOTE: The wall switch is REQUIRED to make any
limit switch adjustments, EVEN if a third party control system is
used. Therefore, it is advised to wire the switch or provide a
4-conductor connection that is accessible.
Screen Adjustment for 220V/240V Screens
If your Tensioned Advantage Electrol was ordered as a complete unit, the up and down limits were pre-set by Da-Lite. If your screen and
roller assembly was ordered separately from the case, or if general adjustment is needed, please follow the steps below and refer to the
120V Wiring Diagram
1. Locate the wall switch and remove the cover plate from the wall
switch and remove the switch from the junction box.
2. Locate the two tactile buttons on the back of the switch. They
are black round buttons on silver plates. See 120V Wiring
Diagram.
3. To adjust the down limit switch, press and hold the down tactile
button until the LED on the back of the switch turns solid red.
This will put the motor in limit set mode. Turn the wall switch over
and use the down button on the front of the switch. Press and
hold the down button until the desired down position is reached.
If you travel too far down, press the up button to move the
screen upward. If you press and let go of either the up or down
buttons, the motor will do a small jog in that direction for ine
adjustment of the screen. Once the desired position is reached,
turn the switch over; press and hold the down tactile button until
the LED on back of switch blinks red twice. The down limit is now
set.
CAUTION: Do not adjust for more drop than what was
ordered. At least 11/2 wraps of fabric must remain on the
roller. This screen comes standard with 12" black at the top.
ATTENTION! N'efectuez pas de réglage pour obtenir un
déroulement supérieur à celui commandé. Au moins 1 à 1/2
tour de toile doit être maintenu sur le cylindre. Ce écran est
doté de série d'une bande noire supérieure de 30,5 cm (12
po).
NOTE: If the screen is in limit set mode and no buttons are
pushed for 20 seconds, the LED on the back of the wall switch
will turn of, the motor will return to run mode and no changes
will be saved. If this occurs, return to step 3 for down limit
adjustment or step 4 for up limit adjustment.
4. To adjust the up limit switch, press and hold the up tactile button
until the LED on the back of the switch turns solid green. This will
put the motor in limit set mode. Turn the wall switch over and
use the up button on the front of the switch. Press and hold the
up button until the desired up position is reached. If you travel
too far up, press the down button to move the screen downward.
If you press and let go of either the up or down buttons, the
motor will do a small jog in that direction for ine adjustment of
the screen. Once the desired position is reached, turn the switch
over; press and hold the up tactile button until the LED on back
of switch blinks green twice. The up limit is now set.
CAUTION: Adjusting the down limit switch by more than 6”
can cause the screen surface to lose proper tensioning.
ATTENTION! Le fait d'ajouter plus de 15 cm (6po) aux
interrupteurs de in de course peut faire perdre la bonne
tension à la surface de l'écran.
5. To test the limit switch settings, press and release the up or down
buttons on the switch to operate the screen.
6. Replace the switch and cover plate on the wall.
IMPORTANT NOTE: The wall switch is REQUIRED to make any
limit switch adjustments, even if a third party control system is
used. Therefore, it is advised to wire the switch or provide a
3-conductor connection that is accessible.



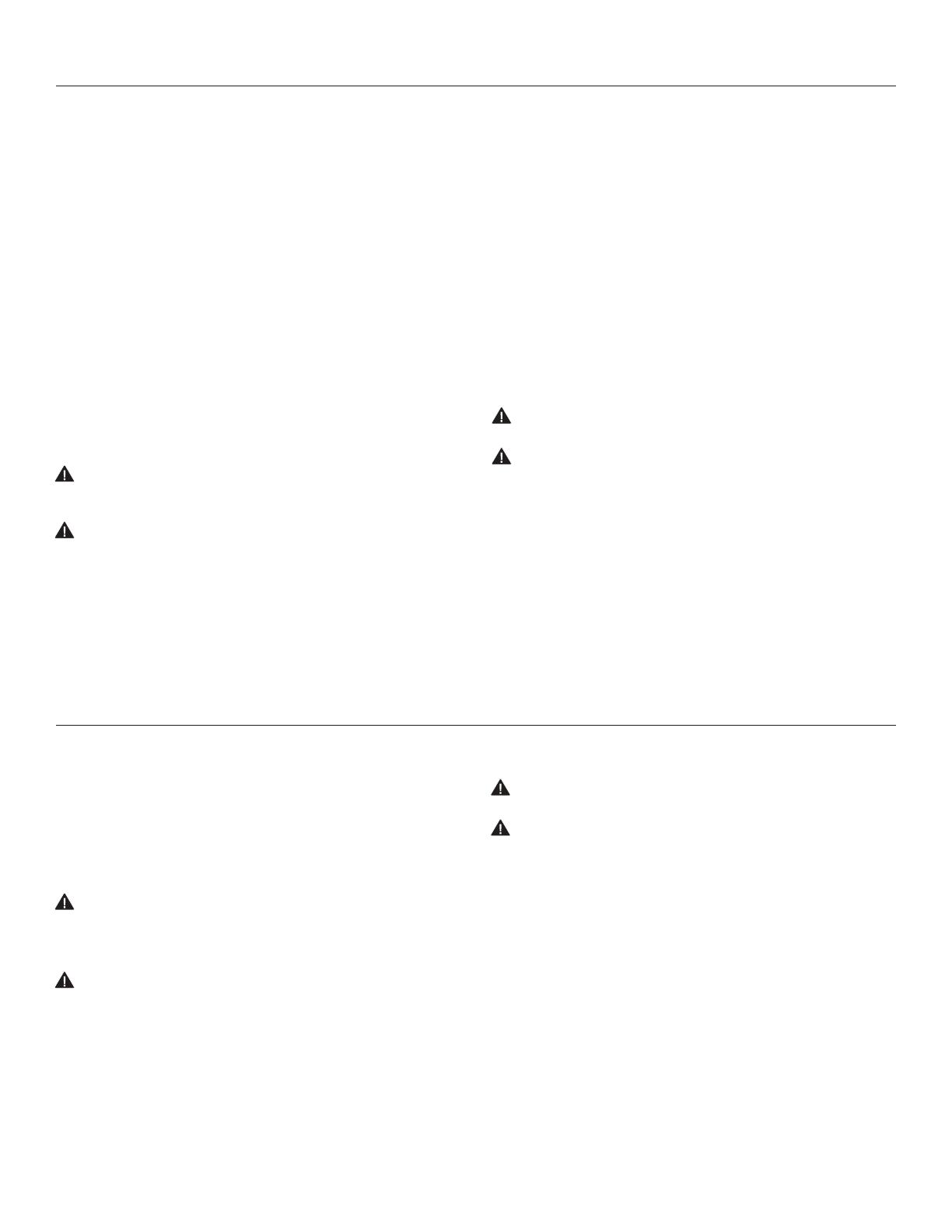







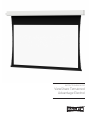 1
1
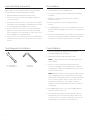 2
2
 3
3
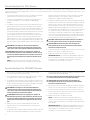 4
4
 5
5
 6
6
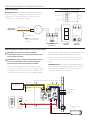 7
7
 8
8
 9
9
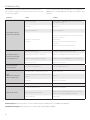 10
10
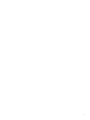 11
11
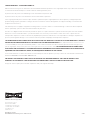 12
12
Da-Lite 85398LS User manual
Da-Lite 92580LVN User manual
Da-Lite 37034L User manual
Da-Lite Large Cosmopolitan Electrol 208" User manual
Da-Lite Large Advantage Deluxe Electrol 222" User manual
Da-Lite 21777 User manual
Da-Lite 21829L Owner's manual
Da-Lite LARGE ADVANTAGE ELECTROL Owner's manual
Da-Lite 84968L User manual
Da-Lite Designer Electrol, 178 x 178 cm Owner's manual
Epson 100in. Da-Lite IDEA Screen for Projection and Dry-erase Installation guide
Draper 121171 Datasheet
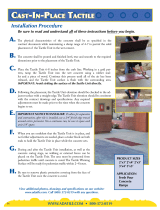 ADA Solutions 2460IDPAV2BR Installation guide
ADA Solutions 2460IDPAV2BR Installation guide
 Logitec C930e Setup Manual
Logitec C930e Setup Manual
Infocus SC-PUW-73 Datasheet
SNAP Dragonfly DFM-NTT Owner's manual
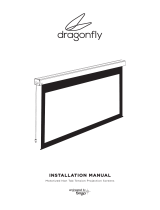 Dragonfly DFM-NTT-100-MW Owner's manual
Dragonfly DFM-NTT-100-MW Owner's manual
Vision TC2 7M2PHO Datasheet
Logitech C930e Owner's manual
Epson 100in. Da-Lite IDEA Screen for Projection and Dry-erase Installation guide