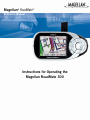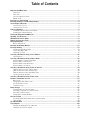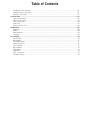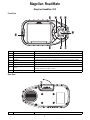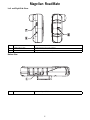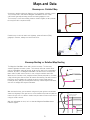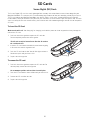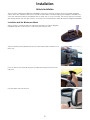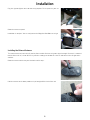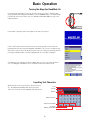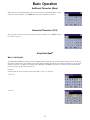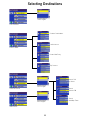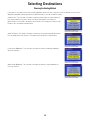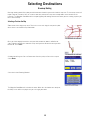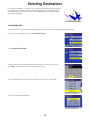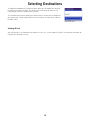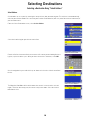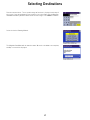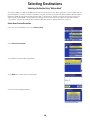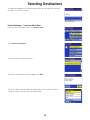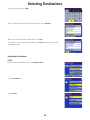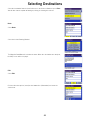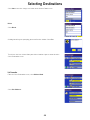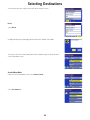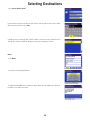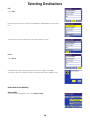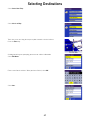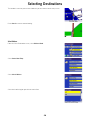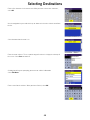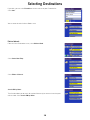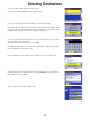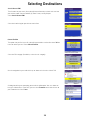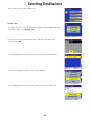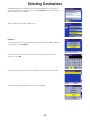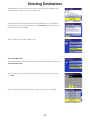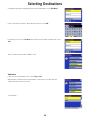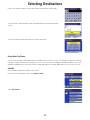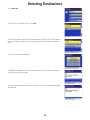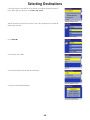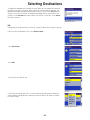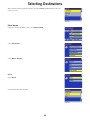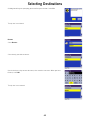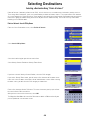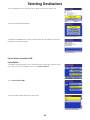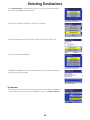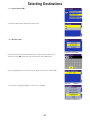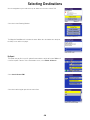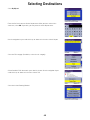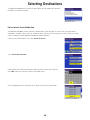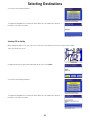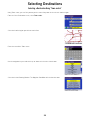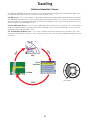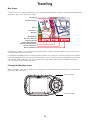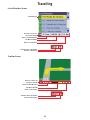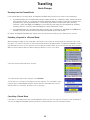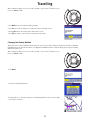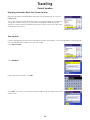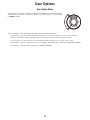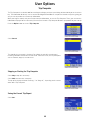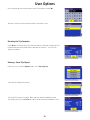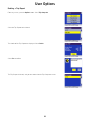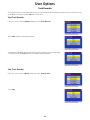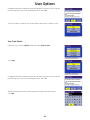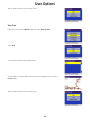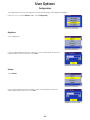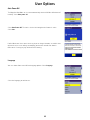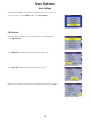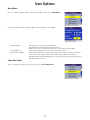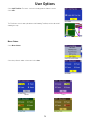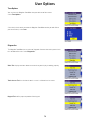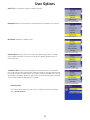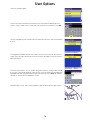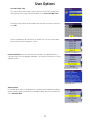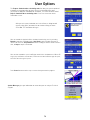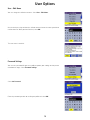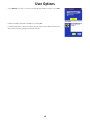Magellan MRM 300EU User manual
- Category
- Navigators
- Type
- User manual
This manual is also suitable for

Magellan
®
RoadMate
™
Reference Manual
Instructions for Operating the
Magellan RoadMate 300

***
IMPORTANT SAFETY WARNINGS
***
The Magellan RoadMate 300 is a vehicle-navigation aid designed to assist you in arriving at your
selected destinations. When using the Magellan RoadMate, these safety rules must be followed
to prevent accidents that can result in injury or death to yourself or others:
• When driving, the need to view the display is minimal. Voice prompts will guide you to
your destination. The driver should enter data or program the unit only when the vehicle is
stopped. Only a vehicle passenger should enter data or program the unit while the vehicle
is moving.
• It is your responsibility to comply with all traffic laws.
• While every attempt is made to ensure that the database is accurate, roadways, points of
interest, and business and service locations may change over time. The database does not
include, analyse, process, consider, or reflect any of the following: legal restrictions (such
as vehicular type, weight, height, width, load and speed restrictions); road slope or grade;
bridge height, width, weight, or other limits; population density; area quality or safety;
availability or proximity of law enforcement, emergency rescue, medical, or other
assistance; construction work zones or hazards; road or lane closures; road, traffic, or
traffic facilities’ safety or condition; weather conditions; pavement characteristics or
conditions; special events; traffic congestion. It is your responsibility to disregard any
unsafe, hazardous, or illegal routing suggestions.
• Keep the Magellan RoadMate safe from extreme temperature conditions. For example,
do not leave it exposed to direct sunlight for an extended period of time.
• Laws in some areas prohibit wearing stereo headphones while operating a motor vehicle.
Please contact your area’s Department of Motor Vehicles for information.
• Take care when mounting the unit in your vehicle, whether using the windscreen mount or
other mount or accessories, that it does not obstruct the driver’s view of the road, interfere
with the operation of the vehicle’s safety devices such as air bags, or present a hazard to
occupants of the vehicle should the unit be dislodged while driving. You assume the risks
associated with damage to your vehicle or vehicle occupants as the result of your choices
in mounting the unit.
• Please refer to the Read Me First document supplied with your Magellan RoadMate for
installation instructions.
© 2004 Thales Navigation, Inc. All rights reserved. The Magellan logo, Magellan, RoadMate,
Turn it on and go, TrueView, TrueFix, and QuickSpell are trademarks of Thales Navigation.
No part of this user manual may be reproduced or transmitted in any form or by any means,
electronic or mechanical, including photocopying and recording, for any purpose other than the
purchaser’s personal use, without the prior written permission of Thales Navigation.
631232-18A

Table of Contents
Magellan RoadMate 300 ...................................................................................................................1
Front View ..............................................................................................................................................1
Rear View ............................................................................................................................................... 1
Left- and Right-Side Views ...................................................................................................................... 2
Bottom View ........................................................................................................................................... 2
Basemaps vs. Detailed Map ..............................................................................................................3
Basemap Routing vs. Detailed Map Routing ........................................................................................3
Secure Digital (SD) Cards .................................................................................................................4
To Insert the SD Card: ............................................................................................................................ 4
To remove the SD card: ..........................................................................................................................4
Vehicle Installation ..........................................................................................................................5
Installation with the Windscreen Mount ................................................................................................... 5
Installing the External Antenna ................................................................................................................6
Turning the Magellan RoadMate On ...................................................................................................8
Inputting Text Characters ..................................................................................................................8
Additional Characters (More) .............................................................................................................9
Numerical Characters (123) ..............................................................................................................9
Using QuickSpell® ...........................................................................................................................9
What Is QuickSpell? ................................................................................................................................ 9
Choosing the Routing Method ..........................................................................................................12
Basemap Routing ...........................................................................................................................13
Selecting a Point on the Map ................................................................................................................ 13
Search BaseMap Town ......................................................................................................................... 14
Switching SD Cards ..............................................................................................................................15
Selecting a Destination Using “Select Address” ................................................................................16
Select Address ...................................................................................................................................... 16
Selecting a Destination Using “Address Book” ..................................................................................18
Address Book: Previous Destinations ....................................................................................................18
Address Book: List Addresses ...............................................................................................................20
Address Book: Create New Entry ...........................................................................................................26
Address Book: Trip Planner ..................................................................................................................37
Selecting a Destination Using “Points of Interest” .............................................................................44
Points of Interest: Search POI by Name .................................................................................................44
Points of Interest: Search Nearest POI ...................................................................................................45
Points of Interest: Search BaseMap Town ............................................................................................. 50
Selecting a POI on the Map ...................................................................................................................51
Selecting a Destination Using “Town centre” ....................................................................................52
Guidance Information Screens .........................................................................................................53
Map Screen ..........................................................................................................................................54
Changing the Map Zoom Levels ............................................................................................................ 54
List of Directions Screen .......................................................................................................................55
TrueView Screen ...................................................................................................................................55
Route Changes ..............................................................................................................................56
Deviating from the Planned Route ......................................................................................................... 56
Excluding a Segment in a Planned Route ..............................................................................................56
Cancelling a Planed Route .................................................................................................................... 56
Changing the Routing Method ............................................................................................................... 57
Current Location ............................................................................................................................58
Displaying Information About Your Current Location .............................................................................. 58
Save Location ....................................................................................................................................... 58
User Option Menu ..........................................................................................................................59
Trip Computer ...............................................................................................................................60
Stopping or Starting the Trip Computer .................................................................................................60
Saving the Current Trip Report ..............................................................................................................60

Table of Contents
Resetting the Trip Computer .................................................................................................................61
Viewing a Saved Trip Report .................................................................................................................61
Deleting a Trip Report ...........................................................................................................................62
Track Recorder ..............................................................................................................................63
Start Track Recorder ............................................................................................................................. 63
Stop Track Recorder .............................................................................................................................63
Save Track Record ...............................................................................................................................64
View Track ............................................................................................................................................65
Delete, Rename Track .......................................................................................................................... 66
Configuration .................................................................................................................................68
Brightness ............................................................................................................................................ 68
Volume ................................................................................................................................................. 68
Auto Power Off .....................................................................................................................................69
Language .............................................................................................................................................69
User Settings .................................................................................................................................70
POI Selection ........................................................................................................................................70
Map Options ......................................................................................................................................... 71
Select Map Colour ................................................................................................................................71
Route Preferences ................................................................................................................................ 72
Split TrueView ....................................................................................................................................... 72
Menu Colours .......................................................................................................................................73
Tone Options ........................................................................................................................................74
Diagnostics ...........................................................................................................................................74
User - Edit Name ..................................................................................................................................79
Password Settings .................................................................................................................................79

Magellan RoadMate
1
Magellan RoadMate
Magellan RoadMate 300
Front View
Rear View
1 Power Press to turn the Magellan RoadMate on or off
2 Zoom In While viewing the map, press to enlarge the map view
3 Zoom Out While viewing the map, press to shrink the map view
4 View Switch between Map, List of Directions and TrueView
5 Locate Show details of your current location and save it to your address book
6 Option Access customisable features
7 Cancel Cancel changes and selections
8Enter
Confirm menu selections and text input, repeats last voice prompt during
routing while on the Map Screen
9 Navigation Key Select menu options, characters, and pan map
1 Antenna Rotate up when in use to receive signals from the GPS satellite network

Magellan RoadMate
2
Left- and Right-Side Views
Bottom View
1 USB Connection Connection for your PC
2 Power Connection Plug into your vehicle or at home
3 Headset Connection Plug in an earpiece for noisy areas
1 SD Card Slot Secured Digital (SD) Card slot

Maps and Data
3
Maps and Data
Basemaps vs. Detailed Map
A basemap contains major map features such as highways and town centres.
The basemap that is built into the Magellan RoadMate has basic detail
sufficient for generally orienting oneself to a broad geographic area.
The basemap is used when routing between detailed regions, or to a point on
the map (this will be explained later).
Detailed maps include all roads and highways, points of interest (POIs),
geographic features, railways and street addresses.
Basemap Routing vs. Detailed Map Routing
The Magellan RoadMate comes with a built-in basemap. The basemap
contains highways and town centres. The basemap does not contain street
address information, points of interest, or other map data (such as waterways,
railroads, or parks). The Magellan RoadMate can route via the basemap to a
town centre or point selected on the screen using the available road data.
Where there is no data, a thin, straight line from point to point will be used with
a flag indicating the start and finish of normal street routing. You will be routed
from your current position via a straight line to the nearest major road or
freeway on-ramp, along the freeway to the off-ramp closest to your destination,
and then via straight line to your destination.
With the detailed map, you are routed using turn-by-turn guidance on all town
streets and highways. Also, you have access to detailed map data and points of
interest. As you can see, with the detailed map the route becomes more direct
using the surface streets.
With this information in mind, let’s see how the Magellan RoadMate routes
between regions.
Destination
Current Position
Destination Selected from
detailed map database
Current Position

SD Cards
4
Secure Digital (SD) Cards
Secure Digital (SD) Cards
The Secure Digital (SD) card is a small, lightweight flash memory device that allows increased data storage for your
Magellan RoadMate. The compact size is ideal for storing large amounts of data and not taking a lot of physical space.
The SD card slot on your Magellan RoadMate uses what is called a “push-push” method of locking and releasing.
In other words, when you insert the card you must push it to lock it in, and to release it you must push it also. SD cards
come in a variety of sizes and manufacturers, please visit our web site at www.magellangps.com for a list of compatible
SD cards.
To Insert the SD Card:
Make sure the unit is off. “Hot-Swapping” or changing cards with the power on is not supported and may damage the
unit and the SD card.
1. Peel back the rubber gasket to expose the SD card slot.
Do not completely remove the rubber gasket.
The SD card can only be inserted in one direction. Do not force
the card into the slot.
2. Insert the SD card into the slot with the metal contacts going
in first and the bevelled edge to the left.
3. Push the SD card into the slot. You will feel slight resistance.
Continue to push until you hear a click.
4. Replace the rubber gasket.
To remove the SD card:
1. Peel back the rubber gasket to expose the SD card slot. Do
not completely remove the rubber gasket.
Do not attempt to pull the card out of the slot at this point.
2. Push the SD card into the slot as before until you hear a click.
3. Remove the SD card from the slot.
4. Replace the rubber gasket.
Beveled Edge
Metal Contacts

Installation
5
Installation
Vehicle Installation
Take care when mounting the Magellan RoadMate in your vehicle, whether using the windscreen mount or another
mount, that it does not obstruct the driver’s view of the road. Make sure that the fitting of the Magellan RoadMate and
cable does not interfere with the operation of vehicle safety devices, such as air bags. You assume the risks associated
with damage to your vehicle or your vehicle’s occupants as a result of how you choose to mount the Magellan RoadMate.
Installation with the Windscreen Mount
Using a Phillips screwdriver, attach the mounting plate to the back of the Magellan
RoadMate with four screws until the screws are square with the plate.
Slide the mount assembly onto the windscreen mount bracket attached to the back
of the unit.
Press the windscreen mount to the glass and rotate the locking dial until it clicks
into place.
Plug the power cable into the unit.

Installation
6
Plug the cigarette lighter connector into an appropriate 12V receptacle in your car.
Rotate the antenna upward.
Installation is complete. You are ready to turn the Magellan RoadMate on and go.
Installing the External Antenna
The external antenna (not included) provides faster satellite fix times and greater signal strength. Because it is mounted
outside of the vehicle, it is not affected by reflective coatings on windows and has an unobstructed line of sight to the
satellites.
Rotate the antenna all the way anti-clockwise until it stops..
Hold the antenna at the lower portion and pull straight off the back of the unit.

Installation
7
Plug the end of the external antenna into the socket on the back of the unit.
Attach the antenna to a flat portion of the roof of your vehicle. The antenna is
magnetic. Do not use any adhesives to attach the antenna to your vehicle.
Route the antenna cable so it does not interfere with the operation of the vehicle.

Basic Operation
8
Basic Operation
Turning the Magellan RoadMate On
Ensure that you install the SD card as described in the “SD Cards” chapter before
applying power to the Magellan RoadMate. Press the Power button. The Power button
is located on the left side of the unit. See “Magellan RoadMate 300” on page 1 for
button locations.
If the power is properly connected a logo screen will be displayed.
If this is the first time you have turned on the receiver, you will need to select the
language you wish to use for your Magellan RoadMate. This screen is displayed only
when the receiver is turned on for the first time. You can change the language later by
pressing the Option button, selecting Configuration, and selecting Languages.
The Warning screen will appear. At the bottom of the screen, select your preferred
user. The Magellan RoadMate can be personalised for three different users.
Inputting Text Characters
Whenever you need to input names, street addresses,
etc., the Magellan RoadMate will display a keypad.
Touch the screen or use the navigation key to input text.
Alphabetic Characters
Numerical Character Menu
Accept Entry
Additional Characters Menu
Backspace
Space Bar
Cancel

Basic Operation
9
Additional Characters (More)
When you are entering information, you may need to add punctuation or other special
characters. When available, select More to bring up the additional characters.
Numerical Characters (123)
You may also need to add numbers to your text. When available, select 123 to bring up
the numeric keypad.
Using QuickSpell
®
What Is QuickSpell?
The Magellan RoadMate uses QuickSpell technology to provide you with the fastest method possible to enter characters.
QuickSpell eliminates the possibility of a misspelled word or looking for a town or street that is not loaded. As you begin
entering characters, the QuickSpell feature of the Magellan RoadMate greys out any characters that are not available,
thereby speeding up the data entry process.
Example:
Suppose that you need to input the name of a town, in this case, Genève.
Select “G”.
Select “E”.

Basic Operation
10
Select “N”.
Select “E”.
When you feel that enough characters have been entered so that the list of towns is
short enough to find “Genève”, select OK.
Scroll up or down the list and select “Genève, SZ”.
If the list is still too long, press the Cancel button to return to the keyboard and
continue entering characters. The list of items found in the database is limited to
100 items. When over 100 items have been found, “Matches: > 100” will be
displayed in the bottom right corner of the display; you may need to press the Cancel
button and enter additional characters.

Selecting Destinations
11
Selecting Destinations
Previous Destinations
List Addresses
Create New Entry
Search POI
by Name
Search
Nearest POI
Select Address
Address Book
Points of interest
Town Centre
Trip Plann er
Select Region
Select Region
Search
BaseMap Town
Select Region

Selecting Destinations
12
Choosing the Routing Method
Every route is calculated based on the Routing Method criteria selected. Every time a new destination is selected, the
Magellan RoadMate prompts you for the method that will be used to calculate the route.
Shortest Time: This selection calculates a route that should take the least amount of
time using known speed limits, streets, and other information in the database.
Other factors such as traffic conditions, road closures, and emergency activity are not
factors in the calculation of shortest time.
Avoid Toll Roads: This option calculates the route by excluding known toll roads from
the calculation whenever possible. This option may not reflect the shortest time.
Least Use of Motorways: This selection calculates the route by avoiding motorways
whenever possible.
Most Use of Motorways: This selection calculates the route by using motorways as
much as possible.

Selecting Destinations
13
Basemap Routing
Basemap routing works if the point you wish to route to is outside your active detailed map area. The basemap covers all
major European countries. You can create a route to a point on the map or to a major town centre located on the
basemap. The Magellan RoadMate will use major highways for routing whenever the route you are creating requires you
to use the basemap.
Selecting a Point on the Map
Zoom out to view a larger map area. Touch the screen and drag the map to the point
where there is no detailed map information.
Once you have roughly located the area you wish to route to, zoom in to 0.8 mi or
closer. Continue to move the around the map until you have located the area you wish
to route to. Press Enter.
A dialog box will appear. You can Route to or Save the point, or Cancel the request.
Select Route.
Select the desired Routing Method.
The Magellan RoadMate will calculate the route. When the calculations are complete,
the Map screen will be displayed and you can begin your route.

Selecting Destinations
14
If your present position is in a detailed map, you will be routed normally. Once you exit
the detailed map, you will be routed along major highways to the junction closest to
your destination as indicated by the flag. Then a straight thin line will show to route
you to your destination.
Search BaseMap Town
This function enables you to route to one of the town centres located in your Magellan RoadMate basemap.
From the Select Destination screen, select Points of interest.
Select Search Basemap Town.
Enter the first few characters for the town. After you have selected the characters,
select OK. If you wish, you may enter the entire town name.
Use the navigation key to scroll the list up or down and select the desired town.
Select the desired Routing Method.

Selecting Destinations
15
The Magellan RoadMate will calculate the route. When the calculations are complete,
the Map screen will be displayed. The distance represents travel on roads and by
using straight lines where no road data is present.
The conditions for basemap routing apply. Where there is no road data, a straight line
will connect your current position with the nearest junction, and from the junction to
the town centre.
Switching SD Cards
You may want to access data stored on another SD Card. See “Secure Digital (SD) Cards” on page 4 for instructions on
inserting and removing SD Cards.

Selecting Destinations
16
Selecting a Destination Using “Select Address”
Select Address
A destination can be created by entering the street address that you want to go to. This address is not automatically
added to your Address Book but is saved to your Previous Destination list (which is part of the address book menu) if
you have routed to it.
From the Select Destination screen, select Select Address.
Select the detailed region you wish to search from.
Enter the first few characters for the street name. If the street you are looking for has a
hyphen, replace it with a space. After you have selected the characters, select OK.
Use the navigation key to scroll the list up or down and select the desired street from
the list.
The Magellan RoadMate will list all the towns the street is in based on the selected
region. If this list does not appear, the street is only in one town. Select the desired
town from the list.
Page is loading ...
Page is loading ...
Page is loading ...
Page is loading ...
Page is loading ...
Page is loading ...
Page is loading ...
Page is loading ...
Page is loading ...
Page is loading ...
Page is loading ...
Page is loading ...
Page is loading ...
Page is loading ...
Page is loading ...
Page is loading ...
Page is loading ...
Page is loading ...
Page is loading ...
Page is loading ...
Page is loading ...
Page is loading ...
Page is loading ...
Page is loading ...
Page is loading ...
Page is loading ...
Page is loading ...
Page is loading ...
Page is loading ...
Page is loading ...
Page is loading ...
Page is loading ...
Page is loading ...
Page is loading ...
Page is loading ...
Page is loading ...
Page is loading ...
Page is loading ...
Page is loading ...
Page is loading ...
Page is loading ...
Page is loading ...
Page is loading ...
Page is loading ...
Page is loading ...
Page is loading ...
Page is loading ...
Page is loading ...
Page is loading ...
Page is loading ...
Page is loading ...
Page is loading ...
Page is loading ...
Page is loading ...
Page is loading ...
Page is loading ...
Page is loading ...
Page is loading ...
Page is loading ...
Page is loading ...
Page is loading ...
Page is loading ...
Page is loading ...
Page is loading ...
-
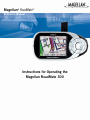 1
1
-
 2
2
-
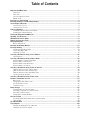 3
3
-
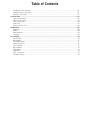 4
4
-
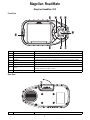 5
5
-
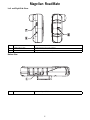 6
6
-
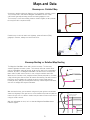 7
7
-
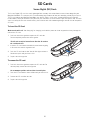 8
8
-
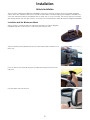 9
9
-
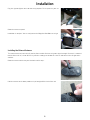 10
10
-
 11
11
-
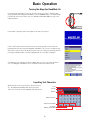 12
12
-
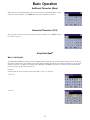 13
13
-
 14
14
-
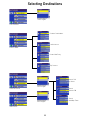 15
15
-
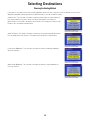 16
16
-
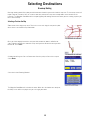 17
17
-
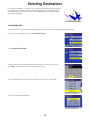 18
18
-
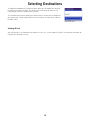 19
19
-
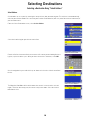 20
20
-
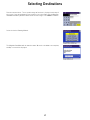 21
21
-
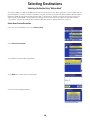 22
22
-
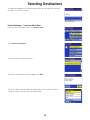 23
23
-
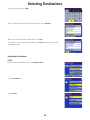 24
24
-
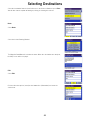 25
25
-
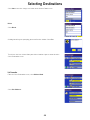 26
26
-
 27
27
-
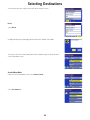 28
28
-
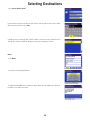 29
29
-
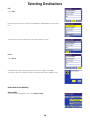 30
30
-
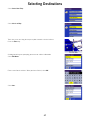 31
31
-
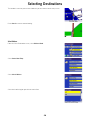 32
32
-
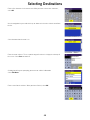 33
33
-
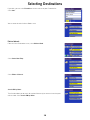 34
34
-
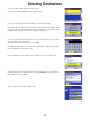 35
35
-
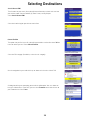 36
36
-
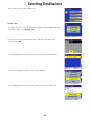 37
37
-
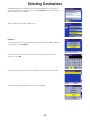 38
38
-
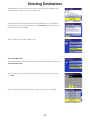 39
39
-
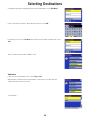 40
40
-
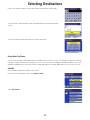 41
41
-
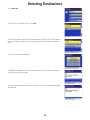 42
42
-
 43
43
-
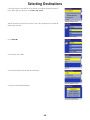 44
44
-
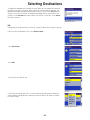 45
45
-
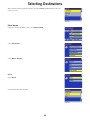 46
46
-
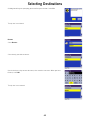 47
47
-
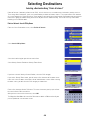 48
48
-
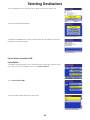 49
49
-
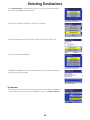 50
50
-
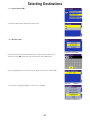 51
51
-
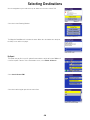 52
52
-
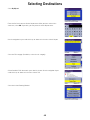 53
53
-
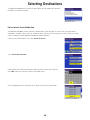 54
54
-
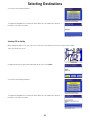 55
55
-
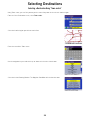 56
56
-
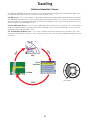 57
57
-
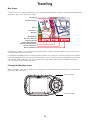 58
58
-
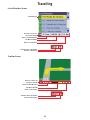 59
59
-
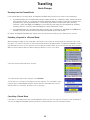 60
60
-
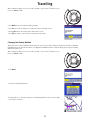 61
61
-
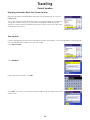 62
62
-
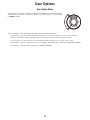 63
63
-
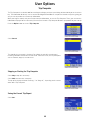 64
64
-
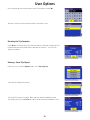 65
65
-
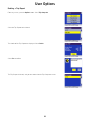 66
66
-
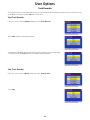 67
67
-
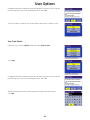 68
68
-
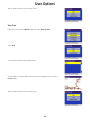 69
69
-
 70
70
-
 71
71
-
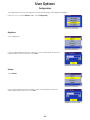 72
72
-
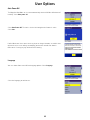 73
73
-
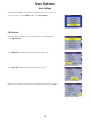 74
74
-
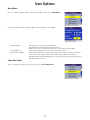 75
75
-
 76
76
-
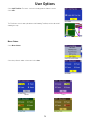 77
77
-
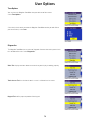 78
78
-
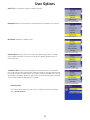 79
79
-
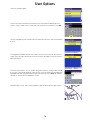 80
80
-
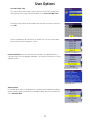 81
81
-
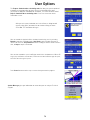 82
82
-
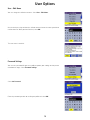 83
83
-
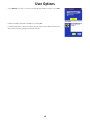 84
84
Magellan MRM 300EU User manual
- Category
- Navigators
- Type
- User manual
- This manual is also suitable for
Ask a question and I''ll find the answer in the document
Finding information in a document is now easier with AI
Related papers
-
Magellan RoadMate 300 User manual
-
Magellan RoadMate 300 User manual
-
Magellan 700 User manual
-
Magellan RoadMate 5632 LM User manual
-
Roadmate RoadMate 360 - Automotive GPS Receiver User manual
-
Magellan RoadMate Series User manual
-
Magellan RoadMate 360 - Automotive GPS Receiver User manual
-
Magellan RoadMate 800 Owner's manual
-
Magellan RoadMate 800 Reference guide
-
Magellan RoadMate Series User manual