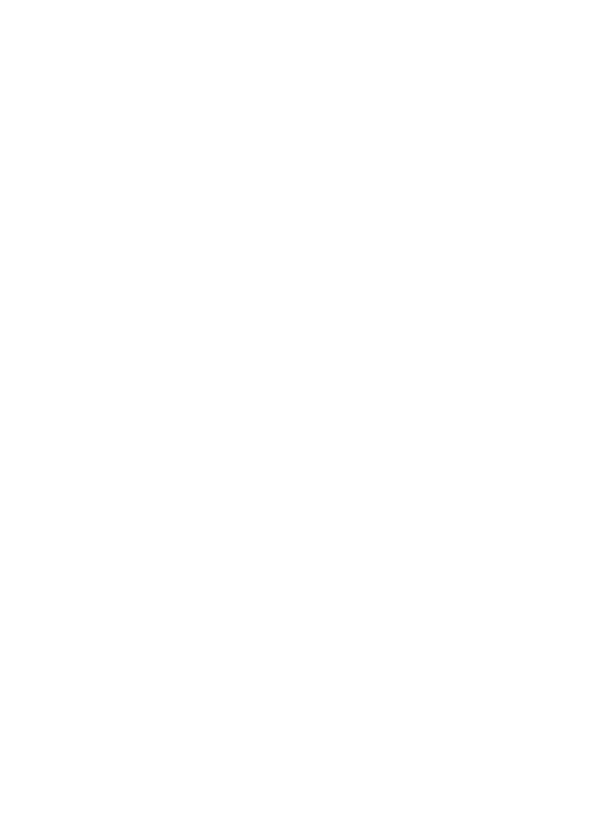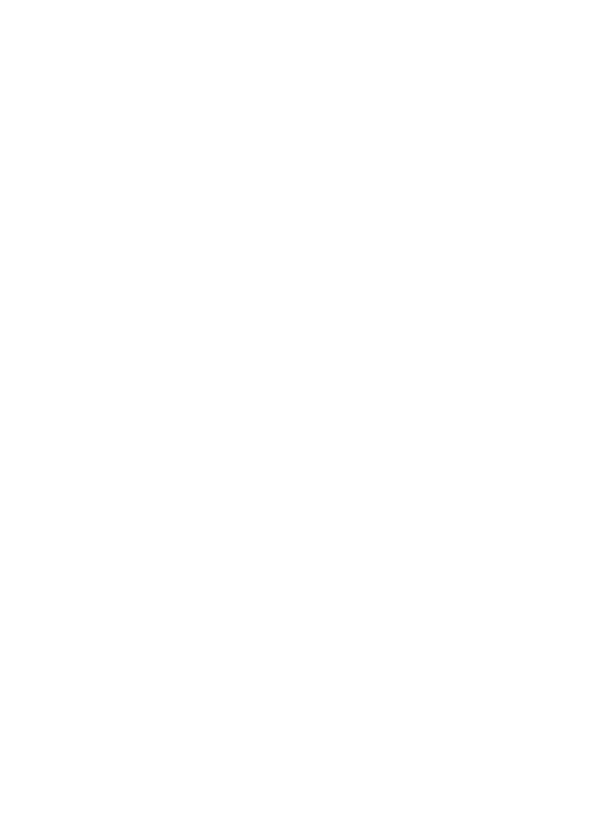
1
CA9955
Revised Edition V2
December 2014
VivoMini memory, wireless card, and
solid state drive (SSD) installation guide
Your VivoMini comes with two SO-DIMM memory slots that allow you to install two 2GB, 4GB, or
8GB unbuered with non-ECC 1.35 V DDR3 204-pin SO-DIMMs for a maximum of 16GB memory.
IMPORTANT! Refer to http://www.asus.com for the list of compatible DIMMs. You can only
install 1.35 V DDR3 SO-DIMM to the VivoMini’s DIMM slots.
IMPORTANT!
• Itisrecommendedthatyouinstallorupgradethememorymodules,wirelesscard,and
solid state drive (SSD), under professional supervision. Visit an ASUS service center for
further assistance.
• Ensurethatyourhandsaredrybeforeproceedingwiththerestoftheinstallation
process.Beforeinstallinganyofthefeaturesinthisguide,useagroundedwriststrapor
touchasafelygroundedobjectormetalobjecttoavoiddamagingthemduetostatic
electricity.
Installing or upgrading memory modules
To install or upgrade the memory modules:
1. Turn o your VivoMini then disconnect all cables and peripherals.
2. PlacetheVivoMinionaatstablesurface,withitstopsidefacingdown.
YourVivoMinicomeswiththefollowingitems.PleasecontactASUSServiceCenterifyoucannot
ndthefollowingitems:
• 4pcsholedrubberfoot
• 3pcs3mmroundscrews,1hexagonscrew
15060-4790R100