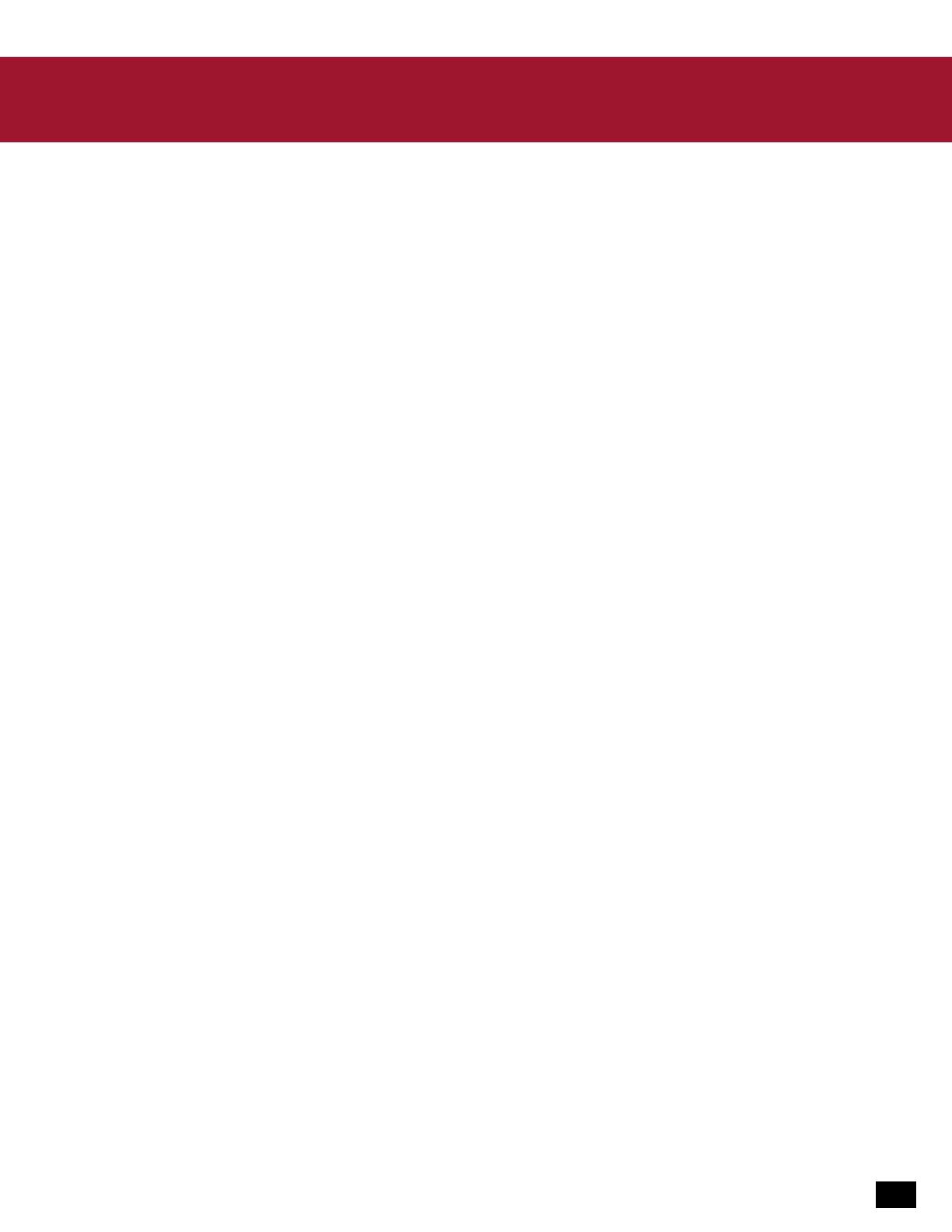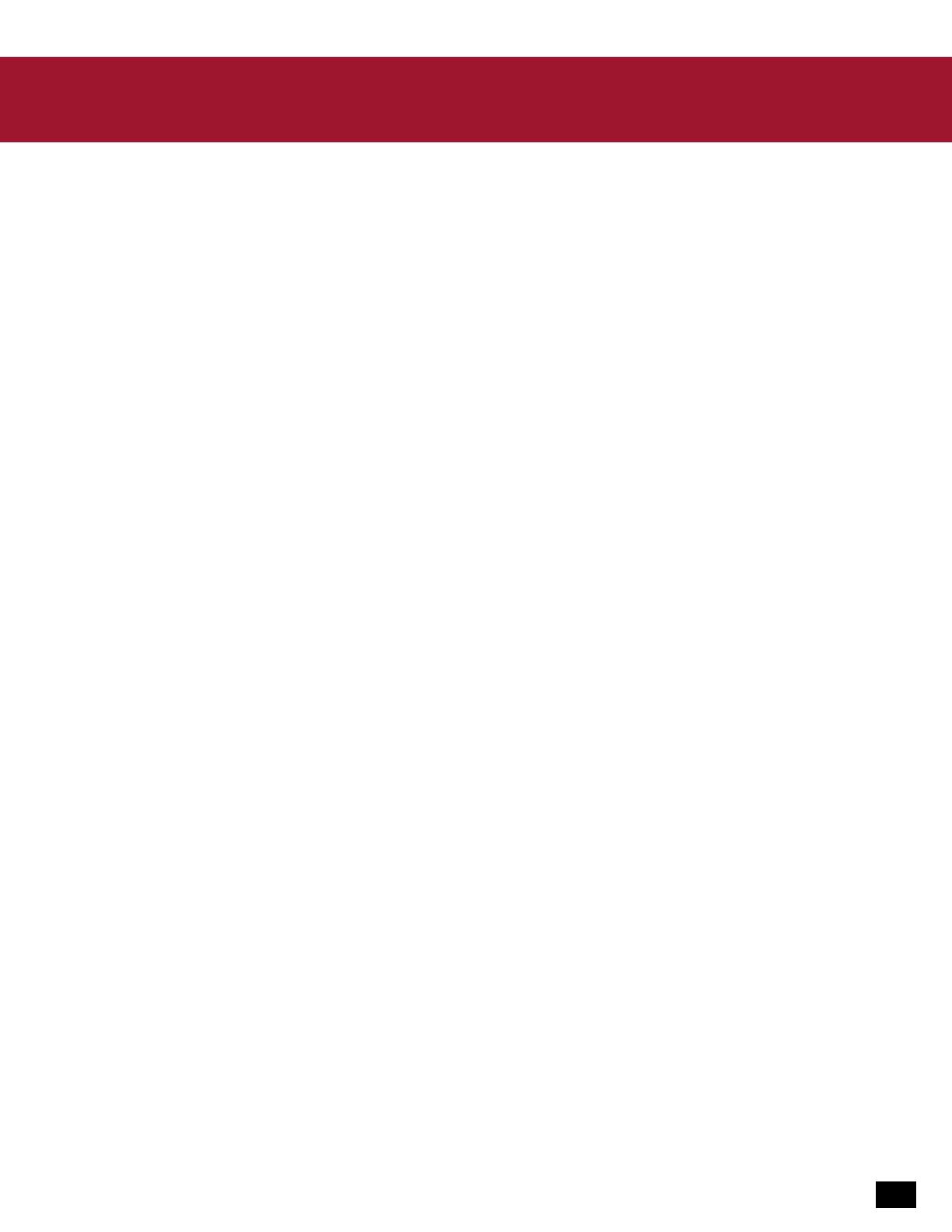
5
About the i60
Overview
Hear your Mac, iPad, and iPhone as they were meant to be heard with the Turtle Beach Ear Force i60 media headset.
Dual-Band Wi-Fi Wireless supports media and chat audio from your computer while Bluetooth® technology enables you
to stream audio from your iPhone and iPad devices and answer mobile phone calls. You can even listen and talk with the
supplied mobile adapter cable.
The i60 is a sophisticated media headset designed to unlock the audio potential of Apple® Mac® computers and iPad®,
iPhone® and iPod touch devices. To get the most from your i60, please take a few moments to review this introduction.
· Wireless audio for Mac OSX.
Unlocks the audio potential of your Mac or Windows® computer, reproducing music with greater fidelity, movies with
greater immersion and games with greater impact.
· Simultaneous connection to iOS devices.
Answer calls or stream music without disconnecting from your computer. Pairs to iOS devices via Bluetooth or connects
via the supplied cable.
· Immersive surround sound. 7.1 and 5.1 Channel DTS® Headphone: X system puts you in the middle of the action.
· Superb fidelity. 50 mm speakers deliver pristine sound quality.
· Comfortable, lightweight design. Soft, padded ear cushions and headband for hours of comfort.
· Tap control for iOS devices. Via built-in accelerometer.
· Enhanced entertainment and communications.
The i60 delivers better sounding music, video, chat and internet calls from services like Pandora™, Netflix®, Skype®,
and more.
· Fully customizable audio presets. Via Turtle Beach app.
· Convenient voice prompts. To indicate system status.
· Invisible microphone. Instead of an obtrusive mic boom in front of your mouth, a dual mic array captures your voice with
noise filtering technology.
· Interference-free wireless. State-of-the-art, Dual-Band Wi-Fi Wireless scans for a clear connection.
· Long-life rechargeable battery. Built-in battery delivers up to 10 hours of continuous play. You can even charge
while playing.
· Independent Bluetooth volume control. Allows for personalized balancing of Mac and Bluetooth audio.