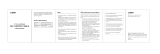Page is loading ...

mFi Power Strip with
Wi-Fi Connectivity
Model: mPower


1
Introduction
Introduction
Thank you for purchasing a Ubiquiti Networks
™
mFi
™
mPower
™
. The mPower is a power strip with Wi-Fi
capability that is designed for use with the Ubiquiti mFi
platform. Once connected, you can use the mFi Controller
software to define rules using your web browser. Rules
detail what actions occur when trigger conditions are met.
This Quick Start Guide is designed to guide you through
the installation and also includes the Warranty terms.
Package Contents
Wall Mount Slide
mFi Power Strip with
Wi-Fi Connectivity
Model: mPower
mPower Mounting
Plate
Screws
(Qty. 2)
Anchors
(Qty. 2)
Quick Start
Guide
System Requirements
• Wi-Fi Network
• Drill with 6 mm Drill Bit (Optional for Wall-Mount)
• Phillips Screwdriver (Optional for Wall-Mount)
Cloud Support
The mFi Controller software can be installed on a local
system or run from the cloud at mfi.ubnt.com. Using the
cloud allows you access from anywhere with an Internet
connection.

2
mPower
™
Quick Start Guide
Hardware Overview
Top
Status
LED
Front
Circuit Breaker
Reset Button
Device Reset
Button

3
Hardware Overview
Status LED The Status LED has four primary states:
• Solid yellow When first
powered on in factory
default mode.
• Flashing yellow
Connecting to a Wi-Fi
network.
• Solid blue Successfully
connected to mFi Cloud
or Controller.
• Flashing blue
Connecting to mFi Cloud
or Controller.
Device Reset Button The Device Reset button serves two
functions:
• Restart Restarts the device when you press and release
it quickly.
• Restore Factory Defaults Press and hold until the LED
alternates colors and then remains steady yellow to
restore the device to the factory default settings.
Circuit Breaker Reset Button When excessive current
triggers the circuit breaker, the outlets will shut off. Press
this button to reset the unit.

4
mPower
™
Quick Start Guide
Hardware Installation
The mPower includes an optional mounting plate.
Wall-Mount
1. Position the Mounting Plate on the wall with the text in
the proper orientation, and mark the mounting holes
on the wall.
Wall Mount Slide
2. Use a 6 mm drill bit to drill the holes.
3. Insert the anchors into the holes and use a Phillips
screwdriver to secure Screws through the Mounting
Plate into the Anchors.

5
Hardware Installation
4. Align the back of the mPower with the Mounting Plate.
Slide the mPower to the right to lock it into place.

6
mPower
™
Quick Start Guide
Software Download and Installation
For local mFi Controller installations, the mFi Controller
software is installed just once when you initially create a
mFi network. Devices can be added at any time through
the controller interface but you do not need to go through
the software installation process every time you add
another mFi device.
Note: If using the cloud, there is no need to install
the mFi Controller software on a local system. Skip to
Configuring the mPower via Wi-Fi on page 13.
The mFi Controller software can be downloaded from the
Ubiquiti Networks website.
1. Go to downloads.ubnt.com/mfi
2. Mac users should download mFi.dmg and Windows
users should download mFi-installer.exe.
3. Follow the instructions for your computer type.
Mac Users
1. Open the mFi.dmg file.
2. Click the Install icon.

7
Software Download and Installation
3. Click Continue and follow the on-screen instructions
to install the software.
4. Go to Go > Applications and double-click the mFi
icon.
Proceed to Configuring the mFi Controller Software on page 10.

8
mPower
™
Quick Start Guide
PC Users
1. Launch mFi-installer.exe.
2. Click Install.
3. If your computer doesn’t have Java 1.6 or above
installed, you will be prompted to install it. Click Install
to continue.

9
Software Download and Installation
4. Ensure the Start mFi Controller after installation option
is checked and click Finish.
Note: The mFi Controller software can also be
launched from Start > All Programs.

10
mPower
™
Quick Start Guide
Configuring the mFi Controller Software
1. The mFi Controller software startup will begin. Click
Launch a Browser to Manage the Network.
2. The mFi Configuration Wizard will appear the first
time you launch the mFi Controller software. On the
Welcome screen, select your language and country.
Click Next.

11
Software Download and Installation
3. Select the device(s) that you want to configure.
The Refresh button can be used to refresh the list of
devices. Click Next to continue.
4. Enter an administrator name in the Admin Name field.
Enter a password in the Password and Confirm fields.
Click Next.

12
mPower
™
Quick Start Guide
5. Click Finish to confirm your settings.
6. A login screen will appear for the mFi Controller
management interface. Enter the Admin Name and
Password that you created and click Login.

13
Configuring the mPower via Wi-Fi
Configuring the mPower via Wi-Fi
To configure the mPower, you must access it via Wi-Fi
from a computer. The mPower has a default SSID (wireless
network name) labeled mFi followed by the last six
characters of the MAC address.
Windows
1. Go to Connect to Network.
- Windows 8 Click the Network icon.
- Windows 7 Right-click the Network icon.
- Windows Vista Go to Start > Connect To.
- Windows XP Right-click the Wireless Network
icon in the System Tray (lower right corner of the
screen). Click View Available Wireless Networks.
2. Select the wireless network (SSID) that begins with
mFi and then click Connect. Go to Accessing the
Configuration Portal on page 14.
Mac
1. Click the AirPort icon in the menu bar (top right
side of the screen).
2. Select the wireless network (SSID) that begins with
mFi. Once connected, the AirPort icon will change
from gray to solid black.

14
mPower
™
Quick Start Guide
Accessing the Configuration Portal
1. Launch your web browser. Type https://192.168.2.20
in the address field. Press enter (PC) or return (Mac).
2. You may receive a security certificate warning. Click
Proceed Anyway.
3. The Configuration Portal will appear. Select the wireless
network name (SSID) of your existing wireless network
from the drop-down list. To refresh the list, click the
blue arrows on the right.

15
Configuring the mPower via Wi-Fi
4. Enter your Wi-Fi security credentials. The options that
appear are based on the encryption method used on
your Wi-Fi network.
5. Select either the Cloud or Local mFi Controller and
enter the account settings:
- Cloud Enter the email and password used to
register at mfi.ubnt.com.
- Local Enter the following settings:
• Address The IP address and http port used by
the Controller. (The port is usually 6080, for
example: 1.1.1.1:6080 or mfi.acme.com:6080).
• User The user name defined during the mFi
Configuration Wizard.
• Password The password defined during the mFi
Configuration Wizard.

16
mPower
™
Quick Start Guide
6. Click Apply.
7. A flashing yellow checkmark will appear while
attempting to connect to the Wi-Fi network. It will
appear green once the mPower is connected.
8. A flashing yellow checkmark will appear while
attempting to connect to the Controller. It will appear
green once the mPower is connected.
9. Reconnect your computer to your wireless network by
selecting the SSID from your wireless network utility.

17
Configuring the mPower via Wi-Fi
10. Access your Controller, and the mPower appears with
the mPower icon in the left panel under the Drag
on to Map heading. You can position the mPower in
the appropriate location.
For additional details on the mFi Controller software, please
refer to the mFi User Guide available on our website at:
documentation.ubnt.com/mfi

18
mPower
™
Quick Start Guide
Specifications
mPower
Dimensions 241.3 x 116.9 x 41.27 mm
Weight 790 g
Mounting Wall (Kit Included)
Power 110-125VAC, 50-60 Hz,
15 A Per Outlet,
15 A Total
Outlets 3
Memory 16 MB RAM, 8 MB Flash
Wi-Fi Standards 802.11b/g/n
LEDs 1 LED (Status)
Operating Temperature -10 to 45° C
Humidity 95% RH Max.
/