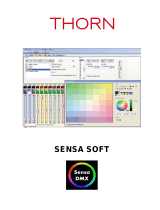Page is loading ...

1
Airstream DMX
for IOS
Revision 3.0

2
Contents
Overview ................................................................................................ 5
What’s New in 3.0 .................................................................................... 5
Connecting to the Airstream DMX Bridge ...................................................... 6
App Navigation ........................................................................................ 8
Tab Bar ............................................................................................. 8
Menu Icon ......................................................................................... 8
Page Control ...................................................................................... 9
Master “M” Button ............................................................................... 9
Fixtures Tab .......................................................................................... 10
Select a Fixture Group ....................................................................... 11
Fixture Pages ................................................................................... 11
Patching Fixtures .............................................................................. 12
Fixture Not In Library ........................................................................ 14
Online Library .................................................................................. 14
Custom Profiles ................................................................................ 15
Fixture Editor Settings ....................................................................... 17
Rearrange the Button Order ................................................................ 20
Settings Menu ....................................................................................... 21
Wifly............................................................................................... 22
Network .......................................................................................... 23
Wi-Fi vs Wifly Channels ...................................................................... 25
Advanced Settings ............................................................................ 26
External Network .............................................................................. 27
Static IP Address .............................................................................. 27
Hide Network ................................................................................... 28
sACN Mode ...................................................................................... 30
Bridge Firmware ............................................................................... 31
Default Scene................................................................................... 32
Lock ............................................................................................... 33
Erase All Memory .............................................................................. 34
App Version ..................................................................................... 34
Archive................................................................................................. 35
Save Archive .................................................................................... 36

3
Load Archive .................................................................................... 36
Channels Tab ........................................................................................ 37
Sliders ............................................................................................ 37
Channels Navigation .......................................................................... 39
Clear Button .................................................................................... 40
Master Fader .................................................................................... 41
Color Picker ..................................................................................... 41
Pan / Tilt Control .............................................................................. 42
Save Button ..................................................................................... 43
Scenes Tab ........................................................................................... 44
Scene Definition ............................................................................... 44
Saving Scenes .................................................................................. 45
Rearrange the Buttons ....................................................................... 48
Scene Files ...................................................................................... 48
Delete Files ...................................................................................... 49
Solo Button...................................................................................... 49
Clear Button .................................................................................... 50
Master “M” Button ............................................................................. 50
Effects Included in a Scene ................................................................. 50
Edit a Saved Scene ........................................................................... 50
Effects Tab ............................................................................................ 51
Effects Buttons ................................................................................. 51
Effects Menu .................................................................................... 52
Pan/Tilt Effect .................................................................................. 53
Save the Effect ................................................................................. 55
Edit a Saved Effect ............................................................................ 56
Color Effect ...................................................................................... 57
Flash Effect ...................................................................................... 59
Rearrange the Buttons ....................................................................... 61
Shows Tab ............................................................................................ 62
Edit a Show ..................................................................................... 62
Rearrange the Buttons ....................................................................... 67
Show Files ....................................................................................... 67
Delete Files ...................................................................................... 68
Show Playback ................................................................................. 68

4
Master Fader and Tap Sync ...................................................................... 70
Backing Up and Sharing Files ................................................................... 71
Copy Files Using AirDrop .................................................................... 74
Copy Files to Mac Using Finder ............................................................ 75
Idle Timer and Background State .............................................................. 77
Revision History ..................................................................................... 78
MANUFACTURER’S LIMITED WARRANTY ..................................................... 80
Contacts ............................................................................................... 82

5
Overview
Airstream DMX is a lighting control app designed for DJs, bands, nightclubs,
churches, trade shows or anywhere intelligent lighting fixtures are used. It is a
universal IOS app compatible with all devices running IOS 12 and higher.
To use this app with lights, you will need the Airstream DMX Bridge available from
your ADJ products supplier. The bridge allows you to connect to any DMX512
lighting fixture from any manufacturer. The bridge provides a private Wi-Fi
network to connect to your IOS device (IPad, IPhone, etc.). For your lights it
provides an ADJ Wifly transmitter than can wirelessly control ADJ Wifly equipped
lights and a three pin DMX512 jack to control any wired DMX512 intelligent
lighting fixture. It supports one DMX512 universe that is shared by both the wired
DMX512 out and the wireless Wifly transmitter.
The app will let you patch and select up to 96 individual lighting fixtures although
more fixtures can be used if they share the same DMX512 starting addresses and
run in unison. The total number of control channels is limited to 512 (one DMX512
universe).
With this app you will be able to patch and select fixtures so that you can
program them with sliders, a color picker or a pan/tilt control and then save what
you have programmed as scenes. There are special effects generators for
movement, color and flash effects that can be saved with scenes. You can also
create scene lists and run them automatically as a timed show.
What’s New in 3.0
Online library of over 12,000 detailed fixture profiles.
Ability to view features like color samples and gobos from the channels view when
using new downloaded fixture profiles.
Improved color mixing for RGBW and RGB Lime LEDs.
Bug fixes.

6
Connecting to the Airstream DMX Bridge
To control lighting fixtures using DMX512 or ADJ’s Wifly wireless network, your
IOS device needs to be connected to the Airstream DMX Bridge over a Wi-Fi
network, either the network that’s created by the bridge or an external network
that the bridge has joined. The app can run without the bridge but no lights are
controlled. When the bridge is first turned on, it will create a local Wi-Fi network
that you can join using the Wi-Fi settings on your IOS device. This is the default
mode of the bridge. The bridge network will show up on the list of available
networks in the Wi-Fi section in your IOS device settings. The default network
name is “ADJ Airsteam DMX” and the default password is “airstream”. Select and
join this network as you would join any other Wi-Fi network from your device. It
is highly recommended that you change the password on your bridge network
before using it in public. The network will appear on any Wi-Fi device in the
vicinity of your lighting system. The “Bridge Settings” section later in this chapter
explains how to change the password.
If your device is connected to the bridge you should see an alert similar to the
one on the left below when you start the app. If you are not connected you will
see something similar to the alert on the right. The app will continue to try to
connect every few seconds until a connection is established.

7
The Wi-Fi range of the bridge’s network will vary depending on the environment
but you should expect no more than 75 feet for a reliable connection. If you are
using ADJ wireless lights, The range of the ADJ Wifly is far greater than the range
of the bridge Wi-Fi network so it is recommended that the bridge be kept close to
your IOS device rather than close to the lights.
Note: You also have the option of connecting your bridge and IOS device to an
external network and router. See the section later in the manual under “Advanced
Settings” for more on this topic. The range of an external network will depend on
the range of its router.
Important Note: If you lose your Wi-Fi connection to the bridge, your IOS
device may try to reconnect to another known network. If for example, you turn
off the bridge power or if you step out of the Wi-Fi range of the bridge, your
device might automatically connect to your home network. In that case you would
have to set the Wi-Fi on your device back to the bridge network when it is re-
established. When you see the “No Connection” alert, always check Settings to
confirm the Wi-Fi network your device is connected to. If the bridge network is
the only known network on your device, it will automatically re-connect to it when
the network is re-established.

8
App Navigation
Tab Bar
The app uses a tab bar at the bottom of the screen to navigate to the different
views. When using an IPhone in landscape orientation, the tab bar will
temporarily disappear to allow more space on the screen to work with. When
using an IPad the tab bar will always be visible.
The tabs divide the app into five major sections of workflow. You can move from
tab to tab from anywhere within the app by touching a tab icon at the bottom.
Menu Icon
From within each tab, you can navigate to other views by tapping the menu icon
in the upper left as in the example below, and then tap the menu item in the
pulldown. This example is from the Fixtures tab.

9
Page Control
In the upper right of each button view is a page control. The fixtures view gives
you 4 pages of fixture buttons and the scenes, effects and shows views give you
30 pages of buttons each. Increment or decrement the page by tapping the up or
down arrow. Touch and hold the button to auto-repeat.
Master “M” Button
This button will display the master fader as a popover. See the Master Fader
chapter for more information on how to use it.

10
Fixtures Tab
The fixtures tab is where you will select fixtures to program and where you can
configure your fixture layout. The first view you will see is a field of 24 fixture
selection buttons. If you are running the app for the first time, your field will be
filled with empty buttons.
You will notice in this example that the top row of buttons is highlighted while the
other rows are dimmed. This indicates that the top row has been selected for

11
programming. Fixture selection is used for programming the fixture channels as
well as programming some of the effects.
Toggle fixtures on or off by tapping the buttons. When a button is highlighted,
that fixture can now be programmed with the channel controls or be included in
an effect. Highlighting a button does not change the fixture’s settings. You will
need to go the channels tab in order to that.
The order that fixtures are selected will affect how some effects will run.
The last fixture selected will be used for the channels display when there is more
than one fixture selected.
Select a Fixture Group
To select a group of consecutive fixture buttons, tap and hold the first button of
the group then tap the last button. Depending on the state of the first button, the
group will turn on or off. Tap the “Clear” button at the top of the page to turn off
all fixture selections on all pages.
Fixture Pages
There are four pages available for fixtures. A page will show 24 of the 96 available
fixture buttons. You can move fixtures around on the pages once you have
patched and assigned them to the buttons as explained in the following sections.

12
Patching Fixtures
From the fixtures view, tap the menu icon and then “Patching” to call the Patch
view. You will see a list of assignments for 4 pages of buttons with 24 buttons in
each page. The fixtures are assigned from a library of pre-programmed lights that
are included with the app or from a custom library that you can create yourself
using the fixture profile editor or from a library of online fixtures that can be
downloaded. DMX starting addresses are automatically assigned to each fixture as
it is patched.
The following example shows the patching view.
To assign a fixture to one of the buttons, tap the button’s corresponding row in
the list. The library will appear as in the following examples. The library is divided
into sections that can be expanded or collapsed by touching the arrow to the left
of each section title. The example on the right is expanded from the ADJ section.
At the top is a search bar where you can enter a name or partial name to get a
filtered list of every fixture in the library that contains the search word. For
example if you search the word “par” you will get a long list of fixtures that
contain “par” in the name.

13
In the library list, you will see a check mark next to the fixture that is assigned to
the button row that you selected. If you select a new fixture from the list, the row
will expand to show the quantity selector (see example above right). Use the
stepper button to select the desired number of fixtures to patch. In the above
example, four 12P Hex 8ch fixtures have been selected. Four of these fixtures will
be patched starting at the selected button location after tapping the “Patch”
button.

14
Fixture Not In Library
If your fixture is not in the included library you now have several options. You can
search an online library of over 12,000 lighting fixtures or you can make the
fixture profile yourself by using the editor.
Online Library
To access the online library tap the “Online Library” button in the upper right of
the Library view. Important Note: You must be connected to the internet to
access the library. If your Wi-Fi is connected to the Airstream Bridge you will first
need to go to your IOS settings and change the connection to one that has
internet access. This online feature also requires IOS 14.5 or higher.
A view similar to the one in the example below will appear. This is a web page
that manages your access to the library. There is a search bar at the top where
you can enter the name or partial name of your fixture to view a list of fixtures in
the library that match the search word. In this example the word “Focus” was
entered to get a list of every fixture name that contains the word “Focus”.
Depending on the search word, the list can be quite long. The page can show up
to 20 fixtures at a time. Scroll to the bottom of the page to select the next page.
After you find your fixture in the list tap the “Download” button next to the fixture
and it will be copied to your downloaded profiles folder where it will be available
for patching from the Library view. In the example below you can see that the
ADJ Focus Spot 2X and Focus Spot 5Z have been downloaded. Each downloaded
file includes all channel modes for the fixture as shown in the example below.

15
Downloaded profiles are more detailed than those in the included library and
contain detailed information for some channels, for example things like colors and
gobos as well as special function settings for channels that are used to configure
your fixture.
You will sometimes need to make some minor edits to a downloaded profile.
Often the channel names are too long and descriptive so it’s best to shorten the
names so they fit on the channels display. The database sets all 16 bit features to
16 bit fade mode. Often you will want some features to snap instead of fade for
example when there are Prism fine, or Gobo fine channels. These work better if
both the coarse and fine channels are set to “snap before”.
If you edit the profile, be sure to save it as a custom profile and use that edited
profile when you patch rather than the original downloaded version.
Important Note: When you edit a downloaded fixture profile, try not to move
channels around and try to keep the same number of channels as the original
profile. The channel slots will still reference the original downloaded profile when
displaying channel values (gobos, colors, etc.). Also, don’t delete the original
profile from the library if you want to be able to use those items.
Custom Profiles
Tapping the detail button in the patching view will show the Profile Editor for that
fixture. From there you can modify that individual fixture and save it as a custom
fixture profile. The following is an example of a profile taken from the ADJ list

16
with a custom button image added using the editor. Profiles from any of the
libraries can be modified to make custom profiles.
When there is a fixture already assigned to a button, the editor shows the
information for that fixture. It can be from a custom or downloaded fixture profile
or from the built-in library. If there is no fixture assigned, the editor will show an
empty fixture with one channel. You can use this to make a new profile from
scratch or find one from the library that is close to what you need, modify it and
then save it as a custom profile.
Helpful hint: If you plan to customize a group of similar fixtures with a custom
button image and button name, first make a single custom profile then return to
the patching view and patch the group using the profile you just made. Doing it
this way saves time by not having to repeat assigning the same photo to each
fixture.
Important Note: The “Button Image” and the “Button Name” selectors allow you
to change the picture that appears inside the fixture button and the label under
each button. You can edit both of these items for each fixture button without
saving a custom profile. Even if you are using fixtures from the standard library,
you can choose any image and enter any name to individualize each button.
Some of these minor changes you make to a fixture using the editor are
automatically saved without having to save a custom profile.

17
Fixture Editor Settings
File Name: When making a custom profile, this will be the file name when you
save it.
Button Image: Selecting this will show a list of fixture images to choose from.
Optionally you can choose an image from your photo library by pressing the detail
button. You can individualize each button with its own image without saving a
custom profile. The built-in photo list contains generic images as well as some
ADJ images. If you want a specific picture of your fixture, go to its web page, take
a screen shot or take a picture of the fixture with the camera on your device.
When choosing from your photo library, you will be able to crop the image using
the photo picker.
Button Name: This will be the label that appears under the fixture button. You
can individualize each button with its own label, for example “par 1”, “par 2”, etc.
As when editing the button image you don’t need to save a custom profile, the
name is saved automatically.
Start Address: This is the DMX starting address for the fixture. Addresses are
assigned automatically in ascending order but you also have the option to
override the address. Touch “auto” and “override” will appear along with a
stepper to choose the new starting address. Press and hold the stepper to change
the address. Be aware that when you manually change the start address of a
fixture, surrounding fixtures that are set to “auto” will adjust their addresses to fill
in around the overridden fixture(s). Also be aware that it is possible to overlap
overridden fixture channels by setting overridden start addresses too close to
each other.
Overridden addresses will appear in red on the editor as well as on the fixture
patching view.
To return a fixture to auto patching, touch “override” and the address will return
to “auto” mode.
Number of Channels: When making a custom profile, select the number of
DMX512 channels to be used by the fixture.
Channel Configurations: Based on the number of channels selected, a row will
be added for each channel. When you tap the row, a new view will appear
allowing you to edit a list of parameters for that channel as shown below.

18
Channel Name: This is the name that will be displayed above the channel slider
and also used to identify the channel for certain features and functions. Certain
color names and functions like “Dimmer”, “Pan”, and “Tilt” are keywords used by
the app. For example, the color picker looks for “Red”, “Green” and “Blue”
channels. Letter case is ignored, for example “Red” is treated the same as “red”
or “RED”. The color picker will also accept “Red 1” as it accepts names starting
with the word “Red”. “Pan” and “Tilt” channels are used to identify channels for
the pan/tilt controller and also the shape effects. “Dimmer” is used by the flash
effects. Adding the word “Fine” to the name of an already existing channel name
will allow the crossfader to match channel pairs in order to use 16 bit fades, for
example “Pan” and “Pan Fine”.
Fade Mode: This controls how a channel will behave during a crossfade when a
scene is called. The choices are as follows:
8 bit crossfade - a linear one channel crossfade.
Snap before fade - the channel jumps immediately to a new value at the start of
the scene.
Snap after fade - the channel jumps to a new value at the end of the fade.

19
Snap during fade - the channel jumps to a new value at some point in the
middle of the fade, (use the slider to select the snap point).
16 bit fade - this is the high or coarse channel as with “Pan” when there is a
“Pan Fine”.
16 bit fade fine - this is the low or fine channel as with “Pan Fine”.
The last two modes will generate a 16 bit linear crossfade. The fine channel must
use the same name as the coarse channel with “Fine” added to it.
Invert Channel Output: This will invert the channel’s output on the Wifly and
DMX512 signals. Use this to adjust things like pan and tilt to match your stage
setup.
Scale Output by Master Fader: This will cause the channel to be scaled by the
master fader. This will normally only be for the dimmer channel but in some cases
where the fixture has no dimmer, more than one channel can be used. For
example, an RGB three channel fixture might set all three channels to be scaled
by the master.
Profile: Tap the “Profile” button in the upper right of the editor to save these
settings as a new custom profile in your personal profiles library. As mentioned
earlier, you don’t have to make a custom profile if you are only changing the
button image, button label or DMX start address for a fixture.
Swipe to Delete: To remove a patch or delete a custom profile from your file
system, you can use the standard IOS swipe to delete method on any table row.
When you delete a patch from the button assignment table, the profile will not be
erased from the library, only the button assignment will be removed. If you want
to delete a custom profile from the custom library, swipe to delete from the list of
custom profiles.

20
Rearrange the Button Order
From the patching view tap the “edit” button in the upper right.
The view will change to the standard IOS list editor as shown below.
Touch and drag the icons at the far right of each row to rearrange the order of
buttons. You can drag buttons to other pages by dragging across the page
boundaries. Tap the minus icon on the left to remove a button assignment. Tap
“Done” when finished.
/