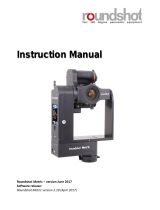Page is loading ...

Instruction Manual Roundshot Livecam D2 HD - version 4.04 – May 2012 - © by Seitz Phototechnik AG / Switzerland www.roundshot.ch page 2
CONTENTS
Page
1. System Overview
1.1 Roundshot Livecam D2 HD 4
1.2 Computer / tablet PC 5
1.3 Accessories + services 5
2. How To Get Started
2.1 Step 1: Get the mast holder ready 7
2.2 Step 2: Place the Livecam in its mast holder and connect the cables 9
2.3 Step 3: Prepare the computer 9
2.4 Step 4: Install a remote control software (Team viewer) 11
2.5 Step 5: Configure the Roundshot Livecam D2 HD 12
2.5.1 Framing the image 17
2.5.2 Optimise sharpness 24
2.5.3 Defining the exposure 27
2.5.4 Blurring certain areas for privacy (optional) 29
2.5.5 Setting additional parameters (optional) 31
2.5.6 Verifying the parameters and saving the profile(s) 35
2.5.7 Sealing the waterproof case 37
2.5.8 Programming the Scheduler 38
2.6 Step 6: Configure the Livecam Uploader 44

CONTENTS
Page
3. Configuring the Web Interface
3.1 Frontend configuration 47
3.2 Images 61
3.3 Permissions 62
4. Maintenance & Warranty
4.1 Camera handling & maintenance 63
4.2 Camera trouble shooting 64
4.3 “Club Livecam” 67
4.4 Return of equipment / recycling 70
5. Technical Data 71
Impressum 72
Instruction Manual Roundshot Livecam D2 HD - version 4.04 – May 2012 - © by Seitz Phototechnik AG / Switzerland www.roundshot.ch page 3

1. System Overview
1.1 Roundshot Livecam D2 HD
1
2
3
4
5
6
Waterproof cover
1
4
8
6
9
2
8
9
Cover screws (3)
Insulation ring
Roundshot D2 digital scan unit
Lens
Motor electronics unit
Ventilation for front glass
Camera socket
5
3
10
11
10 Tilt screw
11 F-stop lever
12 13
12 Waterproof connection for power
13 Waterproof connection for ethernet
7
7
7 Camera head slide screw
2
2
2
Instruction Manual Roundshot Livecam D2 HD - version 4.04 – May 2012 - © by Seitz Phototechnik AG / Switzerland www.roundshot.ch page 4

1.2 Computer / tablet PC
The Roundshot Livecam D2 HD software runs
on Windows XP Professional, VISTA or Windows 7
For the hardware configuration of your
computer we recommend the following
minimum requirements:
• 160 GB hard disk
•2 GB RAM
We often use a compact computer (for example eee box
small PC) for image capture and for FTP image transfer.
For a worry-free operation of the website we recommend
our FTP & webhosting service.
We also recommend to back up your image data on an
external (removable) hard disk connected to the
computer via USB 2.0
1.3 Accessories + services
Freecom Mobile Drive (or similar)
for data-back up via USB 2.0
The following Roundshot Livecam D2 accessories and services are available:
Other Nikon lenses
(other than the standard 18-55mm Nikkor DX zoom lens)
Livecam installation on site
Camera computer set up
(for image taking and FTP transfer )
Instruction Manual Roundshot Livecam D2 HD - version 4.04 – May 2012 - © by Seitz Phototechnik AG / Switzerland www.roundshot.ch page 5

ZyXEL NWA-1100 + ZyAir Antenna wireless bridge
For wireless data transfer between camera and camera computer
Additional programming per day
(for example password-protected websites, changes in graphical
php/html interface, etc.)
Livecam maintenance over the internet
(performance monitoring, remote trouble-shooting, update of computer
operating system and Roundshot software)
Webhosting
FTP server of image, hosting of website in central data centre with high
bandwidth, storage of data (different service levels are possible); ideal for
websites with high web traffic
1.3 Accessories + services (continued)
Maintenance on site
Erco & Gener GenPro 30e
For 3G or 2G internet access when no network is accessible
Instruction Manual Roundshot Livecam D2 HD - version 4.04 – May 2012 - © by Seitz Phototechnik AG / Switzerland www.roundshot.ch page 6

2.1 Step 1: Get the mast holder ready
2. How To Get Started
For a best possible image quality we
recommend fixing the Roundshot
Livecam to a solid metal mast.
The mast should not be too high so
that potential vibrations from wind
can be avoided.
The diameter of the camera socket is
80mm. The inside diameter of a mast
should therefore be at least 80mm.
Make sure that there is enough space
underneath the camera socket for
the waterproof cables (for power and
ethernet) – at least 300mm.
Drill 3 screws (M6) through the mast
through which the camera can be fixed
and any lateral movement can be
avoided.
Instruction Manual Roundshot Livecam D2 HD - version 4.04 – May 2012 - © by Seitz Phototechnik AG / Switzerland www.roundshot.ch page 7

2.2 Step 2: Place the Livecam in its mast holder and connect the cables
Connect the power cable and the Ethernet cables to the camera and close the
waterproof plugs firmly.
Place the Livecam in its mast holder and make sure that
•the camera is completely level
•there is no play and no potential vibration
Connect the mains adapter to the electricity supply.
Connect the Ethernet cable into your internet router or a network hub – not directly
into your computer unless the internet connection is established with wireless or with
2G/3G network (see box below).
2.3 Step 3: Prepare the computer
If the camera computer was preinstalled by Roundshot it is ready for use. The default
user is “Livecam” and the default password is “roundshot”.
If not, Please follow the instructions below:
• Set up BIOS for the computer to restart automatically after a power loss
• Press F2 after boot repeatedly, Enter BIOS
• Select Power -> APM Configuration -> Restore on AC Power Loss (Power ON)
• SAVE + EXIT
• Change settings of Windows updates: "check for updates but let me choose
whether to download and install them"
• Set all energy saving options to off for the computer to be always running
• Deactivate hard disk hibernate option
• Put the computer to sleep = Never
• Deactivate the User Account Control on windows Vista or put it to the lowest level
on Windows 7. This can be accessed from the “control panel -> users”
• Set automatic time synchronisation (lower right - clock) with: “ch.pool.ntp.org”
• Copy the contents of the installation disk to your computer, for example in
C:/software.
When connecting the Ethernet cable directly into the computer you will
only be able to use the camera locally and there will be no internet
connection. Plug the Ethernet cable into your router/hub.
Instruction Manual Roundshot Livecam D2 HD - version 4.04 – May 2012 - © by Seitz Phototechnik AG / Switzerland www.roundshot.ch page 9

• Install the Roundshot Livecam D2 software by double-clicking the installer located
in C:\software\1_Roundshot Livecam capture software. Select the 32bit or the 64bit
installer according to your operating system.
The program set-up will start automatically and the software will be installed in the
following directory: C:\Program Files\Seitz\Digital3
Follow the installation procedures. When the installation is successfully completed,
you will be asked to restart the computer.
• Setup the network properties of the computer:
• Case1: Direct PC to camera connection
2.3 Step 3: Prepare the computer (continued)
If the camera is connected directly to the
computer select a fixed IP address. By default
the camera IP is 10.0.0.80. So the computer IP
can be set to 10.0.0.10 and the subnet mask to
255.0.0.0.
This case is only applicable when the
computer is connected to internet via
Wireless or 2G/3G network.
• Case2: Camera and PC connected through a network
If the camera and the computer are connected
through a network select the option “Obtain
and IP address automatically”.
The computer will get an IP address within the
range defined in the router. For example
192.168.1.20.
To establish the connection to the camera the
IP address of the camera needs to be changed
to and IP within this same range. In this
example 192.168.1.80.
More details on how to change the camera IP
address will be presented in the next sections
Instruction Manual Roundshot Livecam D2 HD - version 4.04 – May 2012 - © by Seitz Phototechnik AG / Switzerland www.roundshot.ch page 10

2.4 Step 4: Install a remote control software (Team viewer)
As livecam computers are often not easily accessible, it is very convenient to install a
remote control software on the machine. This way it will be possible to change most
image capture settings, or to perform fast diagnostics remotely.
Download a remote desktop application of your choice. We recommend one of the
following remote control software solutions:
• Team viewer
• Log me in
• Real VNC
For example in case Team viewer is installed, the computer will get a unique ID as
shown below. In this case it is recommended to set a fixed password to be able to
access the computer any time.
Instruction Manual Roundshot Livecam D2 HD - version 4.04 – May 2012 - © by Seitz Phototechnik AG / Switzerland www.roundshot.ch page 11

2.5 Step 5: Configure the Roundshot Livecam D2 HD
Start the Roundshot Livecam D2 HD software by double-clicking the shortcut on
the desktop:
The software opens directly in the “Shoot” menu:
Shoot menu Parameter menu
The “Shoot” menu is used for operating the camera, image taking, displaying
previews, and saving. It also allow quick access to usual image capture parameters
such as lens (favourite lens list), exposure time, white balancing mode or ISO/ASA.
Camera status information such as connection or battery level, and image information
such as histogram or size, are also directly visible on the different fields of the shoot
menu.
The “Parameter” menu contains camera, software and image workflow advanced
parameters. It is structured into different tabs for better accessibility. 8 tabs are
available:
• Colour: contains image colour parameters
• Save: contains the output file options
• Lens: contains the manufacturer lens list and photographers special lenses
• Camera parameters: contains all camera adjustment parameters
• External device: allow to connect and control some external devices (GPS, Compass)
• Scheduler: used for programming camera tasks
• Custom: contains all interface options
• Info: contains all camera software and firmware information and a service menu
To open or close the “Parameter” menu press respectively
Instruction Manual Roundshot Livecam D2 HD - version 4.04 – May 2012 - © by Seitz Phototechnik AG / Switzerland www.roundshot.ch page 12

Parameter menu
The „Parameter“ menu allows to set all parameters for image taking, processing
and storage. It is structured in 8 tabs as described below:
Lens Custom Info
Camera
Param.
Save Colour External
Device Scheduler
Press to navigate to the “Parameter” menu.
2.5 Step 5: Configure the Roundshot Livecam D2 HD (continued)
Instruction Manual Roundshot Livecam D2 HD - version 4.04 – May 2012 - © by Seitz Phototechnik AG / Switzerland www.roundshot.ch page 13

2.5 Step 5: Configure the Roundshot Livecam D2 HD (continued)
* These languages are only displayed if the character set for Japanese and Chinese are loaded on your computer.
Press the „Custom“ button in the „Parameter“ menu to activate the
„Custom“ tab:
Select the desired language from the options displayed in the list. Available
languages are:
•English
•Deutsch
•Français
•Italiano
•Español
•Japanese*
•Simplified Chinese*
Instruction Manual Roundshot Livecam D2 HD - version 4.04 – May 2012 - © by Seitz Phototechnik AG / Switzerland www.roundshot.ch page 14

Establish the connection between the
software and the camera:
The drop-down list displays all cameras in
the network. Select “Livecam D 2 H D ”.
The software displays the IP of the camera as
10.0.0.80.
This is the default factory IP.
Change this IP now to bring it into the same
range as the IP of the computer (or the
network).
In this example change the IP of the camera
to: 192.168.1.80. Then click on “Change
IP” and then Refresh the camera drop-down
list
Click on “connect to camera”.
The software will now connect camera computer and camera. The connection is
confirmed with the “camera ready” message on the lower right and the “connected
camera” pop-up on the lower right hand corner of the computer screen:
2.5 Step 5: Configure the Roundshot Livecam D2 HD (continued)
Press the „External device“ button in the „Parameter“ menu to activate the
„External device“ tab:
If it is the first time the software is connected to the Livecam it is necessary to restart
the software. After restarting it the connection to the camera will be established
automatically.
Instruction Manual Roundshot Livecam D2 HD - version 4.04 – May 2012 - © by Seitz Phototechnik AG / Switzerland www.roundshot.ch page 15

The next steps consist in:
•Framing the image
•Optimising sharpness
•Defining the exposure
•Blurring certain areas to protect privacy (optional)
•Setting additional parameters
•Verifying the parameters and saving the profile(s)
•Sealing the waterproof case
•Programming the scheduler
By following these instructions step-by-step you will obtain the best possible image
quality.
2.5 Step 5: Configure the Roundshot Livecam D2 HD (continued)
To open or close the “Parameter” menu press respectively
Instruction Manual Roundshot Livecam D2 HD - version 4.04 – May 2012 - © by Seitz Phototechnik AG / Switzerland www.roundshot.ch page 16

The first step consists in framing the image by choosing
•the best focal length on the zoom lens
•the best angle (degree of rotation) and starting position of the camera
•the tilting of the camera head (up/down by maximum +/- 20°)
2.5.1 Framing the image
Open the waterproof case of the Livecam by loosening the 3 screws and lift off the
waterproof housing:
Set the focal length on the zoom lens, for example to 50mm.
Set the focusing distance on the lens to approximately 10m (depending on the scene).
Select the parameters in the “shoot” menu as follows:
2.5 Step 5: Configure the Roundshot Livecam D2 HD (continued)
Instruction Manual Roundshot Livecam D2 HD - version 4.04 – May 2012 - © by Seitz Phototechnik AG / Switzerland www.roundshot.ch page 17

Create a scan by pressing the “Start” button.
2.5.1 Framing the image (continued)
The panorama is displayed across the preview image as the scan builds up.
After image-taking the automatic white balance is applied on the image. The
progress of these processes is displayed on the lower right corner of the software.
As a result, the final image is displayed on screen together with the image histogram.
Congratulations – you have created your first Livecam image!
The image parameters* are displayed in the menu bar:
•capture time for the image (rotation time of
the camera)
•final file size (without jpg compression) and
image dimensions in pixels
2.5 Step 5: Configure the Roundshot Livecam D2 HD (continued)
Instruction Manual Roundshot Livecam D2 HD - version 4.04 – May 2012 - © by Seitz Phototechnik AG / Switzerland www.roundshot.ch page 18

2.5.1 Framing the image (continued)
Now change the focal length, starting position of the camera, degrees of rotation
and the tilting of the camera head until you have found the best possible image.
The focal length is adjusted manually on the lens. For increased accuracy choose a
focal length for which a scale reading is available (for example, 18mm, 24mm,
35mm…). Select the focal length from the “shoot settings” drop-down list:
If you choose an intermediate position you will need to estimate the focal length and
enter a new lens in the lens menu as follows:
Select Nikon lens brand and click on “New”
in the lens field.
Give this new lens a name (for example
“40mm” and enter the effective focal length
(in this example: 40).
The image circle indicates the maximum
capture vertically (in mm). It is possible to
crop the image at the top/bottom by
entering a different image circle.
Press the “Parameter” button to go
to the “Parameter” menu.
2.5 Step 5: Configure the Roundshot Livecam D2 HD (continued)
Select the “Lens” tab.
Instruction Manual Roundshot Livecam D2 HD - version 4.04 – May 2012 - © by Seitz Phototechnik AG / Switzerland www.roundshot.ch page 19
/