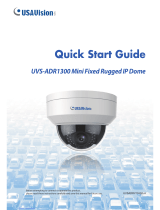Page is loading ...

Before attempting to connect or operate this product,
please read these instructions carefully and save this manual for future use.
Pinhole Camera
ICH265HISIV104-B
Quick Start Guide
GV-IP Cam

© 2017 GeoVision, Inc. All rights reserved.
Under the copyright laws, this manual may not be copied, in whole or in
part, without the written consent of GeoVision.
Every effort has been made to ensure that the information in this manual is
accurate. GeoVision, Inc. makes no expressed or implied warranty of any
kind and assumes no responsibility for errors or omissions. No liability is
assumed for incidental or consequential damages arising from the use of
the information or products contained herein. Features and specifications
are subject to change without notice. Note: no memory card slot or local
storage function for Argentina.
GeoVision, Inc.
9F, No. 246, Sec. 1, Neihu Rd.,
Neihu District, Taipei, Taiwan
Tel: +886-2-8797-8377
Fax: +886-2-8797-8335
http://www.geovision.com.tw
Trademarks used in this manual: GeoVision, the GeoVision logo and GV
series products are trademarks of GeoVision, Inc.
September 2017

Contents
Contents ..............................................................................i
Caution...............................................................................iii
Safety Notice.....................................................................iii
Options ............................................................................. iv
1. Pinhole Camera.............................................................1
1.1 Packing List..............................................................................2
1.2 Overview ..................................................................................4
1.3 Installation................................................................................6
1.4 Connecting the Camera..........................................................11
1.5 Loading Camera Default.........................................................12
1.5.1 Using the Web Interface.............................................12
1.5.2 Directly on the Camera ..............................................13
2. Accessing the Camera ...............................................14
2.1 System Requirement..............................................................14
2.2 Accessing the Live View.........................................................15
2.2.1 Checking the Dynamic IP Address.............................16
2.2.2 Configuring the IP Address ........................................18
2.3 Adjusting Image Clarity...........................................................20
3. The Web Interface.......................................................23
i

Caution
Risk of explosion if battery is replaced by an incorrect type.
Dispose of used batteries according to the instructions.
Safety Notice
The GV-IPCAM uses a Lithium battery as the power supply for its internal
real-time clock (RTC). The battery should not be replaced unless required!
If the battery does need replacing, please observe the following:
Danger of Explosion if battery is incorrectly replaced
Replace only with the same or equivalent battery, as recommended by
the manufacturer
Dispose of used batteries according to the manufacturer's instructions
iii

iv
Options
Optional devices can expand your camera’s capabilities and versatility.
Contact your dealer for more information.
Device Description
GV-PA191 PoE
Adapter
The GV-PA191 PoE adapter is designed to provide
power and network connection to the cameras
over a single Ethernet cable.
GV-POE Switch
The GV-POE Switch is designed to provide power
along with network connection for IP devices. The
GV-POE Switch is available in various models with
different numbers and types of ports.
10 m (32.8 ft) RJ-
12 Cable
A 10 m (32.8 ft) RJ-12 Cable can be purchased to
connect the camera lens and the main body.

Pinhole Camera
1
1. Pinhole Camera
The Pinhole Camera consists of a main body for processing and a
separate camera lens for capturing images. The compact camera lens can
be installed in surveillance sites with limited space such as behind the
panel of an ATM machine. The Pinhole Camera is also ideal for locations
where discreet surveillance is desirable, such as at the banks, hotels,
museums, stores, and offices.
Model No. Specification Description
GV-UNP2500
Fixed
Lens
Fixed Iris, f:3.7 mm,
F/2.8, 1/2.7” M12
mount
2 MP Super Low
Lux, , D/N, Pinhole
Camera
1

1.1 Packing List
Pinhole Camera
1 m (3.28 ft) RJ-12 Cable
RJ12 connector
Camera Adhesive Tape x 2
Installation Sticker
Main Body Mount
Main Body Adhesive Tape
M3 Screw x 2
M2 Screw
GV-IPCAM Software DVD
2

Pinhole Camera
1
GV-IPCAM Quick Start
Guide
GV-NVR Software DVD
GV-NVR Quick Start Guide Warranty Card
3

1.2 Overview
Camera Lens
Main Body
6
7
8
9
4
5
Figure 1-1
No. Name Description
1 Lens Receives images.
2 Microphone Receives sounds.
3 Lens Screw Loosens to adjust the camera lens.
4 RJ12 Port
Use the supplied RJ12 cable to connect the
camera lens and main body.
4

Pinhole Camera
1
No. Name Description
5
RJ12 Status
LED
Turns on (green) when the camera lens and
main body are connected.
6 PoE Connects to a PoE adapter.
7 Status LED Turns on (green) when the system is ready.
8
Memory Card
Slot
Inserts a micro SD card (SD/SDHC, version
2.0, Class 10) to store recording data.
9 Default Button
Restores the camera to factory default. For
details, see 1.5 Loading Camera Default.
5

1.3 Installation
The Pinhole Camera is designed for indoors. You can install the camera
lens behind a wall or the ceiling board. Note that the thickness of the wall
or ceiling board must be under 4 mm. There are two ways of installing the
camera as Figure 1-2 shows. With the supplied RJ12 connector, the
direction of the cable can be changed.
Figure 1-2
6

Pinhole Camera
1
1.
Paste the installation sticker on the ceiling or the wall where you want
to install the camera lens.
2. Drill a hole 9 mm in diameter. Be sure to remove the sticker after you
finish drilling.
Figure 1-3
3. Paste one of the supplied camera adhesive tapes onto the camera
lens.
Figure 1-4
7

4. Remove the backing paper on the other side of the adhesive tape and
attach the camera lens onto the wall or ceiling. The arrows on the
camera lens point toward the top of the camera view.
Figure 1-5
5. Loosen the lens screw and adjust the position of the lens so that the
lens is pressing against the wall or ceiling.
Lens screw
Figure 1-6
8

Pinhole Camera
1
6.
Place the main body mount where you want to install it,and secure the
mount using one of the methods below.
Insert and tighten the two supplied M3 screws.
Figure 1-7
Paste the main body adhesive tape on the bottom side of the
main body mount.
Figure 1-8
9

7. Align the main body with the mount as shown below and secure with
the supplied M2 screw.
Figure 1-9
8. Connect the camera lens and the main body using the RJ-12 cable.
9. Connect the main body to the network and supply power via the PoE
cable. See 1.4 Connecting the Camera.
10. Access the live view. See 2.2 Accessing the Live View.
10

Pinhole Camera
1
1.4 Connecting the Camera
1. Use the supplied RJ12 cable to connect the camera lens and the
main body. The direction of cable can be changed by using the RJ12
connector. To change the direction of cable, refer to Figure 1-2.
2. Use a Power over Ethernet (PoE) adapter to connect the camera to
the network, and the power will be provided over the network cable.
Status LED
Figure 1-10
The status LED of the camera will be on.
11

1.5 Loading Camera Default
You can restore factory default settings through the Web interface or
directly on the camera.
1.5.1 Using the Web Interface
1. On the left menu of Web interface, select Management and select
Tools. The Additional Tools dialog box appears.
2. Click the Load Default button in the System Settings section.
Figure 1-11
12

Pinhole Camera
13
1
1.5.2 Directly on the Camera
1. Keep the PoE cable connected to the main body.
2. Use a pin to press and hold the Load default button on the panel.
Load Default
Status LED
Figure 1-12
3. Release the default button when the status LED blinks. This shall
take about 8 seconds.
4. When the status LED fades, the process of loading default settings is
completed and the camera reboots automatically.

2. Accessing the Camera
2.1 System Requirement
To access the GV-IP Camera through the Web browser, ensure your PC
connects to the network properly and meets this system requirement:
Microsoft Internet Explorer 8.0 or later
Note: For the users of Internet Explorer 8, additional settings are
required. For details, see Appendix A in GV-IPCAM Firmware Manual
on the Software DVD.
14
/