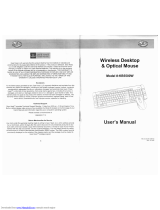Oregon Scientific ATC-1000 & Action Lab 1.0 CD-ROM
I . Camera Precautions 1
II . Technical Specifications 2
III . Computer System Requirements (Action Lab 1.0) 3
IV . Camera Description 3
V. Camera Mounting Description 5
VI . Quick Start 7
• Battery Installation 7
• Turning the camera on/off 8
• Taking Photos 9
• Taking Video Footage 10
VII . Camera Mode Selection 11
VIII . Downloading Images and Video Clips 14
IX . TV mode 15
X . Welcome to Oregon Scientific Action Lab 1.0 16
• Installing Action Lab 16
• Working with Action Lab 17
• Importing Files into My Library from ATC-1000 19
• Editing Videos 22
• Exporting Videos 23
XI . Troubleshooting 25
Dear customer,
Thank you for choosing the Oregon Scientific ATC-1000 .
Designed and engineered with extreme precision, the Oregon Scientific
ATC-1000 includes the Oregon Scientific Action Lab 1.0 CD-ROM,
which allows you to take digital photos and record cool action movie clips.
The Oregon Scientific Action Lab 1.0 CD-ROM provides loads of video and photo
fun. You can create your own sports videos with different sound effects and
animations. We recommend parents help their children with their Oregon Scientific
ATC-1000 . This manual is designed using technical information in order to allow you
to achieve the best results. Some children may require your guidance setting up,
learning and understanding how to use the different aspects of
the ATC-1000 and its software.
Your use of the Oregon Scientific Action Lab 1.0 CD-ROM is subject to a License Agreement contained inside the CD.
OREGON SCIENTIFIC and associated trademarks and trade dress are owned by OREGON SCIENTIFIC, Inc.
© 2005 OREGON SCIENTIFIC, Inc. All Rights Reserved.
HC18_manual_1_sep 9/2/05 16:50 Page 2
Downloaded from www.Manualslib.com manuals search engine

I) Camera Precautions
Notice the following guidelines when using your camera.
• For your safety, do not press buttons on the camera during sports activities
• Do not place this camera in a damp or dusty location for extended periods of time. This may
cause a fire or an electrical shock.
• Do not leave this camera in places subject to extremely high temperatures, such as in direct
sunlight for extended periods of time. This may effect the camera case and internal components.
• When the lens is dirty, please clean it with a blower (typically a small device with a rubber bulb
attached to one end that you pump to produce a stream of air out the other). If there is a
fingerprint or other spot that cannot be removed with a blower, then wipe in a spiraling motion
using a soft cloth.
• The working temperature range of a normal AAA battery is 0 - 45°C. Above or below this
temperature the functionality of the batteries will be effected.
• Remove the batteries and memory card before storing the camera for long periods of time.
Then, keep it in a well-ventilated place in order to prevent molding.
• Under the following circumstances, have the camera repaired by qualified personnel.
a) The plug is damaged or worn.
b) The device has been dropped and/or the casing has been damaged.
c) Liquid has entered the camera.
Although your
ATC-1000
is splash-resistant, you should not submerge the camera or expose it to
the rain. You should also avoid dropping it, as the camera is not ‘shock-proof’. If you want to use
your
ATC-1000
for watersports, check with your Oregon Scientific dealer about the availability of
our waterproof case.
Disclaimer: Oregon Scientific will in no way be responsible for injuries or property damages
incurred during participation of any high-risk sport/activity not endorsed or recommended by
Oregon Scientific; camera inoperation will not be warrantied except for manufacturing defects.
Notes on copyright: Users are asked to note that the transfer of memory containing photos or
data protected under copyright laws is only permissible within the restrictions imposed. Users
assume all responsibility in the event that copyrights are violated by the use of this camera.
1
2
II) Technical Specifications
• Sensor resolution VGA CMOS, 640 x 480 pixels
• Built-in memory 32MB
• SD memory card drive Supports cards of up to 1 GB (Not included)
• Photo storage 640 x 480 pixels
320 x 240 pixels
160 x 120 pixels
• Movie storage 640 x 480 pixels
(15 frames per second)
320 x 240 pixels
(20 frames per second)
160 x 120 pixels
(25 frames per second)
• Status LCD 2-digit B/W on top for functions
• Focusing Fixed range from 1.5m~infinity
• Self timer 10 seconds
• File format of still images JPEG
• Movie images AVI
• File format of Interface USB (1.1)
• Delete image All / last one
• Auto Shut-Off 10 minutes
• Battery 4 x AAA Alkaline Batteries
• Dimensions 35mm dim. x 140mm long
• Operation system WIN2000/XP
HC18_manual_1_sep 9/2/05 16:50 Page 3
Downloaded from www.Manualslib.com manuals search engine

10. LCD display
11. Menu button
12. Enter & ON/OFF button
13. Picture shutter release button
14. Movie shutter release button
15. Battery tray
16. SD card drive
17. SD card (not included)
18. Mini-USB port
19. USB cable
20. AV port
21. AV cable
22. Release hook
23. Rubberized patch
24. Velcro patch
III) Computer System Requirements (Action Lab 1.0)
Minimum System Requirements
• Pentium
®
III 800 MHz or higher
• 256 MB RAM
• 800 MB Free harddisk space
• SVGA 800 x 600 resolution video support (32 bit)
• 16 bit Windows compatible sound device
Recommended System Requirements
• Pentium
®
IV 2.4 GHz or faster
• 512 MB available RAM
• 1 GB free harddisk space
• SVGA 800 x 600 resolution video support (32 bit)
• 16 bit Windows compatible sound device
IV) Camera Description
1. Lens
2. Microphone
3. Dual-locking grip
4. Handlebar grip
5. Handlebar strap
6. Short Velcro strap
7. Long Velcro strap
8. Instruction Manual
9. Action Lab 1.0 CD-ROM
23
24
4
3
HC18_manual_1_sep 9/2/05 16:50 Page 4
Downloaded from www.Manualslib.com manuals search engine

5
V) Camera Mounting Description
The ATC-1000 can be mounted in a variety of
different ways using the straps and Velcro patch
provided. Please follow the suggested methods of
mounting as follows:
To mount ATC-1000 using the handlebar strap:
1. Place the handlebar grip on the handlebar.
2. Place the dual-locking grip on the handlebar grip.
3. Slide the strap through the base of the
dual-locking grip and fasten around the
handlebar grip.
4. Slide the ATC-1000 into the dual-locking grip.
You can adjust the angle of the camera by 10°
at a time.
To mount ATC-1000 using Velcro straps:
1. Attach the rubberized patch to the underside of
the dual-locking grip.
2. Place the dual-locking grip on the helmet, and
thread the Velcro strap through its base.
3. Secure the Velcro strap by fastening it through
the helmet vents.
4. Slide the ATC-1000 into the dual-locking grip.
You can adjust the angle of the camera by 10°
at a time.
6
HC18_manual_1_sep 9/2/05 16:50 Page 5
Downloaded from www.Manualslib.com manuals search engine

VI) Quick Start
Battery Installation
1.
Turn and pull to release the cover at the end of the unit.
2.Release the battery tray by pushing the release
hook with a pen or similar object.
3.Insert 4 x AAA alkaline batteries into the battery
tray with the polarity in the direction as shown.
4.Replace the tray and cover.
Important: When the batteries are low, you will
see the low battery icon on the
LCD display.
Always download photos to PC prior to
replacing batteries to avoid memory loss.
Note:
a) Do not mix old and new batteries together.
Replace all the batteries at the same time.
b) Remove the batteries if the camera is not going
to be used for some time. This will save battery
life.
c) Do not mix alkaline, standard (carbon-zinc)
or rechargeable (nickel-cadmium) batteries.
d) Battery installation should be done under adult supervision.
e) Do not get the camera wet.
7
Turning the Camera On
For your safety, do not press any buttons on the camera during sports
activities.
Method 1
Press the ‘On/Off’ button for 3 seconds.
The LCD display will light up.
Method 2
Plug in the USB cable and connect it to your PC.
The camera will then use the USB power
source.
Turning the Camera Off
Method 1
The camera will be turned off automatically after 10
minutes of not being used.
Method 2
Press the ‘On/Off’ button for 3 seconds.
The LCD display will turn off.
Note: If the camera is connected to your PC, you have
to unplug the USB cable to turn off the camera.
8
HC18_manual_1_sep 9/2/05 16:50 Page 6
Downloaded from www.Manualslib.com manuals search engine

Taking Photos
Once the ATC-1000 is turned on:
The frame number shown on the LCD display will
indicate how many shots are available for shooting.
1. Aim at the subject that you want to shoot.
2. Press the ‘Photo shutter button’ to take photos.
The remaining number of photos, shown on the
LCD display, will decrease by one each time.
(Sometimes it will decrease by two if the photo is
very densely colored.)
3. The frame number shown on LCD display indicates
how many shots are still available before the memo-
ry is full. The counter will automatically deduct one
after each shot is taken. It is displayed as a count-
down.
4. When a photograph is taken, a single short ‘beep’
will be heard. After the ‘beep’ sounds, the camera is
ready to take another photo.
Note:
1. Default resolution is 640 x 480
9
Taking Video Footage
1. Aim at the subject you want to shoot.
2. Press the ‘Movie shutter button’ to start
recording. The time elapsed will be shown on
the LCD display.
3. Press the ‘Movie shutter button’ again to stop
recording. The length of the movie clip will show
on the LCD display for 3 seconds, after which the
remaining time will show. (The remaining time is
only an estimate).
4. Press and hold the ‘Menu’ button for 2 seconds to
select the desired resolution (640 x 480,
320 x 240, 160 x 120). Press the ‘Menu’ button
again to cycle through the icons representing
these resolutions (at the top of the LCD display),
as described on page 12. The icons will flash until
you press ‘Enter’ to confirm your selection.
Note:
1. Default resolution is 640 x 480 (VGA).
2. When the time is shown, you will see‘H’for hour,
‘M’ for minute and ‘S’ for second.
10
HC18_manual_1_sep 9/2/05 16:50 Page 7
Downloaded from www.Manualslib.com manuals search engine

Icon Title Description
Self timer 10 Second timer
Continuous shutter Takes 3 consecutive photos.
Delete the last picture/clip Erases the last picture/clip taken
Delete all photos/footage Erases all pictures/footage
stored in the camera
High resolution Large photo format/less
(640 x 480 pixels) storage capability
Medium resolution Medium photo format
(320 x 240 pixels)
Low resolution Smallest photo format/
(160 x 120 pixels) more storage capability
SD card Shows SD card is being inserted
Low battery Battery is low when this icon appears
VII) Camera Mode Selection
1. You can cycle through different shooting modes by pressing the ‘Menu’
button repeatedly. The LCD will display each mode as you press
the ‘Menu’ button.
2. Press the ‘Enter’ button to confirm the selection.
3. When you want to quit the Camera Mode Selection, cycle through the icons by
pressing the ‘Menu’ button repeatedly until the selected icon stops flashing.
4. The different mode icons are shown in the table below.
11
a) Default 640 x 480 pixels resolution
To change the resolution, press the ‘Menu’ button until
the desired resolution icon shows on the LCD display.
Press the ‘Enter’ button to confirm your selection.
b) Continuous Shutter Mode
Continuous shutter mode is activated by selecting
and confirmed by pressing the ‘Enter’ button. Press the ‘Photo shutter’button
once to start. The ATC-1000 will take three consecutive photos accompanied by
three ‘beeps’. To cancel this mode reselect and press the ‘Enter’ button.
Note:
1. It doesn’t work for taking video footage.
2. This function supports photos (640x480 VGA) only.
c) Self-Timer Mode
Self-timer mode is activated by selecting and confirmed by pressing the
‘Enter’ button. Press ‘Movie shutter button’or ‘Photo shutter button’ once to
start the countdown. The ATC-1000 will count down 10 ‘beeps’ and then start
recording. To cancel this mode reselect and press the ‘Enter’ button.
d) Delete the Last Photo/Movie Clip
To delete the last photo/movie clip you shot, press the ‘Menu’ button until
the ‘Status LCD’ displays . Press the ‘Enter’ button to confirm.
Repeat these two steps to individually delete your files.
Note: After file deletion the LCD display will adjust the remaining number
of files accordingly.
12
HC18_manual_1_sep 9/2/05 16:50 Page 8
Downloaded from www.Manualslib.com manuals search engine

e) Delete All Photos/Movie Clips
To delete all photos/movie clips stored in your camera, press the ‘Menu’ but-
ton until the LCD displays . Press the ‘Enter’ button to confirm.
Note: It may take a few minutes to delete multiple files at one time.
f) Resolution
This camera lets you select from three photo resolutions: 640 x 480,
320 x 240, and 160 x 120 pixels. High resolution photos are better quality
because they have more pixels. The lower resolutions have fewer pixels but
allow you to take more photos. The number of photos your camera can take
depends on the resolution you choose. Since the LCD can only display four
digits at a time, SD memory cards with high storage capability will have
more photos or time available than the screen can display. In this case, the
screen will display “9999” until the number of photos or the amount of time
available has decreased enough to be displayed accurately. To switch
between high resolution , medium resolution and low resolution ,
press the ‘Menu’ button until the ‘Status LCD’ displays the correct icon.
Press the ‘Enter’ button to confirm your selection.
g) SD Card
To use a SD memory card, turn off the ATC-1000
and insert the SD memory card. When the camera
is turned on again the SD card icon will be
displayed on the LCD.
The remaining number of photos will also be displayed on the LCD. All the
new captured images and video footage will be saved onto the SD card.
Note:
1. If there is an error on the SD memory card, the SD card icon and the
letters ‘Err’ will be displayed on the LCD. In this case, turn off the camera
and remove the SD card.
2. The letters ‘Err’ will be displayed during taking photos or video footage if
the SD card is locked.
VIII) Downloading Images and Video Clips
After you’ve finished taking pictures, connect your camera to your PC using
the USB cable. This enables you to download your photos and video footage
to PC.
1. A new drive will be found automatically when
camera is connected to the computer. This is the
ATC-1000 drive.
2. Open the ‘100IMAGE’ folder [in the DCIM
folder] to start selecting your desired video or
image files.
3. Copy the desired video or image files to your
PC.
Note:
1. Still images will be saved in JPEG format and movies will be saved
in AVI format.
2. When ATC-1000 is connected to the PC when the SD card is in the
camera, the ‘100IMAGE’ folder will show the files on the SD card.
13
14
HC18_manual_1_sep 9/2/05 16:50 Page 9
Downloaded from www.Manualslib.com manuals search engine

15
IX) TV Mode
After you’ve taken photos and video footage,
connect your camera to your TV using the AV
cable to view them with your family and friends.
TV mode is automatically activated when the
AV cable is connected to the camera.
Once the cable is connected, the function keys will be
shown on the TV screen. The function keys include
Pause , Stop , Reverse , Play ,
Forward and Delete-One .
1. Press the ‘Menu’ button to move the highlight
cursor along the function keys.
2. Press the‘ Enter’ button when the desired function
key is highlighted.
3. To delete one file select and confirm
by pressing the‘ Enter’ button.
16
X) Welcome to Oregon Scientific Action Lab 1.0
Action Lab 1.0 is an easy-to-use video editing program. This program is a
comprehensive application ideal for organizing, viewing, enhancing, editing
and sharing your videos and photos. Action Lab 1.0 is a fast and powerful
video editing program that everyone from beginners to professionals can use
and enjoy.
Installing Action Lab
For Windows:
1. Insert the Action Lab CD into your CD-ROM drive. The software will start
running automatically on your system. Follow the instructions on screen.
2. After finalizing the installation of the Action Lab 1.0, complete the
installation of Action Lab 1.0 by clicking the ‘Close’icon.
Note: If the Auto-run feature on your PC is turned off, you’ll have to install
the software manually by taking the following steps:
1. Insert the CD into your CD-ROM drive.
2. Click Start > Run.
3.
In the Run dialog box, type in D:/Setup.exe (where ‘D’ is your CD-ROM drive).
4. Click OK.
5. Follow the instructions on screen to complete the installation.
HC18_manual_1_sep 9/2/05 16:50 Page 10
Downloaded from www.Manualslib.com manuals search engine

Working with Action Lab
Getting Started
In your computer:
1. Click ‘Start’.
2. Select Programs > Oregon Scientific Action Lab 1.0 > Action Lab 1.0. The
Action Lab 1.0 main screen will appear on your desktop.*
*As a result of our efforts to continually improve our products, the actual screen displays from the
product may differ slightly from the diagrams shown.
17
18
Playback
button
Tool Panel
Tool Panel
Main Command
Buttons
Editing/Preview
Screen
Options on the Main Screen:
Command Buttons:
Main Screen
My Library – Lets you open a video clip or photo or stored video clip
and image to start editing.
Trim –Trim the video clip you want.
Tools – There are 5 tools including drawing tool, text tool,
selection tool, filter effect and image tool.
Animation – Lets you add dynamic animation to your sports movie.
There are different categories with 100 animations.
Sound – Lets you add sound effects and background music to
your movie. You can record your own sounds to add to
your movie.
Film Line – Lets you combine different video clips to create a movie.
Playback button – Lets you play your video clips.
Tips for capturing video:
This camera supports SD cards up to 1GB, which could hold up to 1hr of video.
However, we recommend that users keep each individual video clip at around 15 min-
utes or less, in order to maximize the performance of Action Lab 1.0.
HC18_manual_1_sep 9/2/05 16:50 Page 11
Downloaded from www.Manualslib.com manuals search engine

Importing files into Action Lab 1.0 from ATC-1000
In Action Lab 1.0:
1. Click on the ‘My Library’ button.
2. Click on the ‘Import’ button to open Windows Explorer.
3. Select the video clip or image you wish to import to ‘My Library’.
5. Click the ‘Open’ button to import.
6. Imported video clips or image thumbnails will appear in ‘My Library’.
Tips: Click on the ‘Files of type’button in Windows Explorer, and choose
Avi or jpg/bmp files.
Note: Please do not import the video clip from ATC1000 directly, because
the import time may be long.
Adding Video Clips and Images into the Film Line:
1. In My Library panel, click on a video clip or image with the mouse to
highlight it.
2. Click on the ‘Add’ button to add an image or video clip into the Film
Line, double-click the thumbnail for each video clip or image you want to
add, or drag the video clip or image to the film line.
3. Click and highlight the desired storyboard file. Click on the ‘Add’ button
to open the storyboard in the Film Line, double-click the thumbnail on the
storyboard (project) file you want to open, or drag the storyboard file to the
film line to open it.
4. Click the ‘Close’ button to close My Library.
Note: The maximum duration of storyboard is 1 hour.
Delete the clips in the storyboard.
1. Click and highlight the video clip or image in the storyboard.
2. Click the ‘Delete’ button to remove the selected video clip or image.
Saving a Video
As you work on your storyboard or video, it is recommended that you save
the storyboard periodically. Click the ‘Save’ button, and the contents of the
Storyboard will be saved to My Library.
Preview Video Clips
Play the video clips in the storyboard (Film Line).
1. On the Preview screen, press the ‘Play’ button to preview the video clip.
2. Press the ‘Forward’ button to play the next frame on the video clip.
3. Press the ‘Rewind’ button to play the previous frame on the video clip.
4. Press the ‘Stop’ button to stop playing the video clip.
NOTE: Information about Action Lab 1.0 is for reference only. The program is intended for home
use only; for advanced editing, users may export files to other video editing programs.
19 20
HC18_manual_1_sep 9/2/05 16:50 Page 12
Downloaded from www.Manualslib.com manuals search engine

Adding and Deleting Transition Effect between Scenes
Adding the transition effect between scenes can make your movie look more
professional.
1. Click the transition button (a small square box) between 2 clips on the
storyboard (Film Line). This will open the Transition Effect Panel.
2. Click the transition effect that you want to choose.
3. Click ‘Quit’ button to close Transition panel.
Trimming a video clip
You can use the trim tool to display any portion of a video clip in your
movie by controlling which frame the video starts and stops with. The
pointers show you the exact trimming positions.
1. Select the video clip that needs to be trimmed on the Film line
(Storyboard).
2. Click the Trim Tool button.
3. On the Trim panel, click and drag either pointer on the timeline to control
where the video clips start and finish.
4. To save any changes, click the Trim button.
5. Close the Trim tool by clicking the Cancel button.
Draw in your Video Clips
You can draw on your video clips using different colors and styles to make
your movies more fun.
1. The Drawing Tool panel will open after clicking on the ‘Tools’ button or
the ‘Drawing’ button.
2. Click the ‘Add’ button to add a new rectangular bounding box on the
Editing/Preview screen.
3. Choose a color from the Color Palette or a style from the Style Palette.
4. Draw by pressing and holding the left mouse button. Draw inside the rec-
tangular bounding box.
5. Adjust the duration of drawing by changing the pointers on the time bar.
6. Only one rectangular bounding box can be added to each video clip.
Adding Animation to your Video Clips
1. Click the ‘Animation’ button in the Main Commands Panel and the
Animation panel will open.
2. Click on a Category button in the panel. The category list will then be
visible.
3. Select the animation you want to add. Click the Add button or double-
click the name of animation.
4. Change the duration of animation by adjusting the pointers on the time
bar.
21 22
HC18_manual_1_sep 9/2/05 16:50 Page 13
Downloaded from www.Manualslib.com manuals search engine

Adding Background Music
1. Click the Sound Editing button in the Main Command Panel. This will
open the Sound Editing panel.
2. Click the Background button. This will open the Background Music panel.
3. Click and highlight the desired background music file name from the list.
4. Click the Play button to listen to the background music before adding it to
the video clip.
5. Click the Add button or double click the filename to add the background
music to the video clip. The background music icon and the name of the
music file will be shown at the upper left-hand of the screen.
Exporting Action Lab files
1. Click on ‘My Library’.
2. Open the edited video clip (indicated by a clapper-board icon) in My
Library.
3. Click on the ‘Export’ button on the Film Line (Storyboard)
4. Select the desired location on your PC.
5. Click on the ‘Save’ button.
6. The edited video clip will be exported to the desired location.
Note:
1. Exported video clips are in AVI format.
2. More content and effects in storyboard, the export time will be longer.
3. The export time is depended on the duration of storyboard. A10 minute
storyboard, for example, may take 40 minutes to 1 hour to export.
Create a New Storyboard
1. Click the New Storyboard button to open a new storyboard file in the
Film Line. It will clear all previous thumbnails in the Film Line.
2. If the existing storyboard in the Film Line is not saved, it will allow
the user to save the file first before closing the storyboard.
Online Updates
To ensure that you are using the latest software version, click on the Update
Button . This will help you to make the most of our exciting new fea-
tures.
Note: If you have a firewall on your PC, the update may be blocked.
Getting Help
Action Lab provides extensive help. If you need more information or
instructions on how to use a specific feature or tool, click the ‘Help’
button in the upper right-hand corner of the screen.
ATC-1000 Website
Please use the link below to check for the latest software updates, great new
features, and exciting new products.
http://www.oregonscientific.com/atc1000/us
23
24
HC18_manual_1_sep 9/2/05 16:50 Page 14
Downloaded from www.Manualslib.com manuals search engine

25
26
Troubleshooting
Before contacting an authorized service center at 1-800-853-8883 or sending
an email to [email protected], carry out the following simple checks.
They may save you the time of an unnecessary service call.
There’s no display
-Are the batteries installed properly?
-Do the batteries need replacing?
After ATC-1000 is connected to my PC, it cannot find the new drive
-Make sure each end of the ATC-1000 USB cable is properly and firmly
connected.
-Make sure your USB port is working properly. Try connecting another USB
device into the port. If the other device does not work, the USB port may
not be working properly. In this case, contact your system manufacturer or
the manufacturer of your USB card.
I can’t capture video footage or images
-Make sure there is space on the internal memory or on the SD card; the
display will tell you how much time is left for video or how many photos
you have space for.
-Make sure the SD card is not locked if you have inserted the SD card. The
letters “Err” will be displayed if the SD card is locked.
Troubleshooting (continued)
The remaining time is not accurate
-The remaining time is not always accurate because it is only an estimate.
The remaining time depends not only on the time recorded, but on the
color density of video footage. Under conditions with high contrast, such
as outdoors, the actual time available will be less than under low-contrast
conditions, such as indoors.
I can’t play the video footage on my television
-Make sure each end of the AV cable is properly and firmly connected to
ATC-1000 and to your television.
-Make sure the ATC-1000 is turned on.
Some captured video clips or images cannot be found on the SD card
-The video footage or image may be stored on the internal memory.
Connect ATC-1000 to your PC without an SD card, and it will show the files
in the internal memory .
Further Help
We make every effort to ensure the accuracy and appropriateness of the infor-
mation provided on our products. However, errors can sometimes occur. We
believe it is important for us to stand behind our products and we encourage
you to e-mail us at [email protected], or call our Consumer Services
Department at 1-800-853-8883 with any problems and/or suggestions that
you might have. Our service representatives will be happy to help you.
HC18_manual_1_sep 9/2/05 16:50 Page 15
Downloaded from www.Manualslib.com manuals search engine

Oregon Scientific, Inc.
19861 SW 95th Place
Tualatin, OR 97062, USA
Hotline: 1-800-853-8883
Website: www.oregonscientific.com
This device complies with Part 15 of the FCC Rules. Operation is subject to the following two conditions:
(1) this device may not cause harmful interference, and (2) this device must accept any interference received, including
interference that may cause undesired operation.
WARNING:
Changes or modifications to this unit not expressly approved by the party responsible for compliance could void the
user’s authority to operate the equipment.
NOTE:
This equipment has been tested and found to comply with the limits for a Class B digital device, pursuant to Part 15 of
the FCC Rules. These limits are designed to provide reasonable protection against harmful interference in a residential
installation. This equipment generates, uses, and can radiate radio frequency energy and, if not installed and used in
accordance with the instructions, may cause harmful interference to radio communications. However, there is no guaran-
tee that interference will not occur in a particular installation. If this equipment does cause harmful interference to radio
or television reception, which can be determined by turning the equipment off and on, the user is encouraged to try to cor-
rect the interference by one or more of the following measures:
• Reorient or relocate the receiving antenna.
• Increase the separation between the equipment and receiver.
•
Connect the equipment into an outlet on a circuit different from that to which the receiver is connected.
• Consult the dealer or an experienced radio TV technician for help.
“ This Class B digital apparatus complies with Canadian ICES-003.”
“ Cet appareil mumérique de la class B est conforme à la norme NMB-003 du Canada”
27
28
086-004006-011
HC18_manual_1_sep 9/2/05 16:50 Page 16
Downloaded from www.Manualslib.com manuals search engine
/