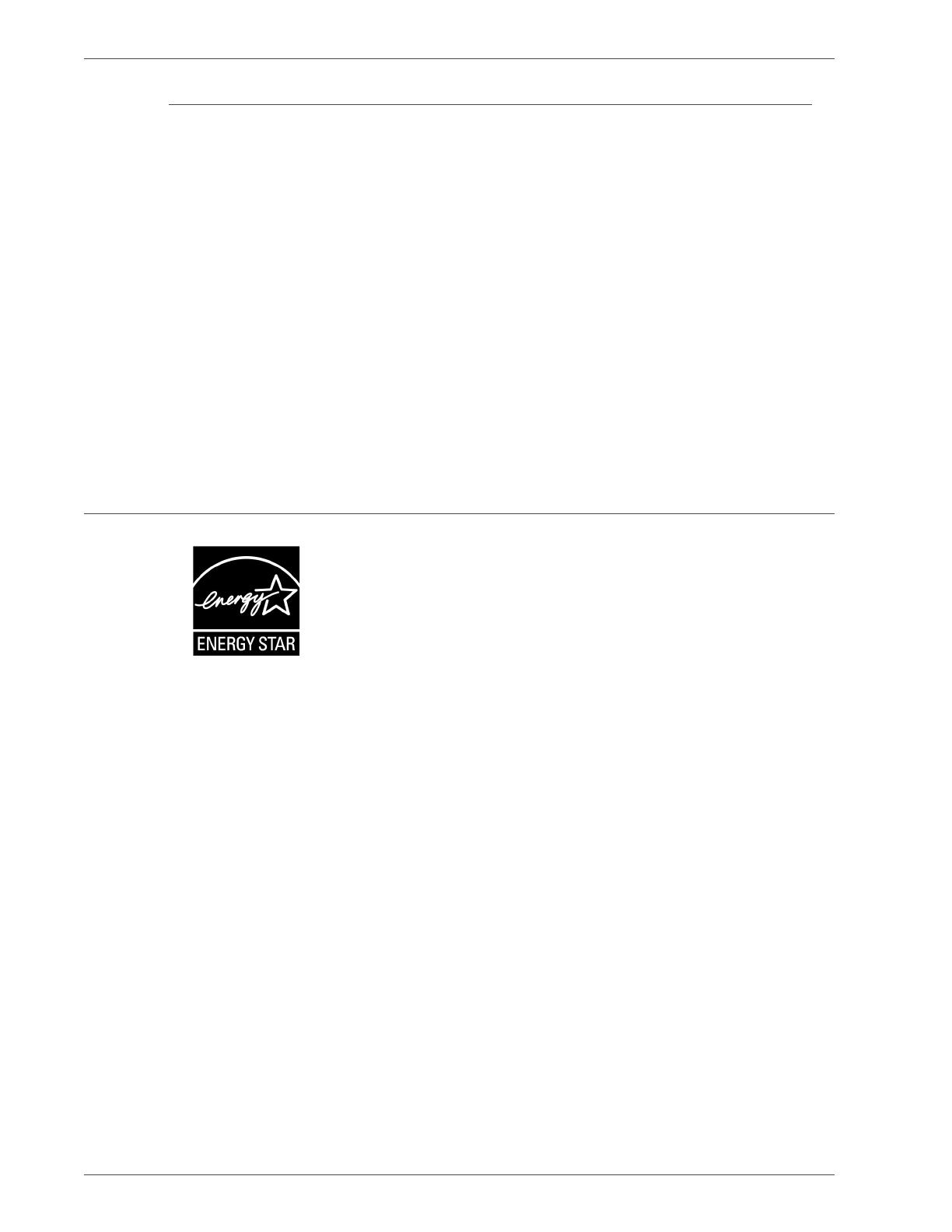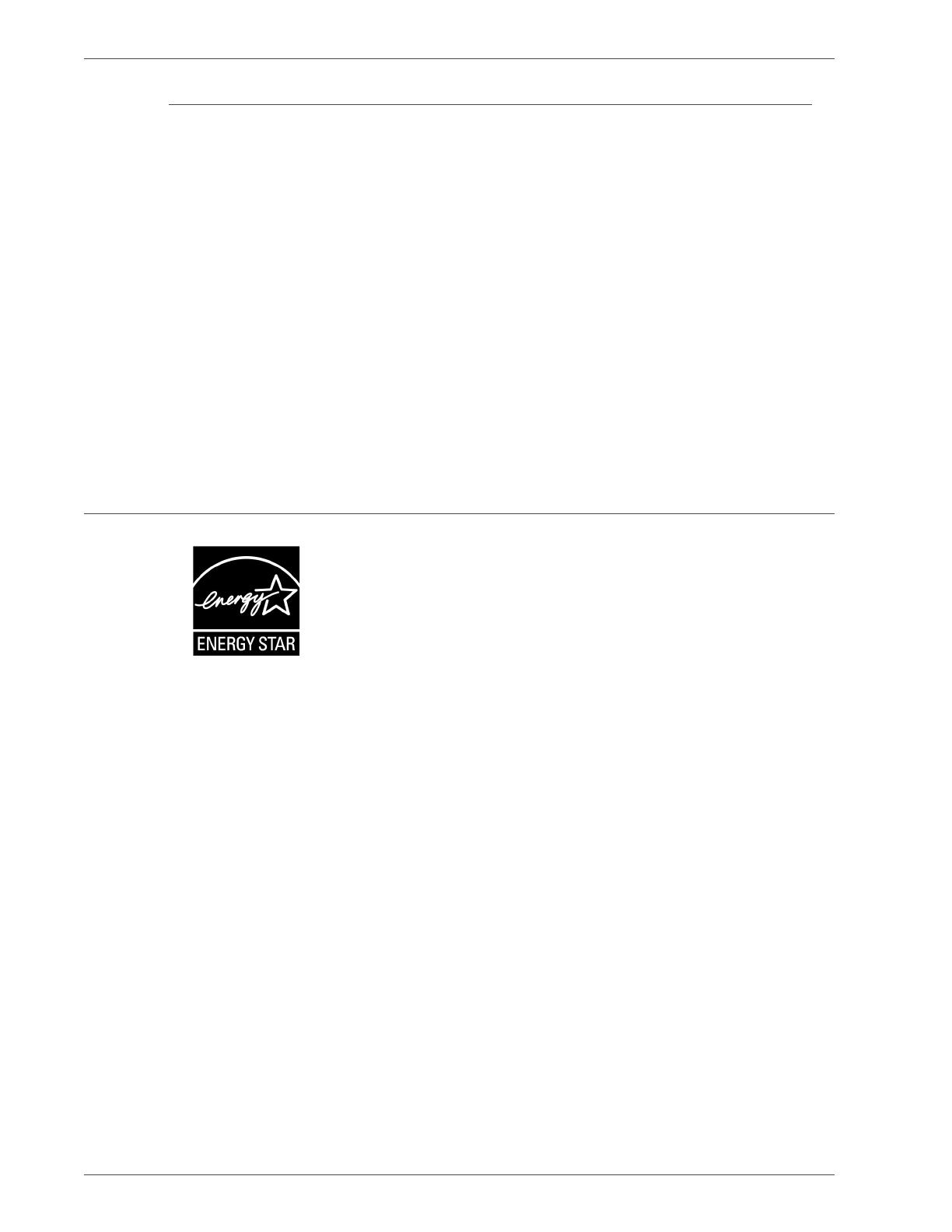
Xerox 4590/4110 Copier/Printers User Guide
1-15
1. Before using the machine
In other countries
Copying certain documents may be illegal in your country.
Penalties of a fine or imprisonment may be imposed on those
found guilty of making such reproductions, which include:
• Currency notes
• Bank notes and cheques
• Band and government bonds and securities
• Passports and identification cards
• Copyright materials or trademarks without the consent of the
owner
• Postage stamps and other negotiable instruments
This list is not inclusive and no liability is assumed for either its
completeness or accuracy. In case of doubt, contact your legal
counsel.
Environmental notices for the USA
As an ENERGY STAR
®
partner, Xerox Corporation has
determined that this product meets the ENERGY STAR guidelines
for energy efficiency.
The ENERGY STAR and ENERGY STAR MARK are registered
United Stated trademarks.
The ENERGY STAR Office Equipment Program is a team effort
between U.S., European Union and Japanese governments, and
the office equipment industry to promote energy-efficient copiers,
printers, fax, multifunction machines, personal computers, and
monitors. Reducing product energy consumption helps combat
smog, acid rain, and long-term changes to the climate by
decreasing the emissions that result from generating electricity.
Xerox ENERGY STAR equipment is preset at the factory. Your
machine will be delivered with the timer for switching to Low
Power Mode from the last copy/print output, set at 15
minutes. The time to switch to power save (auto off/sleep) mode
is set at 60 minutes from the last copy/print output. A more
detailed description of the Power Saver Mode, together with
instructions on changing the default time to suit your work pattern,
can be found in the System Administration Guide, Power Saver
section.