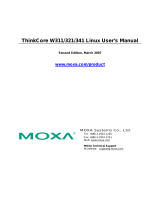Page is loading ...

– 1 – – 2 – – 3 –
P/N: 1802002400013
IA240-LX
Quick Installation Guide
Fourth Edition, January 2014
1. Overview
The IA240 embedded computer comes with four RS-232/422/485
serial ports, a 4-ch digital input, a 4-ch digital output, dual 10/100
Mbps Ethernet ports, an SD socket interface for storage expansion,
and a USB 2.0 host port, making the IA240 ideal for your
embedded applications.
2. Package Checklist
Before installing the IA240, verify that the package contains the
following items:
• 1 IA240 or IA241 embedded computer
• Wall-Mounting Kit
• DIN-Rail Mounting Kit (attached to the product casing)
• IA240/241 Quick Installation Guide (this guide)
• IA240/241 Document & Software CD
• Cross-over Ethernet cable
• CBL-RJ45M9-150: 150 cm, 8-pin RJ45 to DB9 (M) serial port
cable
• CBL-RJ45F9-150: 150 cm, 8-pin RJ45 to DB9 (F) console port
cable
• Universal Power Adaptor
• Product Warranty Statement
NOTE: Notify your sales representative if any of the above items
are missing or damaged.
3. IA240 Panel Layout
The IA240 comes with four RS-232/422/485 serial ports, one
RS-232 console port, dual 10/100 Mbps LAN ports, one SD socket,
a 4-ch DI, and a 4-ch DO. The following figures show the panel
layouts of the IA240.
Top View
Front View
Rear View
LED Indicators
The following table describes the LED indicators located on the
front panel of the IA240.
LED Name
LED Color
LED Function
Power
Red
Power is on
Ready
Green
OS is ready and functioning normally
LAN 1/2
Orange
10 Mbps Ethernet connection
Green
100 Mbps Ethernet connection
Console
Orange
Console port is receiving RX data
Green
Console port is transmitting TX data
P1/P2/P3/P4
Orange
Serial port 1/2/3/4 is receiving data
Green
Serial port 1/2/3/4 is transmitting data
4. Installing the IA240
Wall or Cabinet Mounting
The IA240 comes with two metal brackets for attaching it to a wall
or the inside of a cabinet. Using two screws per bracket, first attach
the brackets to the rear of the IA240. Next, use two screws per
bracket to attach the IA240 to a wall or cabinet.
DIN-Rail Mounting
The aluminum DIN-Rail attachment plate is already attached to the
product casing. When attaching the plate to the IA240, make sure
that the stiff metal spring is at the top.
STEP 1: Insert the top of the
DIN
-Rail into the slot just
below the stiff metal spring.
STEP 2: The DIN-Rail
attachment unit will snap into
place as shown below.
To remove the IA240 from the DIN-Rail, simply reverse Steps 1
and 2 above.
5. Connector Description
Power Connector
Connect the 12 to 48 VDC power line to the IA240’s terminal block.
If the power is properly supplied, the Power LED will light up. The
OS is ready when the Ready LED glows a solid green.
Grounding the IA240
Grounding and wire routing help limit the effects of noise due to
electromagnetic interference (EMI). Run the ground connection

– 4 – – 5 – – 6 –
www.moxa.com/support
The Americas:
+1-714-528-6777 (toll-free: 1-888-669-2872)
Europe:
+49-89-3 70 03 99-0
Asia-Pacific:
+886-2-8919-1230
China:
+86-21-5258-9955 (toll-free: 800-820-5036)
2014 Moxa Inc. All rights reserved.
from the ground screw to the grounding surface prior to connecting
the power.
ATTENTION
This product is intended to be mounted to a well
-
grounded
mounting surface, such as a metal panel.
SG:
The Shielded Ground (sometimes
called Protected Ground) contact is
the
bottom contact of the 3-pin
power terminal block connector
when viewed from the angle shown
here. Connect the SG wire to an
appropriate grounded metal surface.
Ethernet Ports
The two 10/100 Mbps Ethernet ports (LAN 1 and LAN 2) use RJ45
connectors.
Pin
Signal
1
ETx+
2
ETx-
3
ERx+
6
ERx-
Serial Ports
The four serial ports (P1 to P4) use RJ45 connectors. Each port can
be configured by software for RS-232, RS-422, or RS-485. The pin
assignments for the ports are shown in the following table:
Pin
RS-232
RS-422
RS-485
1
DSR
---
---
2
RTS
TXD+
---
3
GND
GND
GND
4
TXD
TXD-
---
5
RXD
RXD+
Data+
6
DCD
RXD-
Data-
7
CTS
---
---
8
DTR
---
---
DI, DO
The
four D
igital Input channels and four Digital
Output channels use separate terminal blocks
.
SD Interface
The IA240 comes with an SD socket for storage expansion. Moxa
provides an SD flash disk for plug & play expansion. The disk
allows users to plug in a Secure Digital (SD) memory card
compliant with the SD 1.0 standard for up to 1 GB of additional
memory space, or a Secure Digital High Capacity (SDHC) memory
card compliant with the SD 2.0 standard for up to 16 GB of
additional memory space. The SD socket is located at the front side
of the IA240. To install an SD card, you must first remove the SD
protection cover to access the socket, and then plug the SD card
into the socket directly. Remember to push in on the SD card first
if you want to remove the card.
The SD card will be mounted at
/mnt/sd.
Console Port
The console port is an RJ45 RS-232 port. It is designed for serial
console, and can be connected to a V90 or GPRS modem via PPP.
The pin definitions are the same as for the four serial ports (P1 to
P4).
Reset to default Button
Press the “Reset to Default” button continuously for at least 5
seconds to load the factory default configuration. After the factory
default configuration has been loaded, the system will reboot
automatically. The Ready LED will blink on and off for the first 5
seconds, and then maintain a steady glow once the system has
rebooted.
Reset Button
Press the “Reset” button to activate the hardware reset function.
You should only use this function if the software does not function
properly. To reset a Linux system, you should reboot the operating
system to avoid deleting important data.
USB
The USB 2.0 Host port now supports a USB storage device driver.
The USB storage will be mounted at
/mnt/usbstorage.
Real Time Clock
The IA240’s real time clock is powered by a lithium battery. We
strongly recommend that you do not replace the lithium battery
without help from a qualified Moxa support engineer. If you need
to change the battery, contact the Moxa RMA service team.
ATTENTION
There is
a risk
of explosion if the battery is replaced by an
incorrect type of battery.
6. Powering on the IA240
To power on the IA240, connect the “terminal block to power jack
converter” to the IA240’s DC terminal block (located on the left
rear panel), and then connect the power adaptor. Note that the
Shielded Ground wire should be connected to the right most pin of
the terminal block. It takes about 30 seconds for the system to
boot up. Once the system is ready, the Ready LED will light up.
7. Connecting the IA240 to a PC
There are two ways to connect the IA240 to a PC: (1) through the
serial console port, or (2) by Telnet over the network. The COM
settings for the serial console port are: Baudrate=115200 bps,
Parity=None, Data bits=8, Stop bits =1, Flow
Control=None.
ATTENTION
Remember to choose the “VT100” terminal type. Use the
CBL
-RJ45F9-150 cable included with the product to
connect a PC to the IA240’s serial console port.
To use Telnet, you will need to know the IA240’s IP address and
netmask. The default LAN settings are shown below. For first-time
configuration, you may find it convenient to use a cross-over
Ethernet cable to connect directly from the PC to the IA240.
Default IP Address
Netmask
LAN 1
192.168.3.127
255.255.255.0
LAN 2
192.168.4.127
255.255.255.0
Once the IA240 is powered on, the Ready LED will light up, and a
login page will open. Use the following default Login name and
Password to proceed. The defaults are:
Login: root
Password: root
8. Configuring the Ethernet Interface
If you use the console cable for first-time configuration of the
Network settings, use the following commands to edit the
interfaces file:
#ifdown –a
//Disable LAN1/LAN2 interface first, before you
reconfigure the LAN settings. LAN 1 = ixp0, LAN 2=
ixp1//
#vi /etc/network/interfaces
//check the LAN interface first//
After the boot setting of the LAN interface has been modified, use
the following commands to activate the LAN settings immediately:
#sync ; ifup –a
NOTE
Refer to the IA240 User’s Manual for other configuration
information.
/