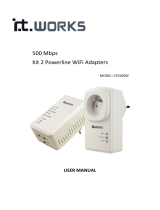3
Table of Contents
Chapter 1 Product Information ............................................................................................................................ 5
1.1 Front Panel and LED indicators .................................................................................................................. 5
1.2 Bottom Panel ............................................................................................................................................. 6
1.3 How to understand the COVERAGE LED colors ......................................................................................... 7
1.4 Point-to-Point Network .............................................................................................................................. 8
1.5 Point to Multipoint Network ..................................................................................................................... 9
Chapter 2 Log In Procedure ............................................................................................................................... 10
2.1 Configure STATIC IP MODE ....................................................................................................................... 10
2.2 Logging In ................................................................................................................................................. 11
Chapter 3 G.hn Interface ................................................................................................................................... 12
3.1 Basic Configuration .................................................................................................................................. 13
3.2 NDIM Configuration ................................................................................................................................. 13
3.3 Encryption Configuration via WEB UI ...................................................................................................... 13
Chapter 4 IP Interface ........................................................................................................................................ 14
4.1 IP config ................................................................................................................................................... 15
Chapter 5 Ethernet Interface ............................................................................................................................. 16
Chapter 6 Device Interface ................................................................................................................................ 17
6.1 Hardware information ............................................................................................................................. 17
6.2 Software information ............................................................................................................................... 18
6.3 Security .................................................................................................................................................... 18
6.4 SW update................................................................................................................................................ 18
Chapter 7 Multicast Interface ............................................................................................................................ 19
7.1 MCAST Configuration ............................................................................................................................... 19
Chapter 8 QoS menu .......................................................................................................................................... 20
8.1 QoS Configuration .................................................................................................................................... 21
Chapter 9 VLAN Interface .................................................................................................................................. 24
9.1 VLAN Configuration ................................................................................................................................. 24
Chapter 10 G.hn spectrum Interface ................................................................................................................. 25
10.1 Notches .................................................................................................................................................. 25
Chapter 11 Log file Interface ............................................................................................................................. 26
11.1 Log File ................................................................................................................................................... 26
Chapter 12 Advanced Interface ......................................................................................................................... 27
Chapter 13 Connecting to PG-9171nWireless-N Powerline Adapter by web browser ..................................... 28
13.1 Windows 7 IP address setup .................................................................................................................. 29
13.2 Connecting to Web Management Interface .......................................................................................... 30
13.3 Quick Setup ............................................................................................................................................ 31
13.3.1 LAN Settings .................................................................................................................................... 31
13.3.2 Wireless Settings ............................................................................................................................. 32
13.3.3 Security Settings.............................................................................................................................. 33
13.4 Status ..................................................................................................................................................... 34
13.4.1 Device Status .................................................................................................................................. 34
13.4.2 System Log ...................................................................................................................................... 35
13.4.3 Statistics .......................................................................................................................................... 36
13.5 General Setup ..................................................................................................................................... 37