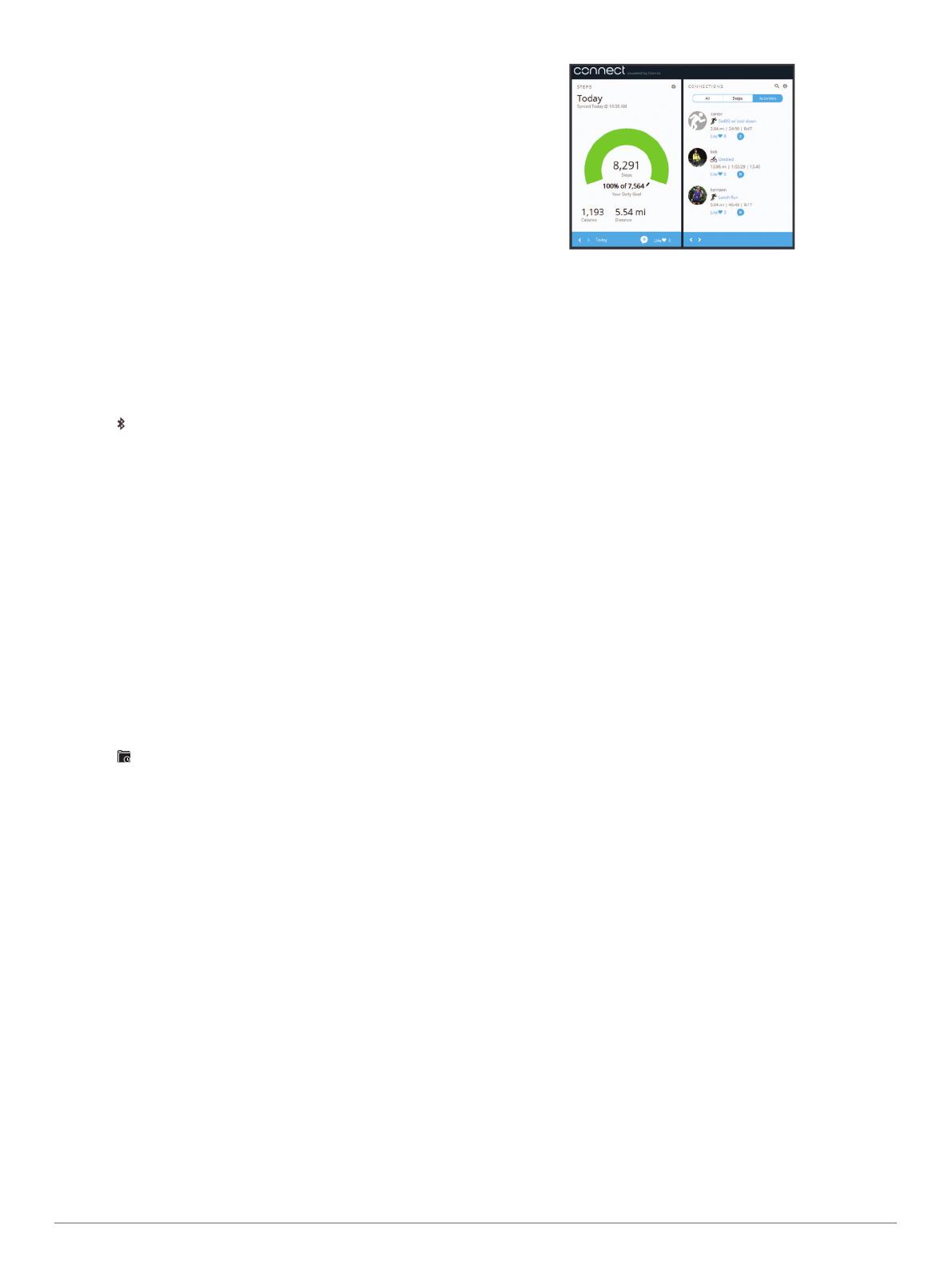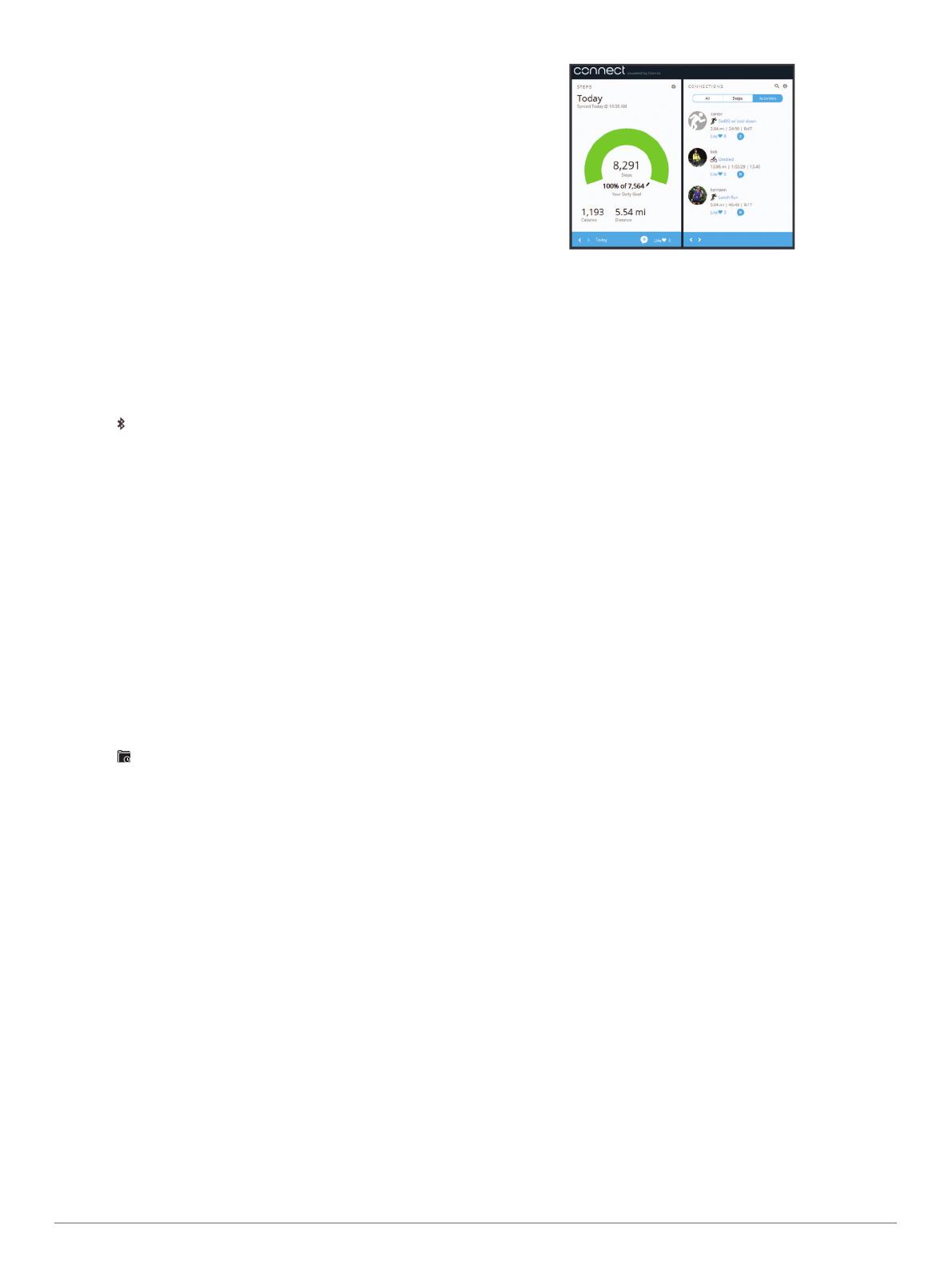
NOTE: Other Bluetooth settings appear only when Bluetooth
wireless technology is enabled.
Pair Smartphone: Connects your device with a compatible
Bluetooth enabled smartphone. This setting allows you to use
Bluetooth connected features using the Garmin Connect
Mobile app, including notifications and activity uploads to
Garmin Connect.
Notifications: Allows you to enable phone notifications from
your compatible smartphone. You can use the Show Calls
Only option to display notifications for only incoming phone
calls.
Connect Alert: Allows you to enable an alert informing you
when your paired smartphone is no longer within Bluetooth
wireless technology range.
Display: Sets the device to display notifications in landscape or
portrait format.
NOTE: This setting appears only when the device is set to
display data in portrait format.
Turning Off Bluetooth Wireless Technology
1
Press the device key to view the menu.
2
Select > Bluetooth > Off to turn off Bluetooth wireless
technology on your vívosmart HR/HR+ device.
TIP: Refer to the owner's manual for your smartphone to turn
off Bluetooth wireless technology.
History
Your device stores up to 14 days of activity tracking and heart
rate monitoring data, and up to seven timed activities. You can
view your last seven timed activities on your device. You can
synchronize your data to view unlimited activities, activity
tracking data, and heart rate monitoring data on your Garmin
Connect account (Synchronizing Your Data with the Garmin
Connect Mobile App, page 1) (Synchronizing Your Data with
Your Computer, page 2).
When the device memory is full, your oldest data is overwritten.
Viewing History
1
Press the device key to view the menu.
2
Select .
3
Select an option:
• On the vívosmart HR device, select an activity.
• On the vívosmart HR+ device, select Past Activities, and
select an activity.
Garmin Connect
You can connect with your friends on your Garmin Connect
account. Garmin Connect gives you the tools to track, analyze,
share, and encourage each other. Record the events of your
active lifestyle including runs, walks, rides, swims, hikes,
triathlons, and more. To sign up for a free account, go to
www.garminconnect.com/start.
Track your progress: You can track your daily steps, join a
friendly competition with your connections, and meet your
goals.
Store your activities: After you complete and save a timed
activity with your device, you can upload that activity to your
Garmin Connect account and keep it as long as you want.
Analyze your data: You can view more detailed information
about your activity, including time, distance, heart rate,
calories burned, and customizable reports.
Share your activities
: You can connect with friends to follow
each other's activities or post links to your activities on your
favorite social networking sites.
Manage your settings: You can customize your device and
user settings on your Garmin Connect account.
Garmin Move IQ
™
Events
The Move IQ feature automatically detects activity patterns,
such as walking, running, biking, swimming, and elliptical
training, for at least 10 minutes. You can view the event type
and duration on your Garmin Connect timeline, but they do not
appear in your activities list, snapshots, or newsfeed. For more
detail and accuracy, you can record a timed activity on your
device.
Customizing Your Device
Garmin Connect Settings
You can customize your device settings, activity profile settings,
and user settings on your Garmin Connect account. Some
settings can also be customized on your vívosmart HR/HR+
device.
• From the settings menu in the Garmin Connect Mobile app,
select Garmin Devices, and select your device.
• From the devices widget in the Garmin Connect application,
select Device Settings.
After customizing settings, sync your data to apply the changes
to your device (Synchronizing Your Data with the Garmin
Connect Mobile App, page 1) (Synchronizing Your Data with
Your Computer, page 2).
Device Settings on Your Garmin Connect Account
From your Garmin Connect account, select Device Settings.
Alarm: Sets an alarm clock time and frequency for your device.
Visible Screens: Allows you to customize the screens that
appear on your device.
Default Screen: Sets the home screen that appears after a
period of inactivity and when you turn on your device.
Auto Backlight: Allows your device to automatically turn on the
backlight when you rotate your wrist toward your body. You
can customize your device to use this feature at any time, or
only during a timed activity.
NOTE: This setting decreases battery life.
Activity Tracking: Turns activity tracking features on and off,
such as the move alert, wrist-based heart rate monitoring,
and Move IQ events.
Wrist Worn On: Allows you to customize which wrist the band is
worn on. You should customize this setting for screen
orientation, and when using the automatic backlight feature.
Screen Orientation: Sets the device to display data in
landscape or portrait format.
Time Format: Sets the device to display time in a 12-hour or 24-
hour format.
Language: Sets the device language.
6 History