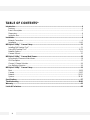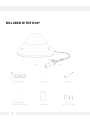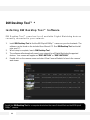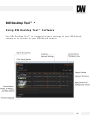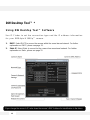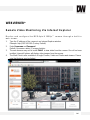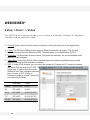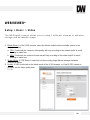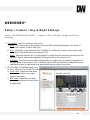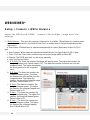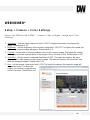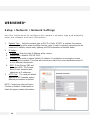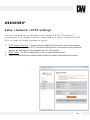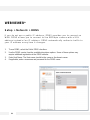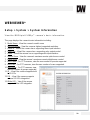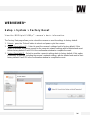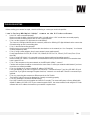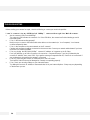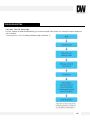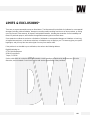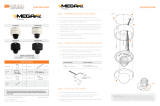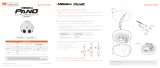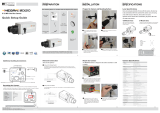Digital Watchdog DWC-MV72i4V User manual
- Category
- Security cameras
- Type
- User manual
This manual is also suitable for

Before installing or operating the camera, please read and follow this manual carefully.
Rev.:03/16
DWC-MV72i4V
DWC-MV72i28V
MEGApix 1080p Mini Outdoor Dome IP Camera

PRECAUTIONS
Do not open or modify.
Do not open the case except during maintenance and installation, for it may be dangerous and can cause
damages.
Do not put objects into the unit.
Keep metal objects and flammable substances from entering the camera. It can cause fire, short-circuits, or
other damages.
Be careful when handling the unit.
To prevent damages, do not drop the camera or subject it to shock or vibration.
Do not install near electric or magnetic fields.
Protect the camera from humidity and dust.
Protect the camera from high temperature.
Be careful when installing near the ceiling of a kitchen or a boiler room, as the temperature may rise to high
levels.
Cleaning: To remove dirt from the case, moisten a soft cloth with a soft detergent solution and wipe.
Mounting Surface: The material of the mounting surface must be strong enough to support the camera. Q
This equipment has been tested and found to comply with the limits for a Class B digital device, pursuant to Part 15 of
the FCC rules. These limits are designed to provide reasonable protection against harmful interference, when the
equipment is operated in a residential environment. This equipment generates, uses, and radiates radio frequency
energy, and if it is not installed and used in accordance with the instruction manual, it may cause harmful interference
to radio communications.
WARNING: Changes or modifications are not expressly approved by the manufacturer.
FCC COMPLIANCE
2

TABLE OF CONTENTS*
Introduction.......................................................................................................................................................4
Features........................................................................................................................................................4
Parts & Description.......................................................................................................................................5
Dimensions...................................................................................................................................................6
Inside the Box ..............................................................................................................................................7
Installation.........................................................................................................................................................8
Network Connection ....................................................................................................................................8
Installation...............................................................................................................................................9-10
MEGApix® 1080p™ Camera Setup..............................................................................................................11
Installing DW Desktop Tool™ ...................................................................................................................11
Using DW Desktop Tool™ ...................................................................................................................12-13
Network Options........................................................................................................................................14
Camera Reboot..........................................................................................................................................15
MEGApix® 1080p™ Camera Web Viewer....................................................................................................16
Accessing the Camera’s Web Viewer........................................................................................................16
GUI Description .........................................................................................................................................17
Channel / Stream Selection.......................................................................................................................18
Live Buffering Selection.............................................................................................................................18
MEGApix® 1080p™ Camera Setup..............................................................................................................19
Basic .....................................................................................................................................................19-22
Camera..................................................................................................................................................23-27
Network.................................................................................................................................................28-31
System..................................................................................................................................................32-36
Specifications ................................................................................................................................................37
Troubleshooting .......................................................................................................................................38-42
Warranty..........................................................................................................................................................43
Limits & Exclusions.......................................................................................................................................44
3

2.1 Megapixel Image Sensor (1080p, 30fps)
Real-time 1080p 30fps High Definition
Dual Codecs (H.264, MJPEG) with Simultaneous Streaming
4.0mm Fixed Lens (DWC-MV72i4V)
2.8mm Fixed Lens (DWC-MV72i28V)
Smart IR™ with Intelligent Camera Sync. 50ft Range
True Day/Night with Mechanical IR Cut Filter
Auto Gain Control (AGC)
Back Light Compensation (BLC)
Auto White Balance (AWB)
Motion Detection
Web Server Built-in
PoE and DC12V
OnVIF Compliant, Profile S
Water Proof Cabling
IP67 Certified (Weather Resistant)
FEATURES*
4

PARTS & DESCRIPTIONS*
5

DIMENSIONS (MM)*
6

INCLUDED IN THE BOX*
7

There are two way to power a MEGApix® 1080p™
camera.
Use a PoE-enabled switch to connect data and power through a single
cable and begin viewing and recording images instantly. A non-PoE switch
will require an adaptor for power transmission.
1. Using a PoE-Enabled Switch
The MEGApix® 1080p™ Camera is PoE-Compliant, allowing transmission of power and data
via a single Ethernet cable. PoE eliminates the need for the different cables used to power,
record, or control the camera. Follow the illustration below to connect the camera to a PoE-
enabled switch using an Ethernet cable.
2. Using 12VDC
If a PoE injector is not available, use a power adaptor for power transmission and a non-PoE
switch for data transmission. Follow the illustrations below to connect the camera without a PoE
Injector.
NETWORK CONNECTION*
8

1. Detach the camera’s cover dome from the
camera’s module by unscrewing the three cover
dome screws using the L-Wrench.
2. Use the camera or mounting template to mark and
drill the necessary holes in the wall or ceiling.
3. Pull wires through and make connections.
4. Using three (3) included screws, mount and secure
the camera to the wall or ceiling.
5. Secure the camera’s cover dome onto the camera
base to complete the installation.
6. See page 10 for camera angle adjustment.
9
INSTALLATION*
To use the LAN water protector case, refer to the
diagram below:
1. Insert the network cable into (a), the camera’s
network port.
2. Connect (b) to the camera’s network port by
rotating it clock-wise until tight.
3. To complete the water-proof installation, connect
part (c) to the case’s body, securing tightly by
rotating it clock-wise.
Using the Cable Weather Protector
Easy Camera Installation

1. Detach the camera’s cover dome from the camera’s
module by unscrewing the cover dome screws.
2. Using the camera or mounting template, mark and
drill the necessary holes in the mounting surface.
3. Secure the two long mounting screws to the
camera’s base.
4. Pull wires through and make connections.
5. Mount the camera to the mounting surface using the
2 mounting nuts.
6. Secure the camera’s cover dome onto the camera
base to complete the installation.
7. See page 9 for water-proof cabling installation.
INSTALLATION USING MOUNT BOLT & NUT*
10
Adjusting the Camera’s Angle
Easy Camera Installation
1. The camera’s lens can be rotated 360°
2. The camera’s lens can be tilted up to 70°. Tilting the
camera’s lens at a greater angle than 70° may
cause image and IR reflection issues.

Installing DW Desktop Tool™ Software
DW Desktop Tool™ searches for all available Digital Watchdog devices
currently connected to your network.
1. Install DW Desktop Tool to find the MEGApix® 1080p™ camera on your local network. The
software can be found on the included User Manual CD. Run DW Desktop Tool and install
onto your PC.
2. When setup is complete, launch DW Desktop Tool.
3. The software will automatically search your network for all Digital Watchdog® supported
devices. Your camera will appear as ”DWC-MV72i4V” or ”DWC-MV72i28V.”
4. Double-click on the camera name and select ‘View Camera Website’ to launch the camera’
web viewer.
*Install the DW Desktop Tool to a computer located on the same Subnet Mask as the MEGApix®
1080p™ camera.
11
DW Desktop Tool™ *

Using DW Desktop Tool™ Software
Use DW Desktop Tool™ to change the basic settings of your MEGApix®
camera or to connect to your MEGApix® camera.
DW Desktop Tool™ *
12

*If you change the camera’s IP, write down the camera’s MAC Address for identification in the future.
13
DW Desktop Tool™ *
Using DW Desktop Tool™ Software
Use IP Finder to set the connection type and the IP address information
for your MEGApix® 1080p™ camera.
1. DHCP: Select DHCP to access the camera within the same internal network. For further
explanation on DHCP, please see page 15.
2. Static IP: Select Static to connect to the camera from an external network. For further
explanation on Static, please see page 15.

DHCP
The Dynamic Host Configuration Protocol (DHCP) is a network configuration protocol that allows a
device to configure automatically according to the network it is connected to.
If your network supports DHCP and your MEGApix® 1080p™ camera is set to DHCP, IP Finder
will automatically find and set your MEGApix® 1080p™ camera to correspond with your network
requirements.
Static
Static IP addresses are recommended when using a network that does not support DHCP or when
setting your device to be accessed externally via the internet. If Static is selected, you must
manually enter the correct network settings for your MEGApix® 1080p™ camera. The settings will
correspond with your network. To set your camera to a static IP address, we recommend that you
(1) setup the camera to DHCP, (2) allow it to configure itself according to your network, and (3)
change the settings to a static IP address.
1. To set your MEGApix® 1080p™ camera to Static, highlight the desired device from the
search results list, and click on Configuration. In the “Network Configuration” window, make
sure Static is selected.
2. Enter the following information: IP Address, Netmask, Gateway, and Preferred DNS.
3. Click Apply and Reboot to save all changes.
DW Desktop Tool™ *
14

Resetting the Camera
Pressing the reset button on the camera’s back for five (5) seconds will
initialize all environmental variables to factory default. Previous setup
for IP default, time, etc. will be deleted. If a system’s IP address is
lost, reset the camera back to factory default.
The following are the default network settings.
CAMERA REBOOT*
IP Mode DHCP
IP Address 192.168.1.80
Subnet Mask 255.255.255.0
Gateway 192.168.1.1
HTTP Port 80
* Frequent use may cause system error.
15

Remote Video Monitoring Via Internet Explorer
Monitor and configure the MEGApix® 1080p™ camera through a built-in
web viewer.
1. Type the IP address of the camera in an Internet Explorer window.
Example: http://192.168.1.80 (Factory Default)
2. Enter Username and Password
Default: Username: admin | Password: admin
3. The web browser may ask to install FbVLC to view video from the camera. Once it has been
installed, Internet Explorer will display video images from the camera.
4. The Web Client is also available in Google Chrome, Safari and Firefox web viewers. Please
note that features may be limited.
WEBVIEWER*
16

17
WEBVIEWER*
GUI Description
Monitor and configure the MEGApix® camera through a built-in web
viewer.
1. Live video display- This is the region for live video stream from the camera.
2. Setup Menu- Setup the camera’s Video, Network, Events, System etc.
3. Stream selection- Select a stream to display it in the viewing area.
4. Full Screen- Expand the camera’s view into full screen.
5. Menu options such as PTZ, audio, sensor and backup options will be disabled for cameras
that do not support those functions.

18
Channel / Stream Selection
On the main monitoring page, user can view the camera with multiple streaming options. The
camera supports the setup of up to three (3) different streams with different resolution, and FPS for
maximum network control. Select which stream/ channel to view in the camera’s main menu by
selecting one of the options from the drop-down menu. See page 25 for stream setup.
Live Video Buffering Selection
Users can also adjust the camera’s live video buffering time. The lower the number, the image will
display with little to no delay, but if network issues arise, the camera’s view may freeze to “buffer”.
Set the buffering time higher to eliminate video freezing. For example, if 500ms is selected
(default), the camera’s live video will display at 500ms delay, allowing the camera 500ms room to
buffer during slow connections and prevent camera freeze.
WEBVIEWER*
[Streams Selection]
[Live Buffering Selection]

Setup > Basic > Video
The MEGApix® camera allows you to setup 3 different streams to optimize
storage and bandwidth usage.
1. Channel- Select which channel/ stream to setup by checking the box next to the appropriate
number.
2. Codec- The MEGApix 1080p camera supports three streams with set codecs. The first and
second streams are set by default to H.264. The third stream is set by default to MJPEG.
3. Resolution- Set Resolution for each stream. The better the resolution, the more bandwidth it will
require to stream images.
4. Frame Rate- Select from 0fps to 30fps. Available frame rate options may differ based on what
stream you setup and the available resolutions.
5. GOP- For the H.264 streams, you can select the number of I-Frames and P-Frames the camera
will record. Set the value from 1~120. The camera’s default GOP is 20. I-frame records the whole
image data. P-frames records only the
data which has been changed compared
to the I-frame. A GOP (Group of
Pictures) is made up of one I-frame and
corresponding P-frames.
19
WEBVIEWER*
Resolution Codec
1080p 1920 x 1080 H.264
D1 720 x 480 H.264
VGA 640 x 480 H.264, MJPEG
CIF 352 x 240 H.264, MJPEG
QVGA 320 x 240 H.264, MJPEG

WEBVIEWER*
Setup > Basic > Video
The MEGApix® camera allows you to setup 3 different streams to optimize
storage and bandwidth usage.
6. Bitrate Mode- For the H.264 streams, select the bitrate mode from the available options in the
drop-down menu.
a. CBR- If selected, the camera’s video quality will vary according to the network traffic to avoid
freezing or video loss.
b. VBR- If selected, the camera’s frame rate will vary according to the network traffic to avoid
freezing or video loss.
7. Target Bitrate- If CBR Bitrate is selected, set the encoding target bitrate (average) between
100Kbps to 8Mbps.
8. Quality- If VBR is selected as the bitrate mode in the H.264 streams, or if the MJPEG stream is
selected, set the video quality from
1 ~ 10.
20
Page is loading ...
Page is loading ...
Page is loading ...
Page is loading ...
Page is loading ...
Page is loading ...
Page is loading ...
Page is loading ...
Page is loading ...
Page is loading ...
Page is loading ...
Page is loading ...
Page is loading ...
Page is loading ...
Page is loading ...
Page is loading ...
Page is loading ...
Page is loading ...
Page is loading ...
Page is loading ...
Page is loading ...
Page is loading ...
Page is loading ...
Page is loading ...
Page is loading ...
-
 1
1
-
 2
2
-
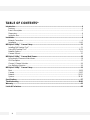 3
3
-
 4
4
-
 5
5
-
 6
6
-
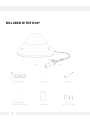 7
7
-
 8
8
-
 9
9
-
 10
10
-
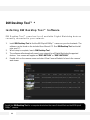 11
11
-
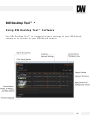 12
12
-
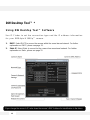 13
13
-
 14
14
-
 15
15
-
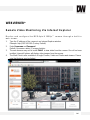 16
16
-
 17
17
-
 18
18
-
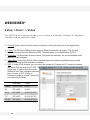 19
19
-
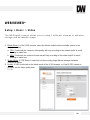 20
20
-
 21
21
-
 22
22
-
 23
23
-
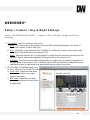 24
24
-
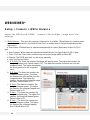 25
25
-
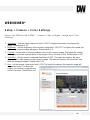 26
26
-
 27
27
-
 28
28
-
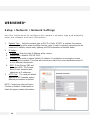 29
29
-
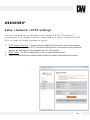 30
30
-
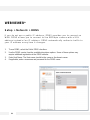 31
31
-
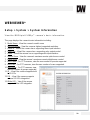 32
32
-
 33
33
-
 34
34
-
 35
35
-
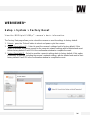 36
36
-
 37
37
-
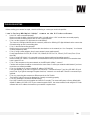 38
38
-
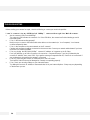 39
39
-
 40
40
-
 41
41
-
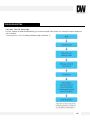 42
42
-
 43
43
-
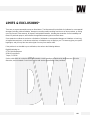 44
44
-
 45
45
Digital Watchdog DWC-MV72i4V User manual
- Category
- Security cameras
- Type
- User manual
- This manual is also suitable for
Ask a question and I''ll find the answer in the document
Finding information in a document is now easier with AI
Related papers
-
 Digital Watchdog DWC-MB72i4V User manual
Digital Watchdog DWC-MB72i4V User manual
-
 Digital Watchdog DWC-MBH2i4WV User manual
Digital Watchdog DWC-MBH2i4WV User manual
-
 Digital Watchdog DWC-MVH2i4WV User manual
Digital Watchdog DWC-MVH2i4WV User manual
-
 Digital Watchdog DWC-MF10M28T Installation guide
Digital Watchdog DWC-MF10M28T Installation guide
-
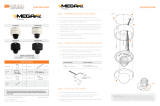 Megapix DWC-MV421D, DWC-MV421DB Installation guide
Megapix DWC-MV421D, DWC-MV421DB Installation guide
-
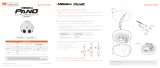 Digital Watchdog DWC-PZV2M72T Installation guide
Digital Watchdog DWC-PZV2M72T Installation guide
-
 Digital Watchdog DWC-MV72Di4TW Installation guide
Digital Watchdog DWC-MV72Di4TW Installation guide
-
 Digital Watchdog DWC-PB2M4TIR User manual
Digital Watchdog DWC-PB2M4TIR User manual
-
 Digital Watchdog DWC-MPTZ20X Installation guide
Digital Watchdog DWC-MPTZ20X Installation guide
-
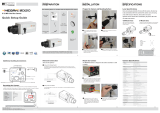 Digital Watchdog DWC-MC421D Installation guide
Digital Watchdog DWC-MC421D Installation guide
Other documents
-
Messoa NDF821 User manual
-
Messoa NDF821PRO User manual
-
Messoa NCR870S(H) User manual
-
Messoa NCR870 User manual
-
 Intercoax IXEV-2 Owner's manual
Intercoax IXEV-2 Owner's manual
-
Zoom Q2n-4K User manual
-
Pelco Evolution 05 Indoor Mini Camera Quick start guide
-
Sharp PN-E421 Owner's manual
-
Samsung 49-2516 User manual
-
Radio Shack 49-2516 User manual