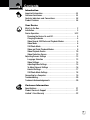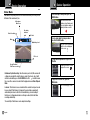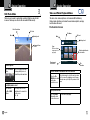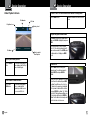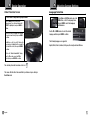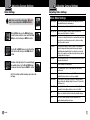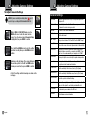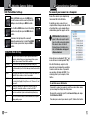A1A1
For Customer Service, visit:
©2014 Cobra Electronics Corporation
6500 West Cortland Street
Chicago, Illinois 60707 USA
www.cobra.com
English
Protect • Re-live • Share
Important Information
Customer Assistance
Safe Driving
Motorists, as well as operators of emergency or service vehicles, are expected to
exercise all due caution while using this product, and to obey all applicable trafc laws.
Security of Your Vehicle
Before leaving your vehicle, always remember to conceal this device in order to reduce
the possibility of break-in and theft.
Privacy
This device may not be used to violate the privacy rights of others. In no way will Cobra
Electronics or its subsidiaries be responsible for inappropriate use of this product. It is
the sole responsibility of the buyer to consult legal counsel for the interpretation of any
laws applicable to the area of intended use of this product.
Important Information and
Customer Assistance
Introduction
Version A
User Manual
1080P FHD DASH CAM
CDR 820
CDR 820E
CDR 820C
www.cobra.com
www.cobra.com
Record Your Ride

English
A2 A3 21
Product Features
Controls Indicators and Connections
Congratulations! You’ve made a smart choice by purchasing a Drive HD Dash
Cam from Cobra. This booklet describes the simple steps for mounting,
setting up, and using your dash camera.
Records everything you see and hear in 1080P Full HD with high dynamic range that optimizes video
during day or night.
Continuous Loop Recording overwrites old footage unless you want to save it. A time/date stamp is
embedded on all recordings so you’ll never miss an event while driving.
Ready to use out-of-the-box. Includes a heavy-duty suction cup to mount the camera to your
windshield and an 8GB MicroSD card to Record your Ride.
Wide angle view gives you a full view of the road without any edge distortion.
3-axis G-Sensor senses sudden accelerations and collisions and automatically protects footage
surrounding the incident.
Additional Features
•
Controls, Indicators and Connections
•
Camera Features
•
Introduction Introduction
Customer Information
Windshield Bracket
Mounting Connector
Also connects to any
standard tripod mount
Speaker
On / Off Button
(Hold to turn off)
Mode / OK Button
USB Connector
For charging, and
connection to PC
Micro SD Card Slot
Accepts Memory
Card to Store Video
and Photos, up to
32 GB
Up / Down Buttons
Menu
Button
Camera
Lens
File Lock
Button
Record
Button
Reset Button
HDMI
®
Connector
For connection
to Television
or Monitor
Suction
Cup
Locking
Lever
Vertical
Support
Knob
Angle
Locking
Knob
Microphone
Hole
Emergency Record Button
Motion Sensor
Built-in Microphone & Speaker
Auto-Record and Auto-Power Off
Adjustable Movie Clip Time
Customer Information
Warranty
Limited 1-Year Warranty
Limited 1-Year Warranty
•
Cobra Electronics Corporation warrants that this product and the component parts
thereof, will be free of defects in workmanship and materials for a period of one
year from the date of rst consumer purchase. This warranty may be enforced by
the rst consumer purchaser. If the product is under warranty, it will be repaired
or exchanged depending on the model as determined at Cobra’s sole discretion.
Such remedy shall be your sole and exclusive remedy for any breach of warranty.
The procedure for obtaining service and support, and the applicability of this war-
ranty, will vary depending on the country or jurisdiction in which you purchased
and utilize the product. For the details on obtaining product service, support and
warranty please visit www.cobra.com/support
Provided that the product is utilized within the U.S.A.- Cobra will, without charge,
repair or replace, at its option, defective products, products or component parts
upon delivery to the Cobra Factory Service department, accompanied by proof of
the date of rst consumer purchase, such as a duplicated copy of a sales receipt.
You must pay any initial shipping charges required to ship the product for warranty
service, but the return charges, to an address in the U.S.A., will be at Cobra’s
expense, if the product is repaired or replaced under warranty.
This warranty gives you specic legal rights, and you may also have other rights
which may vary from state to state and country to country.
Exclusions: This limited warranty does not apply: 1) To any product damaged by
accident; 2) In the event of misuse, ordinary wear, failure to follow directions, or
improper maintenance of the product or as a result of unauthorized alterations or re
-
pairs; 3) If the serial number has been altered, defaced, or removed; 4) If the product
was purchased or is utilized in a jurisdiction not covered by the limited warranty.
All implied warranties, including warranties of merchantability and tness for a
particular purpose are limited in duration to the length of this warranty. Cobra shall
not be liable for any incidental, consequential or other damages; including, without
limitation, damages resulting from loss of use or cost of installation.
Some states and countries do not allow limitations on how long an implied war-
ranty lasts and/or do not allow the exclusion or limitation of incidental or conse-
quential damages, so the above limitations may not apply to you. This warranty
gives you specic legal rights, and you may also have other rights which vary from
state to state and country to country.
English
22

1
Contents
Introduction
Introduction
Important Information ..................................A1
Customer Assistance .................................. A1
Controls, Indicators and Connections ..................... A2
Product Features .................................... A3
Your Device
What’s in the Box ...................................... 2
Installation ........................................... 3
Device Operation ................................... 5-12
Powering the Device On and Off ........................ 4
Charging the device ..................................4
Video Record, Still Photo and Playback Modes ............. 5
Video Mode ........................................ 6
Still Photo Mode .................................... 8
Video and Photo Playback Modes ....................... 9
Video Playback Screen .............................. 10
Video Protection Screen ............................. 12
Adjusting Camera Settings ..............................13
Language Selection ................................ 13
Video Settings ..................................... 14
Adjusting Video Settings ..............................15
To Adjust General Settings ............................16
General Settings ....................................17
Still Photo Mode Settings ............................ 18
Connecting to a Computer .............................. 19
Troubleshooting .......................................20
Trademark Acknowledgements ...........................20
Customer Information
Specications ...................................... 21
Product Service & Support ..............................21
Limited 1-Year Warranty ................................22

English
2 3
Installation
•
Where to Mount Your Unit
You will get optimum performance from your camera if you mount it on the front
windshield, behind the rear-view mirror. This will minimize the impact on the driver’s
line of sight. You’ll also want to keep the camera centered and angle the bracket to
optimize the camera’s view of the road ahead.
Installation
Your Dash Cam
Dash Cam (Model # CDR 820) Heavy Duty Suction Cup Mount
Thank you for purchasing Drive HD, by Cobra.
The CDR 810 is a 1080P HD Digital Video Recorder and
Dash Cam designed to protect your vehicle and give you
peace of mind.
Package Contents Include:
• CDR 810 Dash Cam (not shown)
• Product Manual
• Heavy Duty Suction Cup Mount
• 8GB Micro SD Card
• Cigarette Lighter Adapter
• USB Cable
• AV Cable
Please take a moment to read through
this product manual to fully understand
how to properly mount and operate
your CDR 810.
Product Manual
Printed in China Part No. 480-893-P Version C
CDR 810 Functions Mounting the CDR 810
NOTE: This device complies with part 15 of FCC rules: Operation is subject to the following
two conditions: (1) This device may not cause harmful interference, and (2) This device must
accept any interference received including interference that may cause undesired operation.
CAUTION: Modications or parts not approved by Cobra Electronics Corporation may violate
FCC Rules and void authority to operate this equipment.
This device complies to Canadian Standard ICES-003.
CAN ICES-3B/NMB-3B.
CDR 810
1
2
3
6
7
4
5
8
9
9
10
11
12
13
14
1. Menu
2. Photograph/Playback
3. File Lock/Enter
4. Record/Up
5. Microphone/Down
6. REC Indicator Light
7. Charging Indicator Light
8. MIC Indicator Light
9. AV Out
10. Microphone
11. MicroSD Card Slot
12. USB Interface
13. Reset
14. On/Off Button/
Toggle iR LEDs
15. LED Display
16. Camera Lens
15
3
The CDR 810 should be mounted to the windshield
using the included Suction Cup Mount. Make sure
to line the unit up so that it has a clear view of the
road. If you are rotating the camera to view the cab,
make sure to change the Rotate Setting to ON in the
Tools Menu.
Operation
Turn on/off: press the on/off button to turn the unit on, press
and hold the on/off button to turn the unit off.
Continuous Cyclical Recording: Cyclical recording means
that once the memory card is full this camera will continuously
overwrite the oldest footage recorded. To protect a clip so that it
will not be overwritten, press the Lock File Button. The
icon will show on the screen.
Navigating the Menu: Press the Menu Button to enter into
menu. Press the Menu Button again to cycle through basic and
mode specic settings lists. To navigate through the menus
use the Up and Down buttons, which double as Rec and Mic
respectively. Press the File Lock/Enter Button to enter specic
settings and select specic options. Pressing the Menu Button
again will exit the menu screen.
Video: In recording mode, press the Record Button to start
recording with the REC indicator light ashing, press the
Record Button again to stop recording and the le will be saved
automatically.
Photograph: Press the Photograph/Playback Button to enter
photograph mode. Press the button again to snap still photos.
To return to video mode press the Record Button.
Suction Cup Bracket
16
DVR810_MANL.indd 1 8/7/13 9:03 AM
Thank you for purchasing Drive HD, by Cobra.
The CDR 810 is a 1080P HD Digital Video Recorder and
Dash Cam designed to protect your vehicle and give you
peace of mind.
Package Contents Include:
• CDR 810 Dash Cam (not shown)
• Product Manual
• Heavy Duty Suction Cup Mount
• 8GB Micro SD Card
• Cigarette Lighter Adapter
• USB Cable
• AV Cable
Please take a moment to read through
this product manual to fully understand
how to properly mount and operate
your CDR 810.
Product Manual
Printed in China Part No. 480-893-P Version C
CDR 810 Functions Mounting the CDR 810
NOTE: This device complies with part 15 of FCC rules: Operation is subject to the following
two conditions: (1) This device may not cause harmful interference, and (2) This device must
accept any interference received including interference that may cause undesired operation.
CAUTION: Modications or parts not approved by Cobra Electronics Corporation may violate
FCC Rules and void authority to operate this equipment.
This device complies to Canadian Standard ICES-003.
CAN ICES-3B/NMB-3B.
CDR 810
1
2
3
6
7
4
5
8
9
9
10
11
12
13
14
1. Menu
2. Photograph/Playback
3. File Lock/Enter
4. Record/Up
5. Microphone/Down
6. REC Indicator Light
7. Charging Indicator Light
8. MIC Indicator Light
9. AV Out
10. Microphone
11. MicroSD Card Slot
12. USB Interface
13. Reset
14. On/Off Button/
Toggle iR LEDs
15. LED Display
16. Camera Lens
15
3
The CDR 810 should be mounted to the windshield
using the included Suction Cup Mount. Make sure
to line the unit up so that it has a clear view of the
road. If you are rotating the camera to view the cab,
make sure to change the Rotate Setting to ON in the
Tools Menu.
Operation
Turn on/off: press the on/off button to turn the unit on, press
and hold the on/off button to turn the unit off.
Continuous Cyclical Recording: Cyclical recording means
that once the memory card is full this camera will continuously
overwrite the oldest footage recorded. To protect a clip so that it
will not be overwritten, press the Lock File Button. The
icon will show on the screen.
Navigating the Menu: Press the Menu Button to enter into
menu. Press the Menu Button again to cycle through basic and
mode specic settings lists. To navigate through the menus
use the Up and Down buttons, which double as Rec and Mic
respectively. Press the File Lock/Enter Button to enter specic
settings and select specic options. Pressing the Menu Button
again will exit the menu screen.
Video: In recording mode, press the Record Button to start
recording with the REC indicator light ashing, press the
Record Button again to stop recording and the le will be saved
automatically.
Photograph: Press the Photograph/Playback Button to enter
photograph mode. Press the button again to snap still photos.
To return to video mode press the Record Button.
Suction Cup Bracket
16
DVR810_MANL.indd 1 8/7/13 9:03 AM
Thank you for purchasing Drive HD, by Cobra.
The CDR 810 is a 1080P HD Digital Video Recorder and
Dash Cam designed to protect your vehicle and give you
peace of mind.
Package Contents Include:
• CDR 810 Dash Cam (not shown)
• Product Manual
• Heavy Duty Suction Cup Mount
• 8GB Micro SD Card
• Cigarette Lighter Adapter
• USB Cable
• AV Cable
Please take a moment to read through
this product manual to fully understand
how to properly mount and operate
your CDR 810.
Product Manual
Printed in China Part No. 480-893-P Version C
CDR 810 Functions Mounting the CDR 810
NOTE: This device complies with part 15 of FCC rules: Operation is subject to the following
two conditions: (1) This device may not cause harmful interference, and (2) This device must
accept any interference received including interference that may cause undesired operation.
CAUTION: Modications or parts not approved by Cobra Electronics Corporation may violate
FCC Rules and void authority to operate this equipment.
This device complies to Canadian Standard ICES-003.
CAN ICES-3B/NMB-3B.
CDR 810
1
2
3
6
7
4
5
8
9
9
10
11
12
13
14
1. Menu
2. Photograph/Playback
3. File Lock/Enter
4. Record/Up
5. Microphone/Down
6. REC Indicator Light
7. Charging Indicator Light
8. MIC Indicator Light
9. AV Out
10. Microphone
11. MicroSD Card Slot
12. USB Interface
13. Reset
14. On/Off Button/
Toggle iR LEDs
15. LED Display
16. Camera Lens
15
3
The CDR 810 should be mounted to the windshield
using the included Suction Cup Mount. Make sure
to line the unit up so that it has a clear view of the
road. If you are rotating the camera to view the cab,
make sure to change the Rotate Setting to ON in the
Tools Menu.
Operation
Turn on/off: press the on/off button to turn the unit on, press
and hold the on/off button to turn the unit off.
Continuous Cyclical Recording: Cyclical recording means
that once the memory card is full this camera will continuously
overwrite the oldest footage recorded. To protect a clip so that it
will not be overwritten, press the Lock File Button. The
icon will show on the screen.
Navigating the Menu: Press the Menu Button to enter into
menu. Press the Menu Button again to cycle through basic and
mode specic settings lists. To navigate through the menus
use the Up and Down buttons, which double as Rec and Mic
respectively. Press the File Lock/Enter Button to enter specic
settings and select specic options. Pressing the Menu Button
again will exit the menu screen.
Video: In recording mode, press the Record Button to start
recording with the REC indicator light ashing, press the
Record Button again to stop recording and the le will be saved
automatically.
Photograph: Press the Photograph/Playback Button to enter
photograph mode. Press the button again to snap still photos.
To return to video mode press the Record Button.
Suction Cup Bracket
16
DVR810_MANL.indd 1 8/7/13 9:03 AM
Peel the plastic lm off of the suction cup.
Position the mounting bracket above the camera as
shown. Rotate the vertical support knob clockwise
for 2-3 full rotations until it captures the camera
rmly.
To adjust the angle to the road, if necessary, loosen
the angle locking knob above. Turn the camera so
that it has a clear view of the road, ahead. Tighten
the knob when done.
Press the Suction Cup rmly onto the windshield.
Push down on the lever to lock the suction cup in
place.
Plug the USB power cord
into the camera.
Plug the cigarette lighter adapter on the power
cord into your vehicle’s cigarette lighter.
Windshield Mounting
What’s in the Box
What’s in the box
•
Your Detector
8GB Micro SD Card (installed) Cigarette Lighter Adapter
Mini USB to USB Cable

English
4 5
Device Operation
Powering the Device On and Off
To turn the device on, press the POWER button.
To turn the device off, press and hold the POWER button
for three seconds.
Charging the device
You can charge the device with the included car charger,
or with a USB cable. The device will also run off of its own
internal battery for a short time.
NOTE: When the Car charger is connected,
the device will automatically power on and
start recording video.
Battery: The battery in this unit is intended
to operate the unit after power loss due to an
accident or crash. Note that while recording may
continue, the device was not intended for long-
term recording on battery power.
Device Operation
The camera has four separate modes:
Video Mode
Still Photo Mode
Video Playback Mode
Still Photo Playback Mode
To toggle between the modes:
Press the MODE Button:
Mode
Indicator
Video Record, Still Photo, and Playback Modes
•
NOTE: You cannot switch
modes or enter menus
while the camera is
recording video.
Your Dash Cam Your Dash Cam
VGA
VGA
VGA
VGA

English
6 7
Device Operation
To Start and Stop recording video, press the
RECORD button
The Red Record Dot starts
ashing or stops ashing, and
the record duration changes to
display total time recorded.
Video Mode
•
Video Mode is the primary function of this device and allows you to easily record
HD video of the road ahead of you.
Continuous Cyclical Recording: Once the memory card is full, this camera will
continuously overwrite the oldest footage recorded. To protect a clip so that it
will not be overwritten, press the FILE LOCK Button. The icon will show on
the screen. Files can also be locked from the playback menu in Video Playback
Mode.
G-Sensor: The G-Sensor is an accelerometer that can detect an impact caused
by an accident. If the G-Sensor is triggered, the current video segment will
automatically be locked so that it is not overwritten by cyclical recording. If
the G-Sensor is triggered and video is not being recorded, it will start video
recording automaticaly.
The sensitivity of the G-Sensor can be adjusted in settings.
Your Dash Cam
Device Operation
To Toggle the Microphone On / Off, press the
UP button
The Microphone Mute icon will
toggle on the screen:
To Lock a video while it is being recorded,
press the FILE LOCK button
The Lock Current File message
and the Lock icon will appear
on the screen:
Recording
Indicator
Record Duration /
Total Time recorded
Battery Level
File Lock
AWB
00:12:48
30P
FHD
Video Resolution
SD Card
Microphone
Mute Icon
Your Dash Cam
Mode
To Toggle the Screen On / Off, press the
DOWN button
The screen will toggle on and
off.

English
8 9
To digitally zoom in or out
Press and hold
the UP or DOWN
buttons.
The image zooms in or out,
and indicates the zoom factor
on the screen.
(1x - 4x)
Still Photo Mode
•
To take a picture
Press the RECORD
button.
The screen ashes black and
the image briey freezes to
show that a picture was taken.
This device can be used to capture high-resolution still photos using its built-
in camera. The images are stored on the removable SD Card memory.
Video and Photo Playback Modes
•
This device stores video and pictures on its removable SD Card Memory.
Playback mode will allow you to review the saved video and photos, and play
back the video with sound.
Mode
Battery Level
AWB
Photo Resolution
SD Card
T
W
1x
100_DSC/MOV_0001.AVI
1/6
01/01/2014 18:29:10
[00:00:12]
Timestamp of
selected le
Red border indicates
selected le
Battery Level
SD Card
File Name
Mode
Page
Files are shown
in groups of six
per page.
File Selection Screen
To move forward or backward in the list of saved les
Press the UP or
DOWN buttons while
on the video
selection screen.
The red box moves to select the next or previous
le. If you are at the beginning or end of a page,
this may cause you to ip to the previous or next
page.
To play a selected le:
Press the RECORD
button while on the
le selection screen.
The video will begin playing.
File
Duration
VGA
Device Operation
Your Dash Cam
Device Operation
Your Dash Cam
Camera Zoom
Level

English
10 11
To play or pause video playback
Press the RECORD
button.
The video will begin playing or
pause playback, and the Play /
Pause icon will toggle.
To Fast forward or rewind the video
Press the UP or
DOWN buttons.
The video will begin playing
faster or rewind, and the
playback speed will show on
the screen as 2X, 4X, etc.
To return to the list of saved les while in the middle of video playback
Press the MODE button. You will be returned to the video selection
screen.
File Name
00:01:37 / 00:10:00MOV_0001.AVI
Play/Pause Icon
6/34
File Number
Battery Level
SD Card
Video Length &
Time Elapsed
Video Playback Screen
To adjust the playback audio volume
Press MENU to bring up the Playback menu.
Make sure VOLUME is highlighted, and press
MODE.
Press the arrow keys to select a volume
level, 0-10. The selected volume level will
have a red box around it. Press MODE again
to conrm and close. Finally, press MENU
to exit.
To delete a le
Press the MENU button to bring up the
Playback menu. Press the down arrow to
highlight DELETE, and press MODE to
conrm.
To delete just one le, highlight the icon with
just one item in the trash, and press MODE
to conrm. You will then see the “select a
le” dialog. Use the arrow keys to highlight
the le you want to delete with the red box,
then press RECORD to conrm. The “Delete
Selected File” Dialog will appear. Make sure
YES is selected, and then press RECORD to
conrm. The le will be deleted and you will
return to the video selection screen.
Device Operation
Your Dash Cam
Device Operation
Your Dash Cam

English
12 13
Device Operation
Your Dash Cam
Video Protection Screen
To Lock a video or image while in playback mode
Press the MENU button to bring up the
Playback menu. Press the down arrow until
PROTECT is highlighted, and press MODE to
conrm.
To protect just one le, highlight the icon with
the open book and the key, then press MODE
to conrm.
You will then see the “select a le” dialog. Use
the arrow keys to highlight the le you want to
protect with the red box, then press RECORD
to conrm.
You’ll see the “Protect Selected File” dialog.
Press the UP arrow to ensure that YES is
selected, then press RECORD to conrm.
The selected picture will now show a lock icon:
This means this le will not be overwritten by continuous loop recording in
Dash Cam mode.
While in Video or Still Photo mode, press the
MENU button, scroll to the language menu,
and press MODE to enter the Language
Selection menu.
Use the UP or DOWN arrows to select the desired
language, and then press MODE to conrm.
The following languages are supported:
English, Dutch, French, German, Portuguese, Russian, Spanish and Chinese.
Adjusting Camera Settings
Language Selection
•
Your Dash Cam

English
14 15
Adjusting Camera Settings
Note: If you are currently recording video ( ) you’ll
need to stop recording with the RECORD button rst.
While in VIDEO mode, press the MENU button once
to enter the menu selection screen. Verify that Video
Settings is selected, then press MODE to conrm.
Press the UP and DOWN arrows to select the setting
you’d like to modify, then press the MODE button to
conrm.
A window on the right edge of the screen will display
the available options. Use the UP and DOWN arrows
to make your selection, then press MODE to conrm.
Adjusting Camera Settings
Movie Mode Settings
Video Settings
This sets the level of detail in the video. FHD will give you the best
image, but will take up the most memory.
Movie Quality Select between Super High Quality (SHQ) and High Quality (HQ)
Movie Clip Time
This selects the length of the video clips the system records.
Options range from 1 minute to 10 minutes.
Auto Power Off
Once power is removed from the device, it automatically shuts down.
This option lets you set how many seconds to continue recording
video after power is removed.
Motion REC
Time
When the Motion Event REC feature is turned on, the camera will
anayze the image and determine when the image has changed
substantially, and automatically start recording for you. Leave this
feature on if you want to record video when you’re moving, and stop
recording video when stopped.
Microphone If you do not want this device to record audio with its internal micro-
phone, turn this setting off.
MIC sensitivity
Set the sensitivity of the microphone.
Scene
Select between Auto, Sport, Portrait, Landscape, Snow, Beach,
and Fireworks.
Exposure
In very bright environments, use a positive EV. Dark environments use
negative EV. Options between -2 and +2 are available.
White Balance You can adjust the white balance based on the ambient lighting.
Options include: Auto, Daylight, Cloudy, Flourescent 1, Flourescent 2,
and Flourescent 3.
ISO Sensitivity
Increasing ISO will make the camera more sensitive to light. Try
increasing ISO in low-light conditions, or leave it set to “Auto”
Color
Adjusts color saturation. Options include: natural, bright, and grey.
Effect
Photo effects include: Normal, retro, black and white, relief,
negative, drawing, painting, and crayon.
A list of the settings and their meanings are shown on the
next page.
Your Dash Cam
Video Settings
•
Adjusting Video Settings
•
Your Dash Cam

English
16 17
Adjusting Camera Settings
To Adjust General Settings
•
General Settings
Beep Sound
If you don’t want the device to beep on every button press, turn
this option OFF.
Idle Power Off Automatically turns the unit off if no buttons are pressed within 1
or 5 minutes if no video is being recorded.
Date/Time
Use this to set the current time and date.
Date Format
Sets the date format.
HDMI
®
Output
Lets you choose between 720P and 1080P on the HDMI
®
Output.
Screen Flicker
This sets the screen refresh rate. Options include 50 Hz and 60 Hz.
USB Function If you want your camera to behave like a Mass Storage device
(ash drive) when connected to a computer, select MSDC. If you
want to use it as a webcam with your computer, select PCAM.
Screen Rotate
Allows you to ip the screen vertically for upside-down operation.
Screen Saver Allows you to set a timeout for the screen to go black when not in
use. Options include 1 minute and 3 minutes.
G-Sensor Level
Sets the sensitivity of the G-Sensor, from 0 (off) to 4 (max)
Motion Detector
Sets the sensitivity of the Motion sensor, from 0 (off) to 3 (max)
Restore Defaults
Resets the system to its default settings.
Format SD-Card If you want to completely erase all the movies and les on the SD-
card, select this option. Be careful; all your data will be lost.
SD-Card INFO
See how much space remains on the SD Card.
FW Version
Get the rmware version information.
NOTE: If you are currently recording video ( ) you’ll
need to stop recording with the Record button rst.
While in VIDEO or STILL PHOTO mode, press the
MENU button once to enter the menu selection
screen. Press the down arrow until General Settings
is highlighted, then press MODE to conrm.
Press the UP and DOWN arrows to select the setting
you’d like to modify, then press the MODE button to
conrm.
A window on the right edge of the screen will display
the available options. Use the UP and DOWN arrows
to make your selection, then press MODE to conrm.
A list of the settings and their meanings are shown on the
next page.
Adjusting Camera Settings
Your Dash Cam
Your Dash Cam

English
18 19
Connecting to a Computer
Your Dash Cam
To connect your camera to a Computer
•
Connect the camera to your computer using
the included USB to Mini-USB Cable.
By default, your device connects to your
computer in Mass Storage mode, and acts like
a ash drive. Videos can be viewed with any
standard video player that supports .avi les.
NOTE: Quicktime, the native video
player for Mac, only supports specic
types of .avi les and cannot playback
this camera’s videos. For links to
third party players that will work on
Mac, visit www.cobra.com/support/
software-downloads.
Movies that are locked begin with “SOS_” and
movies that are not locked begin with “MOV_”.
Note that if the Memory card gets too full,
videos that are not locked will be overwritten
to make room for new videos. If you want to
save any videos that begin with “MOV_” you
should copy them to your computer, or Lock
the les.
To switch the camera’s USB function
If you prefer to connect your camera to your PC as a web or video camera,
you can change this setting in the settings menu.
Disconnect the camera from your PC, enter General Settings, and change
the USB Function to MSDC.
Then, when you reconnect your camera to your PC, it will use this function.
Adjusting Camera Settings
Still Photo Mode Settings
•
Still Photo Mode Settings
Still Image Size
This sets the level of detail in the photo. Higher M indicates more
megapixels, which will give you a sharper image, but take up more
memory. Options between 1M and 14M are available.
Still Quality Select between Super High Quality (SHQ) and High Quality (HQ)
Scene
Select between Auto, Sport, Portrait, Landscape, Snow, Beach, and Fire-
works.
Exposure
In very bright environments, use a positive EV. Dark environments use
negative EV. Options between -2 and +2 are available.
White Balance You can adjust the white balance based on the ambient lighting. Op-
tions include: Auto, Daylight, Cloudy, Flourescent 1, Flourescent 2, and
Flourescent 3.
ISO Sensitivity Increasing ISO will make the camera more sensitive to light. Try
increasing ISO in low-light conditions, or leave it set to “Auto”
Color
Adjusts color saturation. Options include: natural, bright, and grey.
Effect
Photo effects include: Normal, retro, black and white, relief, negative,
drawing, painting, crayon.
While in Still Photo mode, press the MENU button
to enter the menu selection screen. Verify that Still
Settings is selected, then press MODE to conrm.
Press the UP and DOWN arrows to select the setting
you’d like to modify, then press the MODE button to
conrm.
A window on the right edge of the screen will
display the available options. Use the UP and DOWN
arrows to make your selection, then press MODE to
conrm.
Your Dash Cam

English
20 21
Troubleshooting & Trademark
Acknowledgement
Your Dash Cam
Troubleshooting
•
If your unit does not appear to be operating properly, please follow these
troubleshooting steps:
n Make sure the power cord is properly connected.
n Make sure the socket of your vehicle’s cigarette lighter is clean and
free of corrosion.
n Make sure the power cord’s cigarette lighter adapter is firmly seated
in your cigarette lighter, and the Status LED is on between the UP and DOWN
buttons.
n Check the power cord fuse. (Unscrew the ribbed end cap of the
cigarette lighter adapter and examine the fuse. If required, replace
it with a 2-amp fuse only.)
For detailed and up-to-date FAQ’s, please visit www.cobra.com/support/faqs.
Trademark Acknowledgement
•
Cobra, the snake design, Drive HD™, the d design, and Record your ride™ are proprietary
trademarks of Cobra Electronics Corporation, USA. Other trademarks and trade names are those of
their respective owners.
Cobra Electronics Corporation™ is a trademark of Cobra Electronics Corporation, USA.
HDMI, the HDMI logo, and High-Definition Mutilmedia Interface are trademarks or HDMI registered
trademarks of HDMI licensing LLC in the United States and other countries.
Specifications
Specications and
Product Service & Support
Camera Specications:
Visual Angle ................................................. 118 degrees
Sensor .......................................................5 MP CMOS
Video resolution ................................... 1080P 1920x1080 30 fps
.............................................. 720P 1280x720 60 fps
.............................................. 720P 1280x720 30 fps
................................................480P 640x480 30 fps
Video Format ........................................................ .avi
Picture Resolution .................................. 4032x3094 (Max. 14 MP)
Picture Format ..................................................... JPEG
White Balance ...................................................... Auto
Color Effect ........................................................ Auto
Continuous Loop Recording ....................................... Supported
Motion Detection ............................................... Supported
Date and Time Stamp ........................................... Supported
Media Supported ...................... micro SD Card - 8GB Included (32GB Max)
Languages ..... English, Dutch, French, German, Portugese, Russian, Spanish, Chinese
Sound Recording .......................... Synchronous video and sound record
USB Interface .................................................... USB 2.0
USB Web Camera ............................................... Supported
USB Mass Storage .............................................. Supported
Display Screen .................................................. 1.5” LCD
Battery ........................................... Rechargeable Lithium-Ion
Camera Capacity:
1080P Recording time with 8GB card (included) ..................... 120 minutes
1080P Recording time with 16GB card ............................ 240 minutes
1080P Recording time with 32GB card (max) ....................... 480 minutes
NOTE: This device complies with part 15 of FCC rules: Operation is subject to the following
two conditions: (1) This device may not cause harmful interference, and (2) This device must
accept any interference received including interference that may cause undesired operation.
CAUTION: Modications or parts not approved by Cobra Electronics Corporation may
violate FCC Rules and void authority to operate this equipment.
This device complies with RSS-310 of Industry Canada. Operation is subject to the
condition that this device does not cause harmful interference.
CAN ICES-3B/NMB-3B.
DISPOSAL OF ELECTRONICS EQUIPMENT: This product may contain hazardous
substances that could impact health and the environment if not disposed of properly.
The crossed out wheeled bin symbol indicates that the product should not be disposed of
along with household waste. It should be handed over to an applicable collection point for
the recycling of electrical equipment. By ensuring that this product is disposed of correctly
you will help/prevent potential negative impact on the environment.
If you need more information on the collection, reuse and recycling systems, please contact
your local civic ofce or the shop where it was originally purchased.
WARNING: This product contains chemicals know to the State of California to cause
cancer and birth defects or other reproductive harm.
®
Product Service & Support
•
For any questions about operating or installing this new Cobra product, PLEASE CONTACT
COBRA FIRST…do not return this product to the retail store. The contact information for Cobra
will vary depending on the country in which you purchased and utilize the product. For the latest
contact information, please go to www.cobra.com/support
For products purchased in the U.S.A. you may also call 1-800-262-7212 (1-800-COBRA-12).
For Products Purchased in the U.S.A., if your product should require factory service, please go
to www.cobra.com/support and follow the instructions for returning your product to the Cobra
Factory Service Department for service.
-
 1
1
-
 2
2
-
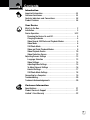 3
3
-
 4
4
-
 5
5
-
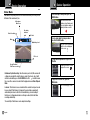 6
6
-
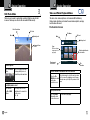 7
7
-
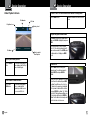 8
8
-
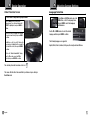 9
9
-
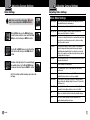 10
10
-
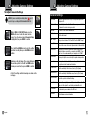 11
11
-
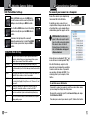 12
12
-
 13
13
Cobra CDR 820E User manual
- Category
- Dashcam
- Type
- User manual
Ask a question and I''ll find the answer in the document
Finding information in a document is now easier with AI
Related papers
-
Cobra CDR 840 User manual
-
Cobra CDR 820 User manual
-
Cobra CDR 840 Owner's manual
-
Cobra CDR 840 User manual
-
Cobra Electronics CD R 840E User manual
-
Cobra Electronics Drive HD CDR 900 User manual
-
Cobra CDR 825E Owner's manual
-
Cobra SC 100 Owner's manual
-
Cobra SC 100 Owner's manual
-
Cobra SC 200 Owner's manual
Other documents
-
Pyle PLCMH5 Owner's manual
-
Cobra Electronics CDR-835 Quick start guide
-
 ACE CAM A700 User manual
ACE CAM A700 User manual
-
Cobra Electronics CDR-855BT User manual
-
Cobra Electronics SC 200 Owner's manual
-
 AKEEYO Car Camera-Dash Cam Front and Rear, AKEEYO 1080P 140° Dash Camera User manual
AKEEYO Car Camera-Dash Cam Front and Rear, AKEEYO 1080P 140° Dash Camera User manual
-
 Cobra Electronics SC Series SC 100 Quick start guide
Cobra Electronics SC Series SC 100 Quick start guide
-
Emerson ER108003 Owner's manual
-
MPMan PC20 Owner's manual
-
 EZoneTronics RM-LZ2010 User manual
EZoneTronics RM-LZ2010 User manual