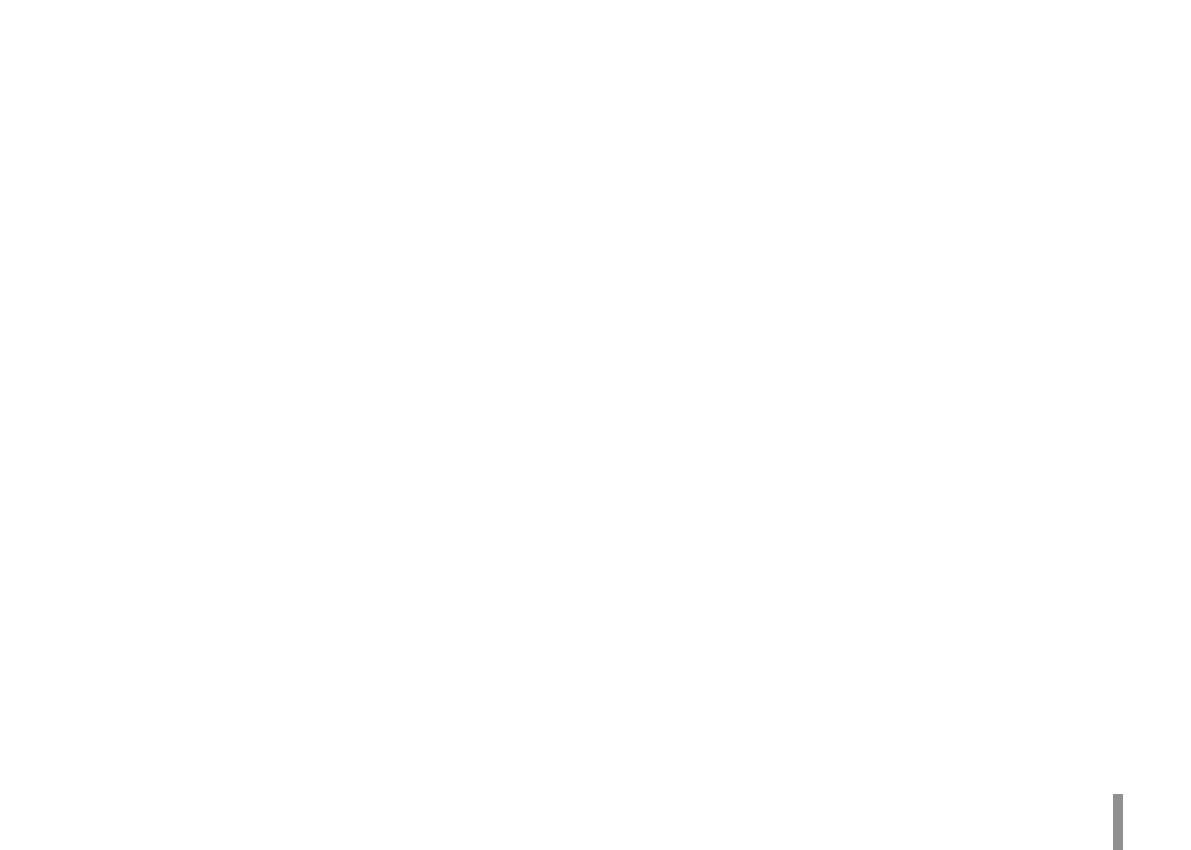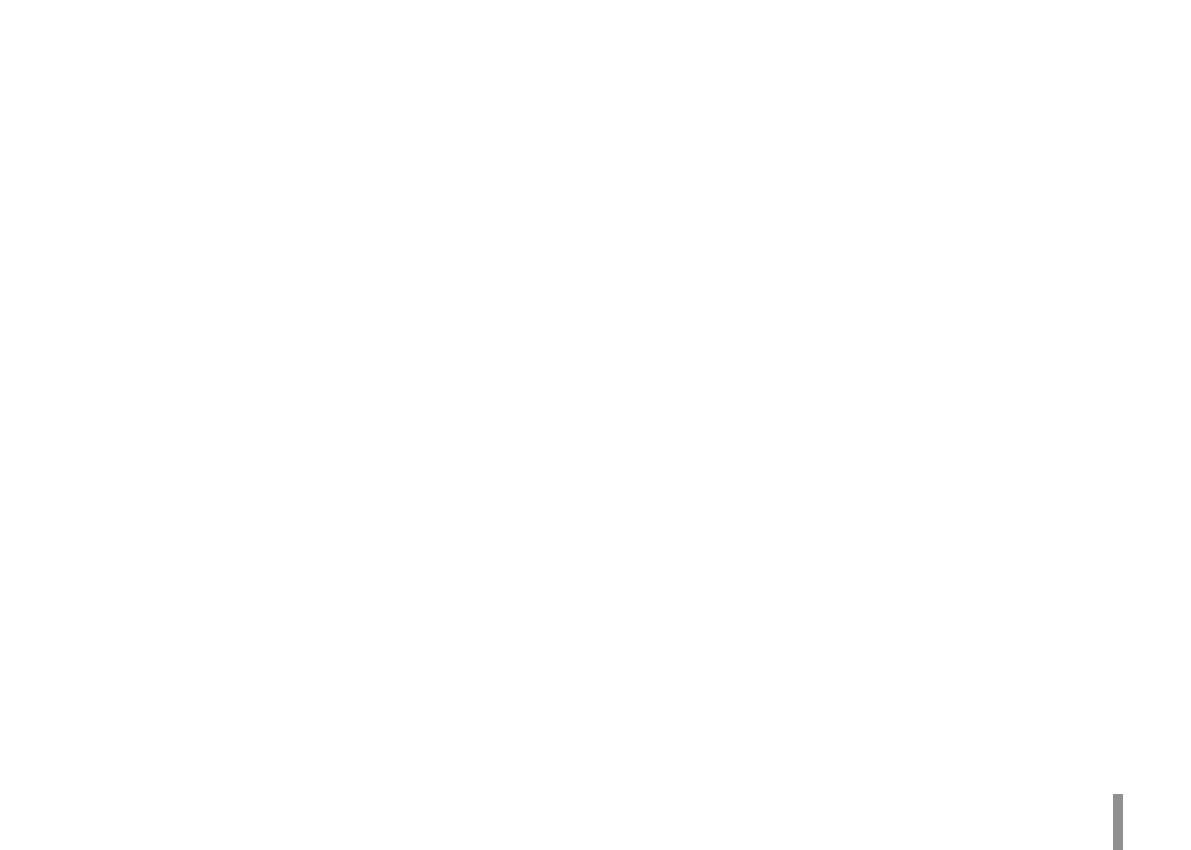
Operation and settings 5
Accessing the LG IP device
You can access the LG IP device by following the below steps.
1. Install LVi510 Program
It recommended to use LVi510 surely.
2. Discover the LG IP device using the IP Utility
The IP Utility can automatically discover and display LG IP
devices on your network.
The IP Utility shows the MAC address, IP address, Model
name and so on.
Note:
The computer running the IP Utility must be on the same
network segment (physical subnet) as the LG IP device.
2.1 Run the IP Utility program.
2.2 Click the [Search] button or select the [Search] option
in the Device search menu.
After a few seconds the found LG IP devices gets dis-
played in the IP Utility window.
3. Logging in to the LG Smart Web Viewer
3.1 Run the IP Utility and find the LG IP devices.
3.2 When the LG IP devices appear in the IP Utility
window, double-click IP address or right click on the
same IP address and select “Connect to Web Page”
to start the LG Smart Web Viewer. When accessing
the LG Smart Web Viewer, the authentication dialog
appears on the screen.
3.3 Enter the user name and password. (Note that the
default administrator user name and password are
“admin”.)
Note:
Default password must be changed for security after
initial connection.
3.4 Click the [OK] button and then the LG Smart Web
Viewer is displayed in your browser.
Note:
• You can also access the LG Smart Web Viewer as shown
below.
3.1 Start your Web browser.
3.2 Enter the IP address of the LG IP device in the address
bar of the browse.
3.3 Enter the user name and password set by the
administrator.
3.4 Click the [OK] button and then the LG Smart Web
Viewer is displayed in your browser.
• The LG Smart Web Viewer needs more time to display it
according to the network conditions.
• If the login window is not displayed, check the pop-up
blocker. If you set the pop-up blocker, the login window
is not displayed. You must allow the pop-ups.
• If you connect the LG Smart Web Viewer for the first time,
the Security Warning window is displayed to install the
LG Smart Web Viewer program. You must install the LG
Smart Web Viewer program for using the LG IP device.
• If your computer or network is protected by a proxy or
firewall, the proxy or firewall settings can prevent the LG
Smart Web Viewer program. Change the proxy or firewall
settings to activate the LG Smart Web Viewer program.