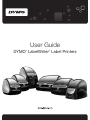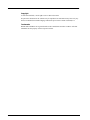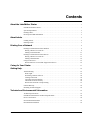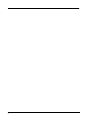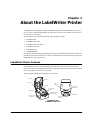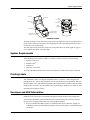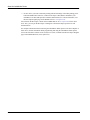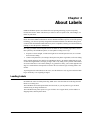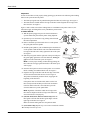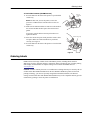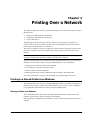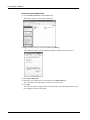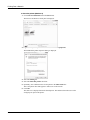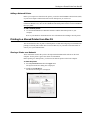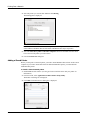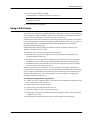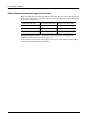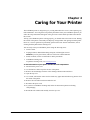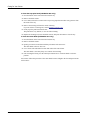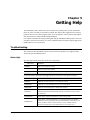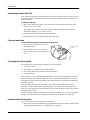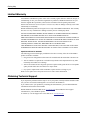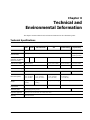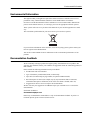User Guide
DYMO
®
LabelWriter
®
Label Printers

Copyright
© 2009-2016 Sanford, L.P. All rights reserved. Revised 01/2016.
No part of this document or the software may be reproduced or transmitted in any form or by any
means or translated into another language without the prior written consent of Sanford, L.P.
Trademarks
DYMO and LabelWriter are registered marks in the United States and other countries. All other
trademarks are the property of their respective holders.

ii
Contents
About the LabelWriter Printer . . . . . . . . . . . . . . . . . . . . . . . . . . . . . . . . . . . . . . . . . . . . . . . . . . . . . . . . . . . 1
LabelWriter Printer Features . . . . . . . . . . . . . . . . . . . . . . . . . . . . . . . . . . . . . . . . . . . . . . . . . . . . . . 1
System Requirements. . . . . . . . . . . . . . . . . . . . . . . . . . . . . . . . . . . . . . . . . . . . . . . . . . . . . . . . . . . . 3
Printing Labels . . . . . . . . . . . . . . . . . . . . . . . . . . . . . . . . . . . . . . . . . . . . . . . . . . . . . . . . . . . . . . . . . 3
Developer and SDK Information . . . . . . . . . . . . . . . . . . . . . . . . . . . . . . . . . . . . . . . . . . . . . . . . . . . 3
About Labels. . . . . . . . . . . . . . . . . . . . . . . . . . . . . . . . . . . . . . . . . . . . . . . . . . . . . . . . . . . . . . . . . . . . . . . . . . . . . . . . 5
Loading Labels. . . . . . . . . . . . . . . . . . . . . . . . . . . . . . . . . . . . . . . . . . . . . . . . . . . . . . . . . . . . . . . . . 5
Ordering Labels . . . . . . . . . . . . . . . . . . . . . . . . . . . . . . . . . . . . . . . . . . . . . . . . . . . . . . . . . . . . . . . . 7
Printing Over a Network . . . . . . . . . . . . . . . . . . . . . . . . . . . . . . . . . . . . . . . . . . . . . . . . . . . . . . . . . . . . . . . . . . 9
Printing to a Shared Printer from Windows. . . . . . . . . . . . . . . . . . . . . . . . . . . . . . . . . . . . . . . . . . . 9
Sharing a Printer on a Network . . . . . . . . . . . . . . . . . . . . . . . . . . . . . . . . . . . . . . . . . . . . . . . . . . 9
Adding a Network Printer . . . . . . . . . . . . . . . . . . . . . . . . . . . . . . . . . . . . . . . . . . . . . . . . . . . . . 13
Printing to a Shared Printer from Mac OS. . . . . . . . . . . . . . . . . . . . . . . . . . . . . . . . . . . . . . . . . . . 13
Sharing a Printer on a Network . . . . . . . . . . . . . . . . . . . . . . . . . . . . . . . . . . . . . . . . . . . . . . . . . 13
Adding a Shared Printer . . . . . . . . . . . . . . . . . . . . . . . . . . . . . . . . . . . . . . . . . . . . . . . . . . . . . . . 14
Using a Print Server . . . . . . . . . . . . . . . . . . . . . . . . . . . . . . . . . . . . . . . . . . . . . . . . . . . . . . . . . . . . 15
Printer Firmware Versions that Support Print Servers . . . . . . . . . . . . . . . . . . . . . . . . . . . . . . . . 16
Caring for Your Printer. . . . . . . . . . . . . . . . . . . . . . . . . . . . . . . . . . . . . . . . . . . . . . . . . . . . . . . . . . . . . . . . . . . 17
Getting Help . . . . . . . . . . . . . . . . . . . . . . . . . . . . . . . . . . . . . . . . . . . . . . . . . . . . . . . . . . . . . . . . . . . . . . . . . . . . . . . 19
Troubleshooting . . . . . . . . . . . . . . . . . . . . . . . . . . . . . . . . . . . . . . . . . . . . . . . . . . . . . . . . . . . . . . . 19
Status Light. . . . . . . . . . . . . . . . . . . . . . . . . . . . . . . . . . . . . . . . . . . . . . . . . . . . . . . . . . . . . . . . . 19
Performing a Printer Self-Test . . . . . . . . . . . . . . . . . . . . . . . . . . . . . . . . . . . . . . . . . . . . . . . . . . 20
Clearing Label Jams . . . . . . . . . . . . . . . . . . . . . . . . . . . . . . . . . . . . . . . . . . . . . . . . . . . . . . . . . . 20
Correcting Poor Print Quality. . . . . . . . . . . . . . . . . . . . . . . . . . . . . . . . . . . . . . . . . . . . . . . . . . . 20
Labels Do Not Feed Correctly . . . . . . . . . . . . . . . . . . . . . . . . . . . . . . . . . . . . . . . . . . . . . . . . . . 20
Printer Does Not Print or Stops Printing . . . . . . . . . . . . . . . . . . . . . . . . . . . . . . . . . . . . . . . . . . 21
Limited Warranty. . . . . . . . . . . . . . . . . . . . . . . . . . . . . . . . . . . . . . . . . . . . . . . . . . . . . . . . . . . . . . 22
Obtaining Technical Support . . . . . . . . . . . . . . . . . . . . . . . . . . . . . . . . . . . . . . . . . . . . . . . . . . . . . 22
Technical and Environmental Information . . . . . . . . . . . . . . . . . . . . . . . . . . . . . . . . . . . . . . . . . . . . 23
Technical Specifications . . . . . . . . . . . . . . . . . . . . . . . . . . . . . . . . . . . . . . . . . . . . . . . . . . . . . . . . 23
LabelWriter SE450 Printer Technical Specifications . . . . . . . . . . . . . . . . . . . . . . . . . . . . . . . . . . 24
Device Certification . . . . . . . . . . . . . . . . . . . . . . . . . . . . . . . . . . . . . . . . . . . . . . . . . . . . . . . . . . . . 24
Environmental Information . . . . . . . . . . . . . . . . . . . . . . . . . . . . . . . . . . . . . . . . . . . . . . . . . . . . . . 25
Documentation Feedback. . . . . . . . . . . . . . . . . . . . . . . . . . . . . . . . . . . . . . . . . . . . . . . . . . . . . . . . 25

iii

1
Chapter 1
About the LabelWriter Printer
Congratulations on purchasing a DYMO LabelWriter label printer. Your LabelWriter printer will
give you years of reliable label printing. We encourage you to take a few minutes to review how to
use and care for your printer.
This manual provides information about the following printer models:
• LabelWriter 450
• LabelWriter 450 Turbo
• LabelWriter 450 Twin Turbo
• LabelWriter 450 Duo
• LabelWriter 4XL
• LabelWriter SE450
For complete information about programming and using the LabelWriter SE450 printer, refer to the
LabelWriter SE450 Technical Reference Guide, available from the Developers Program page on the
DYMO Web site (www.dymo.com).
LabelWriter Printer Features
Your LabelWriter printer is a direct thermal printer and does not use ink or toner. Instead, the
printer uses heat from a thermal print head to print on specially treated, heat-sensitive labels. Labels
are the only supplies you will ever need to buy.
Become familiar with the major components of the printer.
S/N 00000-0000000
Top cover
Label spool
Label release
Label feed path
and tear bar
Label roll
Label guide
Reverse label
button
Form-feed button
and status light
DC power
connector
Serial number
Cable
channel
USB
connector
LabelWriter 450
LabelWriter 450 Turbo

About the LabelWriter Printer
2
Top cover
Label spool
Label release
Label feed path
and tear bar
Label roll
Label guide
Reverse label
button
Form-feed button
and status light
S/N 00000-0000000
DC power
connector
Serial number
Cable channels
USB
connector
LabelWriter 450 Twin Turbo
USB
connector
DC power
connector
Top cover
Label spool
Label release
Label feed path
and tear bar
Label roll
Reverse label
button
Form-feed
button and
status light
Label exit
slot
LabelWriter 450 Duo
Open label
cassette tray
Label guide
LabelWriter 4XL
Top cover
Label spool
Label release
Label feed path
and tear bar
Label roll
Reverse label
button
Form-feed
button and
status light
S/N 00000-0000000
DC power
connector
Serial number
Cable channel
USB
connector

System Requirements
3
The form-feed button on the front of the printer advances a single label. The reverse label button is
used to remove labels from the printer when changing rolls. The LabelWriter SE450 printer does
not include a reverse label button.
The status light visually shows the current state of the printer. Refer to "Status Light" on page 19
for a complete description of the status light.
System Requirements
The LabelWriter printer requires a USB 1.1 or USB 2.0 connection and one of the following:
• Windows
®
XP 32-bit
• Windows Vista
®
• Windows
®
7
• Mac OS
®
v10.4 or later
To use the LabelWriter SE450 printer with a serial connection, an RS-232 serial port is required.
Printing Labels
Your LabelWriter printer was shipped with DYMO Label v.8 software to make designing and
printing labels easy. You can also print labels directly from the desktop with QuickPrint, and from
Microsoft Word, Excel, and Outlookwith DYMO Label Add-ins that are installed when you install
DYMO Label v.8 software. See the DYMO Label v.8 online Help or Software User Guide for more
information on using these features.
Developer and SDK Information
DYMO provides various types of information designed to help developers create products that
work with the LabelWriter printers and DYMO Label software. Below are some notes for those
interested in developing products that work with LabelWriter printers.
• Keep in mind that LabelWriter printers use standard printer drivers. Therefore, printing to a
LabelWriter printer is no different than printing to a laser or inkjet printer, except that the pages
are smaller.
USB
10101 24VDC
S/N 00000-0000000
Top cover
Label spool
Label release
Label feed path
and tear bar
Label roll
Form-feed button
and status light
DC power
connector
Serial number
Cable
channel
Serial
connector
LabelWriter SE450
USB
connector

About the LabelWriter Printer
4
• In cases where you want to automate printing and take advantage of the label printing power
built into DYMO Label software, a Software Developer’s Kit (SDK) is included in your
LabelWriter CD. The SDK provides COM and .NET interfaces. For more information, visit
the Developer Program page on the DYMO web site. www.dymo.com.
You can check the Developer’s forum on the DYMO Web site at www.dymo.com for the latest
news. Also, you can join the Developer’s mailing list to obtain developer-specific news and
announcements.
For complete information about connecting the LabelWriter SE450 printer to the host computer or
other device, and for information about programming and using the LabelWriter SE450 printer,
refer to the LabelWriter SE450 Technical Reference Guide, available from the Developers Program
page on the DYMO Web site (www.dymo.com).

5
Chapter 2
About Labels
DYMO LabelWriter printers use advanced thermal printing technology to print on specially
treated, heat-sensitive labels. This means you will never have to replace toner, ink cartridges, or a
ribbon to print labels.
Note DYMO’s warranty does not cover malfunction or damage that may be caused by the use of
labels other than DYMO-branded labels. Because DYMO LabelWriter printers use thermal printing
technology, you must use specially designed and manufactured labels. The thermal coatings used
on labels other than DYMO-branded labels may not be compatible, and may provide unsatisfactory
printing or cause the printer to malfunction.
How long your labels will last depends on how the labels are used. Thermal paper labels, such as
those printed by the LabelWriter printer, are susceptible to fading in two ways:
• Exposure to direct sunlight, to fluorescent light for an extended period of time, or to extreme
heat will cause fading.
• Contact with plasticizers (for example, labels placed on plastic ring binders) will cause fading.
In the original packaging, the shelf life for LabelWriter labels is 18 months. When labels are used
for short-term applications (envelopes, packages, and so on), fading is not a problem. When labels
are used to label files in a file cabinet, fading is very gradual over many years. Labels applied to the
edge of a notebook that is then placed on a shelf in the sun will show signs of fading within a few
months.
To prolong label life when labels are not in use, store the labels in a cool, dry place and in the black
bag in which they were originally packaged.
Loading Labels
Each label roll comes in a black plastic bag. Make sure to store the label roll in this bag when the
labels are not being used.
The LabelWriter Twin Turbo printer holds two label rolls, so you can print two types of labels
without having to change the label roll.
The LabelWriter Duo printer prints two types of labels: die-cut paper labels (such as Address or
Shipping labels) and D1 plastic labels.

About Labels
6
Important!
In order for the labels to feed properly during printing, pay attention to the following when loading
labels on the spool and into the printer:
• The label spool guide must be pushed flush against the label roll, with no gap. See Figure 2.
• The labels must be loaded with the left edge of the label inserted against the left edge of the
label feed slot. See Figure 4.
Figures 3 and 4 in this section show loading labels in a LabelWriter 450 printer. However, the
instructions apply to loading labels in any LabelWriter printer model.
To load a label roll
1 With the printer plugged in, press the form-feed button to
eject the labels that protected the printer during shipment.
2 Open the top cover and remove any packing material inside
the label compartment.
3 Remove the label spool from inside the cover and separate
the spool guide from the spindle.
4 Hold the spool spindle in your left hand and place the label roll
on the spindle so that the labels feed from underneath and the
left edge of the label roll is firmly against the side of the spool.
See Figure 1.
5 Slide the spool guide onto the right side of the spool and press
the guide tightly against the side of the label roll, leaving no
gap between the roll and the spool. See Figure 2.
Note To ensure proper feeding of labels during printing, the
label roll must fit snugly against both sides of the label spool,
with no gaps.
6 Insert the label spool into the slot in the printer cover with the
labels extending from underneath the roll. See Figure 3.
7 Align the left edge of the label with the left edge of the label
feed slot and insert the label into the slot. See Figure 4.
The printer automatically feeds the labels, stopping at the
beginning of the first label.
If the printer does not feed the labels, make sure the first
label is fully inserted and then press the form-feed button.
If the first label on the roll is not a full label, press the
form-feed button to eject the partial label.
Note Regardless of the label width, the left edge of the
label must be aligned with the left edge of the label feed
slot for the labels to feed properly.
8 (450, 450 Turbo, Duo, and Twin Turbo Only) Slide the
label guide to the left until the label guide aligns with the
right edge of the label. See Figure 4.
Make sure that the label guide does not pinch the label.
9 (Twin Turbo Only) Repeat steps 3-8 to load a second roll of labels.
10 Carefully lower the top cover.
Spool
guide
Spool
spindle
Figure 1
Figure 2
Figure 3
Figure 4
Align labels
against left edge
Slide label
guide against
labels

Ordering Labels
7
To load a label cassette (LabelWriter Duo)
1 Press the button on the front of the printer to open the label
cassette tray.
Note The first time you use the printer, remove the
protective cardboard insert from the label exit slot. See
Figure 5.
2 Make sure the label and ribbon are taut across the mouth of
the cassette and that the label passes between the label
guides.
If necessary, turn the ribbon rewind spool clockwise to
tighten the ribbon.
3 Insert the cassette and press firmly until the cassette clicks
into place. Make sure label and ribbon are positioned
correctly. See Figure 6.
4 Press the button on the front of the printer to close the label
cassette tray.
Ordering Labels
DYMO offers a full range of labels for the LabelWriter printers, including labels suited for
addressing envelopes, shipping packages, naming file folders, labeling all sorts of media, printing
name badges, and much more. A complete listing can be found at the DYMO Web site:
www.dymo.com.
Caution DYMO’s warranty does not cover malfunction or damage that may be caused by the use
of labels other than DYMO-branded labels. Because DYMO LabelWriter printers use thermal
printing technology, you must use specially designed and manufactured labels. The thermal
coatings used on labels other than DYMO-branded labels may not be compatible and may provide
unsatisfactory printing or cause the printer to malfunction.
Remove
cardboard
insert
Figure 5
Push down gently
Figure 6

About Labels
8
This page intentionally left blank for double-sided printing.

9
Chapter 3
Printing Over a Network
This chapter describes how to print to a DYMO label printer over a network. The topics covered in
this chapter are:
• “Printing to a Shared Printer from Windows”
• “Printing to a Shared Printer from Mac OS”
• “Using a Print Server”
The following are the general steps you need to follow to set up a printer for printing over a
network. These steps are provided as a general overview and reminder that you must be able to
print locally to the printer before you can share it.
The term local computer refers to the computer to which the printer is physically connected. The
term remote computer refers to the computer from which you wish to print to a printer on the
network.
Note When printing to a shared printer, any messages generated by the printer, including error
messages, are displayed on the local computer, not on the remote computer.
To print to a shared printer over a network, the remote computer must be able to access the local
computer over the network. Contact your System Administrator for more information.
1. Install the printer to be shared on the local computer.
2. Confirm that you can print to the printer locally.
3. Share the printer on the local computer.
4. Install the printer on the remote computer that will be printing to the shared printer.
See "Using a Print Server" on page 15 for information on printing through a print server.
Printing to a Shared Printer from Windows
This section describes how to print to a shared DYMO label printer in a Windows workgroup. For
information on printing to a shared printer under Windows Server or other versions of Windows,
see your Windows documentation or contact your System Administrator.
Sharing a Printer on a Network
These instructions assume that you have already installed DYMO Label software on the local
computer. See the printer’s Quick Start Guide for information.
Before printing to a shared printer from Windows, you first need to share the printer on the local
computer.

Printing Over a Network
10
To share the printer (Windows XP)
1 Choose Printers and Faxes from the Start menu.
The Printers and Faxes control panel is displayed.
2 Right-click the printer you want to share and select Sharing.
The DYMO label printer Properties dialog boxappears with the Sharing tab selected.
3 Select Share this printer.
4 Optionally, enter a different name for the printer in the Share name box.
This is the printer name that appears to other users on the network.
5 Click OK.
The share icon (hand) is displayed under the shared printer. This indicates that other users in
the workgroup can print to this printer.

Printing to a Shared Printer from Windows
11
To share the printer (Windows Vista)
1 Choose Control Panel from the Start menu.
2 In Control Panel, double-click Printers.
The Printers control panel is displayed.
3 Right-click the printer you want to share and select Sharing.
The DYMO label printer Properties dialog boxappears with the Sharing tab selected.
4 Select the Share this printer check box.
5 Optionally, enter a different name for the printer in the Share name box.
This is the printer name that appears to other users on the network.
6 Click OK.
The share icon (hand) is displayed under the shared printer. This indicates that other users in
the workgroup can print to this printer.

Printing Over a Network
12
To share the printer (Windows 7)
1 Choose Devices and Printers from the Start menu.
The Devices and Printers control panel is displayed.
2 Right-click the printer you want to share and select Printer properties.
The DYMO label printer Properties dialog is displayed.
3 Select the Sharing tab.
4 Select the Share this printer check box.
5 Optionally, enter a different name for the printer in the Share name box.
This is the printer name that appears to other users on the network.
6 Click OK.
The share icon is displayed under the shared printer. This indicates that other users in the
workgroup can print to this printer.

Printing to a Shared Printer from Mac OS
13
Adding a Network Printer
Before you can print to a shared network printer, you need to install DYMO Label Software (DLS)
on your local computer and then add each network label printer you wish to use.
Note The LabelWriter Duo printer is actually two printers (label and tape) so you must run the
Add Printer Wizard twice; once for the LabelWriter Duo label printer and once for the LabelWriter
Duo tape printer.
To add a network printer
Use the standard Windows Add Printer Wizard to add the shared label printer to your
computer.
Refer to your Windows documentation for more information about adding a network printer.
Printing to a Shared Printer from Mac OS
This section describes how to print to a shared printer in a Mac OS workgroup. For information on
printing to a shared printer under other versions of Mac OS, see your Mac OS documentation or
contact your System Administrator.
Sharing a Printer on a Network
These instructions assume that you have already installed DYMO Label Software on the local
computer. See the printer’s Quick Start Guide for information.
Before printing to a shared printer, you first need to share the printer on the local computer.
To share the printer
1 Select System Preferences from the Apple menu.
The System Preferences dialog box is displayed.
2 Double-click Print & Fax.
The Print & Fax dialog box is displayed.

Printing Over a Network
14
3 Select the printer you want to share and then click Sharing.
The Sharing pane is displayed.
Note To share the DYMO LabelWriter Duo printer, which can print on both labels and tape,
select both the LabelWriter DUO Label and the LabelWriter DUO Tape 128 printers.
4 Select the Share these printers with other computers check box and then select the check
box in front of each printer you wish to share.
5 Close the Print & Fax dialog box.
Adding a Shared Printer
Before you can print to a network printer, you need to install DYMO Label software on the remote
computer. If you want to install more than one shared DYMO label printer, you must add each
additional label printer.
To install a shared network printer
1 Install DYMO Label software. (See the Quick Start Guide that came with your printer for
information.)
2 From the Finder, select Applications>Utilities>Printer Setup Utility.
The Printer List dialog box is displayed.
3 Click Add. The Printer Browser dialog box is displayed.

Using a Print Server
15
4 Select the printer and then click Add.
The shared printer is added to the Printer List dialog box.
Note The LabelWriter Duo printer is actually two printers (Label and Tape), so you must add
both printers separately.
5 Close the Printer List dialog box.
Using a Print Server
You can print over a network to a DYMO label printer connected to a wired or wireless USB print
server. DYMO now offers a LabelWriter Print Server to easily share your LabelWriter printer on a
network. Visit the DYMO Web site to learn more about our print server.
A DYMO label printer works the same as any other printer connected to a print server and requires
no special configuration. The steps for installing and printing with print servers vary by print server
type and manufacturer. See the documentation provided with the print server for detailed
installation and printing instructions.
DYMO label printers support printing from Windows XP (Service Pack 2), Windows Vista,
Windows 7, and Mac OS v10.4 or later.
The following are notes and tips for the print server installation:
• Make sure that your print server supports the type of operating system installed on your
computer (Windows or Mac OS).
• Most print servers only support the LabelWriter DUO Label printer. However, the DYMO
LabelWriter Print Server does support both the LabelWriter DUO Label and Tape printers.
• DYMO label printers with older firmware versions do not support print servers. See Printer
Firmware Versions that Support Print Servers.
In general, during print server installation, if you are prompted for the printer or printer driver,
select the option for installing a printer driver from a disk and insert the DYMO Label Software CD
in the computer’s CD-ROM drive. If the installer doesn’t automatically locate the printer drivers,
navigate to the printer drivers on the CD. If prompted to select your printer, select the printer
physically connected to the print server.
To connect your label printer to a print server
1 Connect one end of a USB cable to the USB connector on your label printer and the other end
to the USB connector on the print server.
2 Connect the print server to your network.
3 Connect power to the label printer and print server.
4 Install and configure the print server on your network.
5 Confirm that you can print to the label printer from the computer you are using to install and
configure the print server.
6 Add the printer connected to the print server to other computers in the workgroup.

Printing Over a Network
16
Printer Firmware Versions that Support Print Servers
Refer to the table below for information about the label printer firmware versions that support print
servers. You can determine your printer’s firmware version by checking the serial number printed
on the bottom of the printer.
LabelWriter 450 Series Printers: All LabelWriter 450 series printers, including the 4XL
and SE450, include firmware that supports print servers.
If your printer has firmware that does not support print servers, contact DYMO technical support
for assistance on updating the printer’s firmware.
DYMO Label Printer Model Serial Numbers Greater Than Firmware Version Greater Than
DYMO LabelWriter 400
xxxxx-2046321 93089v0T, 93490v0T
DYMO LabelWriter 400 Turbo
xxxxx-2096232 93176v0T, 93491v0T
DYMO LabelWriter Twin Turbo
xxxxx-2013955 93085v0M, 93492v0M
Page is loading ...
Page is loading ...
Page is loading ...
Page is loading ...
Page is loading ...
Page is loading ...
Page is loading ...
Page is loading ...
Page is loading ...
-
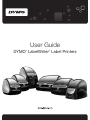 1
1
-
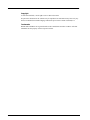 2
2
-
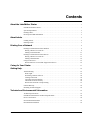 3
3
-
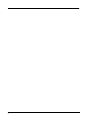 4
4
-
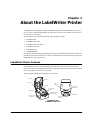 5
5
-
 6
6
-
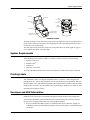 7
7
-
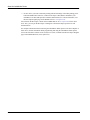 8
8
-
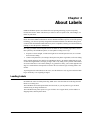 9
9
-
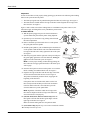 10
10
-
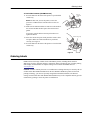 11
11
-
 12
12
-
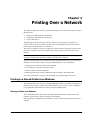 13
13
-
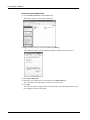 14
14
-
 15
15
-
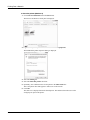 16
16
-
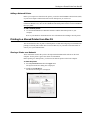 17
17
-
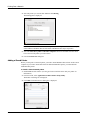 18
18
-
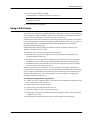 19
19
-
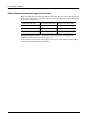 20
20
-
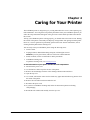 21
21
-
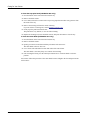 22
22
-
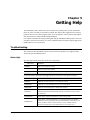 23
23
-
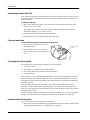 24
24
-
 25
25
-
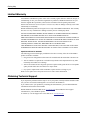 26
26
-
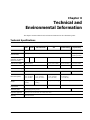 27
27
-
 28
28
-
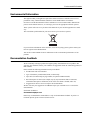 29
29
Ask a question and I''ll find the answer in the document
Finding information in a document is now easier with AI
Related papers
-
Dymo LabelWriter® 450 User manual
-
Dymo LabelWriter® 4XL User manual
-
Dymo LabelWriter® Print Server User manual
-
Dymo LabelWriter SE450 Label Printer User manual
-
Dymo LabelWriter® 330 Turbo User manual
-
Dymo 5XL User guide
-
Dymo LabelWriter® 400 Turbo Quick start guide
-
Dymo 1981698 User manual
-
Dymo 1981698 User guide
-
Dymo 4XL User manual
Other documents
-
Primera Signature Cassette Printer Owner's manual
-
Wasp 330 User manual
-
COBHAM 453-2000 Operating instructions
-
 BOXLIGHT LD12FRCACC Quick start guide
BOXLIGHT LD12FRCACC Quick start guide
-
 Alf Reader Starter Kit Quick start guide
Alf Reader Starter Kit Quick start guide
-
Nonin 7600 User manual
-
 Stamps.com PROLABEL+ User manual
Stamps.com PROLABEL+ User manual
-
Alfen Twin 4XL NL Charging Station for Electric Vehicles User manual
-
Brother DK1207 User manual