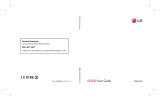5
Adding a memo .................................... 46
Setting your alarm ............................... 46
Adding a memo with the
drawing Panel ....................................... 46
Screen Capture ..................................... 47
Voice recorder ....................................... 47
Recording a sound or voice ............ 47
Using your calculator ......................... 47
Converting a unit ................................ 48
Adding a city to your World clock .. 48
Using the stopwatch .......................... 48
PC Sync .................................................... 49
Installing LG PC Suite on your
computer ................................................ 49
Connecting your phone and PC ..... 49
Backing up and restoring the
information on your phone ............. 49
Viewing phone les on your PC ...... 49
Synchronising your contacts ........... 50
Synchronising your messages ........ 50
Using your phone as a Music Sync
device ...................................................... 50
The web .................................................. 51
Accessing the web .............................. 51
Adding and accessing your
bookmarks ............................................. 51
Using RSS reader .................................. 51
Saving a page ....................................... 52
Accessing a saved page .................... 52
Viewing your browser history ......... 52
Changing the web browser settings
.................................................................... 52
Using your phone as a modem ....... 52
Access to Google .................................. 53
Settings ................................................... 54
Personalising your pro les ............... 54
Changing your screen settings ....... 54
Changing your phone settings ....... 54
Using memory manager ................... 55
Changing your connectivity settings
.................................................................... 56
Sending and receiving your les
using Bluetooth .................................... 57
Changing your Bluetooth settings: 57
Pairing with another Bluetooth
device ....................................................... 58
Using a Bluetooth headset ............... 58
Wi-Fi .......................................................... 58
Software Upgrade ............................... 59
Accessories ............................................ 60
Technical data ....................................... 61
Guidelines for safe and e cient use
.62