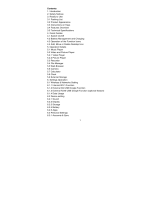Page is loading ...


Use of the Manual
To ensure proper use of the tablet, read this user manual carefully before first use.
These instructions are based on the factory settings of the device.
It may be possible that some of the images and screenshots in this manual do not match the final product.
It is possible that the contents in this user manual do not match the final performance of the unit due to firmware upgrades.
Please visit www.sytech.es for the latest version of the user manual and firmware upgrades.
WELCOME
Sytech thanks you for buying the TYCO SY-Z110QC81, 7” multi touch screen display tablet which has been specially designed
to fulfil your needs and allow you to experience the new portable entertainment generation with just a few touches! Thanks
to the Android operating system you can gain access to the internet, check your e-mail or even watch or listen to multimedia
content anywhere at anytime. Furthermore, download and enjoy one of the thousands of applications and games available to
get the most out of your TYCO SY-Z110QC81.
C
CARE AND MAINTENANCE
ARE AND MAINTENANCE
- Do not expose your tablet to direct sunlight, humidity, high temperatures, dirt or anything that can cause its malfunction.
- Do not use abrasive liquids or cleaners to clean the unit.
- Always maintain the device free from dust using a soft and dry cloth.
- When the battery level is low, please charge the unit avoiding it to discharge completely.
-
Do not service the unit by yourself, please contact Sytech Service Centre for any assistance.
MAIN FEATURES
- Portable Internet Tablet designed for Android 4.4
- Multi-touch 5 point capacitive screen
- 10.1” HD 16:9 TFT-LCD (1024x600 pixels)
- CPU: Allwinner A33, Arm Cortex A7, 1.3Ghz -Quad Core / GPU: Mali 400x2
- 1GB DDR3 RAM
- Integrated Wi-Fi - Supports Wi-Fi USB 3G modem
- Front camera – 0.3MegaPixels / Rear Camera – 2.0 MegaPixels
- Integrated Omni-directional microphone
- Integrated speaker
- Motion Sensor (accelerometer)
- USB-OTG – easy access to the memory of the tablet through the computer (cable included)
- 8GB built in memory
- Memory expandable via Micro SD-HC/XC cards (up to 32GB)
- 3.5mm earphone jack connector
- AC adaptor: 5V, 2A
- 5000 mAh: up to 480 hours in standby mode and 6 hours in video/audio mode
- Weight: ~557g
- Dimensions: 265*163.8*10.2 mm
- Allows installing thousands of Applications and games available for Android operating system.
NOTE: Sytech recommends
the use of a screen protector
in order to maintain the
tablet in perfect conditions.

PACKAGE CONTENTS
ONTENTS OF PACKAGE
TYCO SY-Z110QC81 Tablet 8GB
User Manual
USB OTG 2.0 High speed Cable for PC connection
AC/DC power adaptor – 100-240V AC 50-60Hz
PARTS OF THE TYCO TABLET
1. Mic 2. Headphone Socket (3.5mm) 3. USB Socket
4. Micro SD Slot 5. Mon/Off Button 6. Volume +/-
7. Front Camera 8. Rear Camera
BASIC OPERATIONS
Power on
Press and hold the " " button to turn on the unit.
Power off
Press and hold the " " button. A pop-up dialogue box appears on the screen with various options, select “Power off” for to
shut down the unit.
Sleep
NOTE: Some applications may
not work on the TYCO tablet as
they are specially created for
Mobile phones

Shortly press the power button and the device will switch to hibernation mode. In this mode, only the screen will turn off
however the unit is still working. Shortly press the power button once again to return back to the normal working mode. Use
this feature mainly when you are not using the unit regularly and to save battery life.
Power reset
If for any unknown reason the unit begins to act in a different way, you can reset the unit by pressing the “reset” key.
Screen time out
If you do not press any button or touch the screen during a certain amount of time, the screen will automatically turn off and
enter into sleep mode. In order to resume normal use of the device, shortly press the " " button and the screen will turn
back on.
Note: If you want to deactivate the automatic turn off mode, enter into the [SLEEP] settings under the [display] functions and
change it to “Never”
Lock and Unlock the screen
Lock – press the power button.
Unlock – press the power button to turn on the tablet, then place your finger on the lock icon and slide the icon to the
unlock position
Using the Micro SD card
When you connect the device with the computer, an external disk will appear named SY-Z110QC815. This first disk is the
internal memory of the unit and the other is the Micro SD disk. If no card is inserted, the second disk cannot be opened. This
unit supports Micro SD cards from 128MB up to 32GB.
Inserting and Removing the Micro SD card
Inserting:
Gently pull upwards from the smaller cover plate located on the side next to the Volume + button. The cover plate has a small
mark (Notch) indicating the position for removing it. Make sure the AC jack connector is not connected before removing the
cover. Insert the Micro SD card face up (side with words), and slightly force the card into the socket of the card. Once it has
been correctly inserted, you can play the content from the Micro SD card.
Removing:
Slightly push towards inside the Micro SD card and it will pop out. You may now remove the Micro SD card safely.
Caution: Please perform inserting and removing operation when the power of the unit is off! Otherwise, it will lead to the loss
or damage to the files within the unit! If no card is inserted, the computer will be unable to perform read and write operations.
Return to main interface
When using the device, or while inside any menu screen, touch the " " icon on the touch screen to go back to the home
screen at any time.
Return to previous interface or menu
When using the device or while inside any menu screen press the " " icon to go back to the previous menu. You can also
press the " " key very shortly to return to the previous menu.
BATTERY AND POWER MANAGEMENT
The TYCO SY-Z110QC81 tablet comes with an integrated rechargeable lithium ion battery. Before the first use of the unit, you
may notice that the battery is relatively charged, however please perform a complete charge of the unit before using for the
first time. In order to recharge the battery use the AC / DC 5V adaptor included. The usual time for a complete charge is
around 3 – 4 hours approximately, this depends whether the unit is being charged while using or while it is turned off. There
are certain settings which can be manipulated to prolong the battery life of the unit.
NOTE: Sytech recommends turning off the
unit always before charging in order to
improve and extend the battery lifetime.

SETUP YOUR TABLET
1.
2. After charging the battery to its maximum capacity, press and hold the power button for up to 5 seconds until the start up
screen is displayed
3. Follow the on screen instructions to select a language and a wireless network. If you wish to setup the Wi-Fi network later,
please follow the instructions under the “Setting up the Wi-Fi Network” section.
GESTURES KEY
Press Flick Press and Hold
NOTE: If the battery image is not
displayed on screen, press the power
button briefly to display the image, and
then press and hold the power button
until the logo appears.

MAIN SCREEN
1. Search/Voice Search
2. Applications/Widgets menu
3. Activate front Camera
4. Volume -
5. Current open tabs
6. Home
7. Back
8. Volume up
9. Time
10. Battery level
Changing the wallpaper
Press and hold anywhere on the desktop screen and a pop up message will appear asking you to choose the wallpaper.
Choose the desired wallpaper and confirm to establish it as the background of the desktop.
Applications and Widgets on desktop
Flick the screen right or left to see which applications and widgets have been installed and placed on the desktop. For
all the applications and widgets which are on the device, please access the applications and widgets menu (2).
Tabs
Press the button (5) to see which programs or tasks are currently running on the device. You may switch from one
program to another through this option or you may choose to close the program as well.

GENERAL SETTINGS
Set your TYCO tablets parameters to fit your needs. Enter into the settings menu and a list of options will appear.
Wireless & Networks
Wi-Fi Turn the Wi-Fi on or off
Data Usage Press this option to see the data usage of your TYCO tablet
More Press this option to see more options under the Wireless and Networks settings.
Device
Sound Configure the volume levels and sound options
Display Configure the different display settings (brightness, auto rotation, font size etc…)
Storage Check the amount of space which is available on your TYCO tablet.
Battery Check to see which application is using the most battery and check the current battery level
Apps Check to see which applications have been downloaded, where they are stored, and which ones
are currently running.
Personal
Location Services Manage your location settings.
Security Manage your security information through this option. (Passwords, user information etc…)
Language & Input Set the device language and keyboard language through this option.
Backup & Reset Backup the data on your TYCO tablet or perform a reset of the unit.
Accounts
Add Account Manage your accounts through this section. You may add a new account if you do not have one
already.
System
Date & Time Set the date and the time, manage the time zones, and select the formats for the time and date
to be displayed.
Accessibility Manage the system settings through this option.
Printing Print content via Wi-Fi or cloud service.
Developer Options Configure different options for the device when connected to a PC; configure User Interface, and
configure Apps settings.
About Tablet Verify all the settings and hardware information of your TYCO tablet through this option.

WIDGETS
Widgets are applications, which allow easy access to some applications. In fact, it is more than a shortcut to an application
as when you place them on your home screen like icons, they can show you the time, current weather or even your e-mail
inbox without launching the application. To add widgets onto the desktop follow the steps below:
1. Press the Applications and Widgets button as shown below (1)
2. Press on the “Widgets” tab (1) which is situated on the top of the screen
3. Flick (2) through the widgets installed
4. Press and hold on the desired widget. (3)
5. After a few seconds the desktop screen will appear (Continue pressing the icon at this point)
6. Drop and place the icon in the desired position on the desktop. The icon will now appear on your desktop as shown
below.
Once the widget is on the desktop, you can move it around or delete it. To do this you must press and hold on the widget
until it is highlighted. You may then move it around, or delete it by dragging it to the “X” icon which appears on screen.

SETTING UP THE WIFI NETWORK
1. Tap on the Settings icon on the main screen (1)
2. Under the “wireless and networks” section, flick the Wi-Fi switch to “ON” (1)
3. Select the desired Wi-Fi network from the list of available networks (1) and enter the password, if required

Once the authentication process has been completed; the device will save the data so that the next time you turn on the
device it will automatically establish connection with the network (when in range) without having to repeat the
authentication process. Your TYCO SY-Z110QC81 tablet is now ready to surf the internet!
NOTE: The TYCO SY-Z110QC81 is
compatible with the following
security and encryption standards:
WEP, WPA, WPA2, TKIP and AES.

INTERNET BROWSER
Your device comes with a powerful Web Browser which has already been pre-installed. The browser will allow you to surf
the internet quickly and easily. When the device is connected to a Wi-Fi network, tap on the browser application icon (1)
from the desktop or from the applications menu to begin using the internet. The default homepage will be displayed on
screen; however, it is possible to modify the homepage and other parameters through the settings.
Homepage

Browsing
Tap on the address bar once (1). The current address will be highlighted and the keypad screen will appear.
Type the desired webpage address and press enter (2).
Tabs
Press the tabs button (1) in order to view all the pages that are currently opened. You may shift from one website to
another by simply pressing on any of the opened Web pages.

Menu Options
Press the Menu Button (1) on the top right corner of the screen to access the different options as shown below.
Refresh/Stop Press this button to reload the page or Stop the page from loading (option shows depending
on which status the page is in)
Forward Press this button to move a page forward in your browser
New Tab Press this button to open a new tab
New Incognito Tab Press this button to open a new tab which will not be saved in the browser history, search
history and will not create any cookies.
Share Page Share the page you are browsing with someone through social media or e-mail.
Find on Page Find a particular word or section within a page.
Request Desktop Size Fit the page to the screen size.
Page Info Shows the information of the webpage that is being viewed
Settings Press this button to change browser settings.

EMAIL SETUP
The TYCO SY-Z110QC81 is also made to send and receive e-mails. In order to set up your e-mail on the device, follow the
steps as shown below.
1) Click on the “E-Mail” application (1)
2) Insert your email address and the password. Once the setup process has been completed, you will begin to receive your
e-mails on your TYCO tablet. If you have a POP3, IMAP or Exchange e-mail account, enter the email address and password
and then press the “Manual Setup” button. Follow the steps which appear on screen to proceed with the e-mail setup
process.

Mail Box Features
1. E-mail account linked to Tablet
2. E-mail folders
3. E-mail configuration
1. Linked email account
2. Incoming email
3. Email setup
4. Go back to inbox
5. Delete
6. Search
7. Compose Email

VIDEO PLAYER
In the main menu, click on "Gallery" to access the video folder. Select the video which you desire and press PLAY to
commence playback. You will be able to rewind, fast forward and increase/decrease the volume. Below is a preview of
what you will see before starting a video.
Function of keys
" ": Press it to come back to the main interface
" ": Press it to return to the upper interface
“
/ ”
: Press this to increase or decrease the volume
Tips:
1. This player supports maximum 1080p resolution video files.
2. Subtitle display: This player supports "*.SRT" subtitle files (The user can download it from the appropriate websites).
When there is any subtitle file with the same name in the video playing folder, the player will be automatically playback the
corresponding subtitle file with the video. A synchronous playback will be achieved between the lyrics and video.
3. When playing back the video file, a progress bar appears where you can see the following information:
- Time elapsed
- Time remaining
- Play/Pause video
- Fast forward/Rewind video

AUDIO PLAYER
In the main menu, select the option of "Play Music" to access the music folder. The following screen will appear:
When playing a music file, the following screen will appear
Function of keys
: Return to main menu
: Return to previous menu
/ : Press and hold to rewind/Fast Forward – Press shortly to go to the next track or previous track accordingly.
: Play or Pause the music playback.
: Click to view the playlist
: Press to select random play mode
key: Press to select a repeat mode
Progress Bar (Orange colour bar)

Lyric Display
This player supports "*.Lrc" lyric files (The user can download it from the appropriate website). When the lyrics file is
named the same way as the music file, the lyrics will automatically be displayed and achieve a synchronous playback
between the lyrics and music.
PICTURE GALLERY
In the main menu, select the option of "Gallery" to be able to access Photo folder. Tap on any picture (1) to view it in large.
The image will be shown in full screen mode and. To view the next or previous image simply flick through the images (2)

Function of keys
: Pictures management - Select items or group them by location, time, people or tags (in thumbnails interface) – start
Slideshow, Edit, Rotate left, Rotate right, Crop, Details, Set picture as and print options.
: Share the picture through social media or email.
: Delete picture
CAMERA
The TYCO tablet includes a front and rear camera of 0.3MP and 2.0 MP respectively allowing you to have video chat on the
go or take pictures. All the images taken with the camera will be saved in your picture folders. You may access these
pictures by exiting the camera application and then going into the picture gallery.
Camera
Press the blue button to take a picture (1)
Press the camera or video icon (1) to change camera mode – Video/Photo

Press the circular icon and maintain (1) for different options – Exposure/More options (1)
TROUBLESHOOT
Below are a few problems that you may encounter during the use of your TYCO SY-Z110QC81 tablet. Please read the
following guide carefully. However if a major problem has been encountered with the device, please contact Sytech Service
Centre for further assistance.
The device does not turn on
Make sure that the battery has some charge which is sufficient for the device to turn on. If after having the device fully
charged the problem still persists, please contact Sytech Service Centre for further assistance.
Some MP3 files do not work on the TYCO SY-Z110QC81.
The MP3 file must respect the layer 3 rules of MPEG1, MPEG2 and MPEG 2.5. Alternatively the file must be converted using
special software.
Some WMA files do not work on the TYCO SY-Z110QC81.
Some WMA files may be protected with DRM rights which do not permit the file to be played on the device.
Some Music, Video and Image formats do not work on the device.
Your TYCO SY-Z110QC81 supports many different types of formats. However the ability to playback different formats also
depends on the application being used. If for some reason one format cannot be played, please search for another
application which is able to support the format required.
Some Apps do not work on the device after downloading and installing.
Due to the different configurations of all the hardware’s available, not all the applications will work in all the tablets. If an
App doesn’t work on your tablet, please contact the application developer for further information.
/