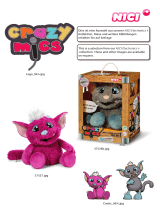Page is loading ...

LCD TV
user manual
imagine the possibilities
Thank you for purchasing this Samsung product.
To receive more complete service, please
register your product at
www.samsung.com/register
Model Serial No.
Contact SAMSUNG WORLDWIDE
If you have any questions or comments relating to Samsung products, please contact the SAMSUNG customer care center.
Comuníquese con SAMSUNG WORLDWIDE
Si desea formular alguna pregunta o comentario en relación con los productos de Samsung, comuníquese con el centro de
atención al cliente de SAMSUNG.
Country Customer Care Center
Web Site Address
CANADA 1-800-SAMSUNG(726-7864) www.samsung.com/ca
Samsung Electronics Canada Inc., Customer
Service 55 Standish Court Mississauga,
Ontario L5R 4B2 Canada
Samsung Electronique Canada Inc., Service
à la Clientèle 55 Standish Court Mississauga,
Ontario L5R 4B2 Canada
U.S.A 1-800-SAMSUNG(726-7864) www.samsung.com/us
Samsung Electronics America, Inc.
105 Challenger Road
Ridgefield Park, NJ 07660-0511
BN68-02111B-00
[750-NA]BN68-02111B-Eng.indb 1 2009-03-30 �� 1:42:42

Important Warranty Information Regarding Television Format Viewing
See the warranty card for more information on warranty terms.
Wide screen format LCD Displays (16:9, the aspect ratio of the screen width to height) are primarily designed to view wide screen
format full-motion video. The images displayed on them should primarily be in the wide screen 16:9 ratio format, or expanded to
ll the screen if your model offers this feature and the images are constantly moving. Displaying stationary graphics and images
on screen, such as the dark sidebars on nonexpanded standard format television video and programming, should be limited to no
more than 5% of the total television viewing per week.
Additionally, viewing other stationary images and text such as stock market reports, video game displays, station logos, web sites
or computer graphics and patterns, should be limited as described above for all televisions. Displaying stationary images that
exceed the above guidelines can cause uneven aging of LCD Displays that leave subtle, but permanent burned-in ghost images in
the LCD picture. To avoid this, vary the programming and images, and primarily display full screen moving images, not stationary
patterns or dark bars.
On LCD models that offer picture sizing features, use these controls to view different formats as a full screen picture.
Be careful in the selection and duration of television formats used for viewing. Uneven LCD aging as a result of format selection
and use, as well as burned-in images, are not covered by your Samsung limited warranty.
SAMSUNG ELECTRONICS NORTH AMERICAN LIMITED WARRANTY STATEMENT
Subject to the requirements, conditions, exclusions and limitations of the original Limited Warranty supplied with Samsung
Electronics (SAMSUNG) products, and the requirements, conditions, exclusions and limitations contained herein, SAMSUNG
will additionally provide Warranty Repair Service in the United States on SAMSUNG products purchased in Canada, and
in Canada on SAMSUNG products purchased in the United States, for the warranty period originally specied, and to the
Original Purchaser only.
The above described warranty repairs must be performed by a SAMSUNG Authorized Service Center. Along with this
Statement, the Original Limited Warranty Statement and a dated Bill of Sale as Proof of Purchase must be presented to the
Service Center. Transportation to and from the Service Center is the responsibility of the purchaser.
Conditions covered are limited only to manufacturing defects in material or workmanship, and only those encountered in
normal use of the product.
Excluded, but not limited to, are any originally specied provisions for, in-home or on-site services, minimum or maximum
repair times, exchanges or replacements, accessories, options, upgrades, or consumables.
For the location of a SAMSUNG Authorized Service Center, please call toll-free:
In the United States : 1-800-SAMSUNG (1-800-726-7864)
In Canada : 1-800-SAMSUNG
Precautions When Displaying a Still Image
A still image may cause permanent damage to the TV screen
Do not display a still image on the LCD panel for more than 2 hours as it can cause screen image retention. This image
retention is also known as screen burn. To avoid such image retention, reduce the degree of brightness and contrast of the
screen when displaying a still image.
Watching the LCD TV in 4:3 format for a long period of time may leave traces of borders displayed on the
left, right and center of the screen caused by the difference of light emission on the screen. Playing a DVD or
a game console may cause a similar effect to the screen. Damages caused by the above effect are not
covered by the Warranty.
Displaying still images from Video games and PC for longer than a certain period of time may produce partial after-images. To
prevent this effect, reduce the ‘brightness’ and ‘contrast’ when displaying still images.
© 2009 Samsung Electronics Co., Ltd. All rights reserved.
❑
N
●
N
N
❑
●
●
●
[750-NA]BN68-02111B-Eng.indb 1 2009-03-30 �� 1:42:42

Setting up Your TV
List of Features .................................................................................. 2
Accessories ....................................................................................... 2
Viewing the Control Panel ................................................................. 3
Viewing the Remote Control .............................................................. 4
Installing Batteries in the Remote Control ......................................... 5
Viewing the menus ............................................................................ 5
Plug & Play Feature ........................................................................... 7
Connections
Connecting VHF and UHF Antennas ................................................. 8
Connecting Cable TV......................................................................... 9
Viewing the Connection Panel ......................................................... 10
CHANNEL
Channel Menu ................................................................................. 13
Managing Channels ......................................................................... 14
PICTURE
Conguring the Picture Menu .......................................................... 16
Viewing Picture-in-Picture................................................................ 20
Using Your TV as a Computer (PC) Display .................................... 21
Setting up the TV with your PC........................................................ 22
SOUND
Conguring the Sound Menu ........................................................... 23
SETUP
Conguring the Setup Menu ............................................................ 25
Setting the Time ............................................................................... 28
Network Connection ........................................................................ 30
Setting the Network ......................................................................... 33
INPUT / SUPPORT
Input Menu ....................................................................................... 36
Support Menu .................................................................................. 36
Media Play (USB & DLNA)
Connecting a USB Device ............................................................... 39
Media Play Function ........................................................................ 40
Sorting the Photo List ...................................................................... 42
Photo List Option Menu ................................................................... 43
Viewing a Photo or Slide Show........................................................ 44
Slide Show Option Menu ................................................................. 45
Sorting the Music List ...................................................................... 47
Music List Option Menu ................................................................... 48
Playing Music .................................................................................. 49
Music Play option Menu .................................................................. 50
Sorting the Movie List ...................................................................... 50
Movie List Option Menu ................................................................... 51
Playing a Movie File ........................................................................ 51
■
■
■
■
■
■
■
■
■
■
■
■
■
■
■
■
■
■
■
■
■
■
■
■
■
■
■
■
■
■
■
■
■
■
■
■
Movie Play Option Menu ................................................................. 54
Using the Setup Menu ..................................................................... 55
Media Play-DLNA
Setting the DLNA Network ............................................................... 56
Installing the DLNA Application ........................................................ 57
Using the DLNA Application ............................................................. 58
Using the DLNA Function ................................................................ 60
ANYNET
+
Connecting Anynet
+
Devices ........................................................... 61
Setting Up Anynet
+
..........................................................................
62
Switching between Anynet
+
Devices ............................................... 62
Recording ........................................................................................ 63
Listening through a Receiver (Home Theater)................................. 63
Troubleshooting for Anynet
+
............................................................
64
Content Library
Using the Content Library ................................................................ 65
Using the TV Memory Contents....................................................... 66
Using the Content Management ...................................................... 67
Internet@TV
Getting Started with Internet@TV .................................................... 68
Editing Snippets in the Dock ............................................................ 71
Using the Prole Widget .................................................................. 71
Using the Yahoo!® Widget Gallery .................................................. 73
Using the Yahoo!® Weather Widget ................................................ 74
Using the Yahoo!® News Widget ..................................................... 74
Using the Yahoo!® Flickr Widget ..................................................... 75
Using the Yahoo!® Finance Widget ................................................. 76
Troubleshooting for internet@TV ..................................................... 76
Help Website ................................................................................... 76
Home Network Center
Home Network Center ..................................................................... 77
Setting Up the Home Network Center ............................................. 78
Using the Message Function ........................................................... 79
Using the Media Function ................................................................ 80
RECOMMENDATIONS
Troubleshooting ............................................................................... 81
Installing the Stand .......................................................................... 82
Disconnecting the Stand .................................................................. 82
Assembling the Cables .................................................................... 83
Wall Mount Kit Specications (VESA) ............................................. 83
Anti-Theft Kensington Lock ............................................................. 84
Securing the Installation Space ....................................................... 84
Securing the TV to a Wall or Cabinet .............................................. 85
Specications .................................................................................. 86
Dimensions ...................................................................................... 88
■
■
■
■
■
■
■
■
■
■
■
■
■
■
■
■
■
■
■
■
■
■
■
■
■
■
■
■
■
■
■
■
■
■
■
■
■
■
■
CONTENTS
English
License
TruSurround HD, SRS and symbol are trademarks of SRS Labs, Inc. TruSurround HD
technology is incorporated under license from SRS Labs, Inc.
Manufactured under license from Dolby Laboratories. Dolby and the double-D symbol are
trademarks of Dolby Laboratories.
DivX® Certified to play DivX® video, including premium content.
Symbol
N O T
Press Note One-Touch Button TOOL Button
❑
❑
English - 1
[750-NA]BN68-02111B-Eng.indb 1 2009-03-30 �� 1:42:42

English - 2
SETTING UP YOUR TV
To use your TV, you rst have to set it up to suit your environment.
Figures and illustrations in this User Manual are provided for reference only and may differ from actual product appearance.
Product design and specifications may be changed without notice in order to enhance product performance.
List of Features
Adjustable picture settings that can be stored in the TV’s memory.
Automatic timer to turn the TV on and off.
A special sleep timer.
Excellent Digital Interface & Networking : With a built-in HD digital tuner, nonsubscription HD broadcasts can be viewed with
no Cable Box/Satellite receiver (Set-Top Box) needed.
HDMI/DVI connection of your PC to this TV.
Excellent Picture Quality
SRS TruSurround HD provides a virtual surround system.
Media Play: Allows you to play music files, pictures, and movies saved on a USB or DLNA device.
Internet@TV: You can use various internet services and view useful information and entertaining content.
Home Network Center: Allows you to configure a mobile message server or a DLNA media render.
Accessories
Remote Control (BN59-00851A)
& Batteries (AAA x 2)
Program CD
(BN59-00726D)
Cover-Bottom
(LN40B750: BN63-05385A)
(LN46B750: BN63-05254A)
(LN52B750: BN63-05314A)
Warranty Card /
Safety Guide
Stand Screw (X4)
(6002-001294)
Power Cord
(3903-000144)
TV-Holder & Screw (X1)
(BN96-10788A)
(Depending on the model)
Cleaning Cloth
(BN63-01798B)
Holder-Wire Cable
(BN61-05596A)
(Depending on the model)
Please make sure the following items are included with your LCD TV. If any items are missing, contact your dealer.
The items color and shape may vary depending on the model.
N
¦
●
●
●
●
●
●
●
●
●
●
¦
N
N
(M4xL16)
(M4xL16)
[750-NA]BN68-02111B-Eng.indb 2 2009-03-30 �� 1:42:44

English - 3
Viewing the Control Panel
The product color and shape may vary depending on the model.
The front panel buttons can be activated by touching them with your finger.
1
P
(POWER): Press to turn the TV on and off.
2 POWER INDICATOR: Blinks and turns off when the power is on and lights up in stand-by mode.
3
z
: Press to change channels. In the on-screen menu, use the
z
buttons as you would use the ▼ and ▲
buttons on the remote control.
4
y
: Press to increase or decrease the volume. In the on-screen menu, use the
y
buttons as you would use the
◄ and ► buttons on the remote control.
5 MENU: Press to see an on-screen menu of your TV’s features.
6 SOURCE
E
: Toggles between all the available input sources. In the on-screen menu, use this button as you use the
ENTER
E
button on the remote control.
7 REMOTE CONTROL SENSOR: Aim the remote control towards this spot on the TV.
8 SPEAKERS
¦
N
N
8
8
6 5 4 37 2 1
[750-NA]BN68-02111B-Eng.indb 3 2009-03-30 �� 1:42:44

English - 4
Viewing the Remote Control
You can use the remote control up to a distance of about 23 feet from the TV.
The performance of the remote control may be affected by bright light.
The product color and shape may vary depending on the model.
1
POWER : Turns the TV on and
off.
2
TV : Selects the TV mode
directly.
3
NUMERIC BUTTONS : Press to
change the channel.
4
_
: Press to select additional
channels (digital) being
broadcast by the same station.
For example, to select channel
‘54-3’, press ‘54’, then press ‘
_
’
and ‘3’.
5
CH LIST : Used to display
Channel Lists on the screen.
6
TOOLS : Use to quickly select
frequently used functions.
7
INTERNET@ : Press to use
various internet services to
view useful information and
entertaining content.
8
COLOR BUTTONS : Use these
buttons in the Channel list,
Internet@TV, Media Play menu,
etc.
9
SOURCE: Press to display
and select the available video
sources.
0
y
: Press to increase or
decrease the volume.
!
CONTENT: This function enables
you to view the Content Library.
@
MEDIA.P: Allows you to play
music files, pictures, and movies.
#
INFO: Press to display
information on the TV screen.
$
Use these buttons in the Media
Play and Anynet
+
modes. (
∏
:
This remote can be used to
control recording on Samsung
recorders with the Anynet
+
feature)
%
ON/OFF
@
: Pressing the
ON/OFF
@
light button toggles
between on and off. When the
remote control is on, and a button
is pressed on the remote control,
the remote control buttons will
be lit for a moment. (Using the
remote control with the ON/OFF
@
light button set to On will
reduce the battery usage time.)
^
PRE-CH : Enables you to return
to the previous channel you were
watching.
&
MENU : Displays the main on-
screen menu.
*
FAV.CH : Press to switch to your
favorite channels.
(
RETURN : Returns to the
previous menu
)
UP▲/DOWN▼/LEFT◄/
RIGHT►/ENTER
E
: Use to
select on-screen menu items and
change menu values.
a
EXIT : Press to exit the menu.
b
z
: Press to change
channels.
c
MUTE
M
: Press to temporarily
cut off the sound.
d
P.SIZE: Picture size selection.
e
MTS: Press to choose stereo,
mono or Separate Audio Program
(SAP broadcast).
f
CC: Controls the caption
decoder.
¦
N
N
N
1
3
4
5
6
7
8
0
@
#
$
9
!
2
%
^
*
(
a
b
c
d
f
e
)
&
[750-NA]BN68-02111B-Eng.indb 4 2009-03-30 �� 1:42:44

English - 5
Installing Batteries in the Remote Control
1. Lift the cover at the back of the remote control upward as shown in the
figure.
2.
Install two AAA size batteries.
Make sure to match the ‘+’ and ‘–’ ends of the batteries with the
diagram inside the compartment.
3.
Replace the cover.
Remove the batteries and store them in a cool, dry place if you won’t
be using the remote control for a long time. (Assuming typical TV
usage, the batteries should last for about one year.)
If the remote control doesn’t work, check the following:
Is the TV power on?
Are the plus and minus ends of the batteries reversed?
Are the batteries drained?
Is there a power outage or is the power cord unplugged?
Is there a special fluorescent light or neon sign nearby?
Viewing the menus
Before using the TV, follow the steps below to learn how to navigate the menu in order to select and adjust different functions.
Operation the OSD (On Screen Display)
The access step may differ depending on the selected menu.
1.
Press the MENU button.
2.
The main menu appears on the screen. The menu’s left side has icons : Picture, Sound,
Channel, Setup, Input, Application, Support.
3. Press the ▲ or ▼ button to select one of the icons.
¦
N
N
N
¦
❑
MENU Button
Display the main on-screen menu.
ENTER
E
/ DIRECTION Button
Move the cursor and select an item. Select
the currently selected item. Confirm the
setting.
RETURN Button
Return to the previous menu.
EXIT
Exit the on-screen menu.
Mode :Standard ▶
Backlight :7
Contrast :95
Brightness :45
Sharpness :50
Color :50
Tint(G/R) :G50/R50
AdvancedSettings
Picture
[750-NA]BN68-02111B-Eng.indb 5 2009-03-30 �� 1:42:45

English - 6
4. Then press the ENTER
E
button to access the icon’s sub-menu.
5.
Press the ▲ or ▼ button to select the icon’s submenu.
6.
Press the ◄ or ► button to decrease or increase the value of a particular item. The
adjustment OSD may differ depending on the selected menu.
7.
Press the ENTER
E
button to complete the configuration. Press the EXIT button to exit.
Mode :Standard
Backlight :7 ▶
Contrast :95
Brightness :45
Sharpness :50
Color :50
Tint(G/R) :G50/R50
AdvancedSettings
PictureOptions
Picture
7
U
Move
L
Adjust
E
Enter
R
Return
▲
Backlight
▼
Help icon
[750-NA]BN68-02111B-Eng.indb 6 2009-03-30 �� 1:42:45

English - 7
Plug & Play Feature
When the TV is initially powered on, basic settings proceed automatically and subsequently.
1.
Press the POWER
P
button on the remote control.
You can also use the POWER
P
button on the TV.
The message Select Language of the OSD. is displayed.
2.
Press the ENTER
E
button. Press the ▲ or ▼ button to select the language, then press
the ENTER
E
button. The message Select ‘Home Use’ when installing this TV in
your home. is displayed.
3.
Press the ◄ or ► button to select Store Demo or Home Use, then press the ENTER
E
button. The message Select the Antenna source to memorize. is displayed.
We recommend setting the TV to Home Use mode for the best picture in your home
environment.
Store Demo mode is only intended for use in retail environments.
If the unit is accidentally set to Store Demo mode and you want to return to Home Use (Standard): Press the volume
button on the TV. When the volume OSD is displayed, press and hold the MENU button on the TV for 5 seconds.
4.
Press the ▲ or ▼ button to memorize the channels of the selected connection. Press the ENTERE button to select Start.
Air: Air antenna signal. / Cable: Cable antenna signal. / Auto: Air and Cable antenna signals.
In Cable mode, you can select the correct signal source among STD, HRC, and IRC by pressing the ▲, ▼, ◄ or ►
button, then press the ENTER
E
button. If you have Digital cable, select the cable system signal source for both Analog
and Digital. Contact your local cable company to identify the type of cable system that exists in your particular area.
5.
Press the ENTER
E
button to select Start. The TV will begin memorizing all of the available channels.
To stop the search before it has finished, press the ENTER
E
button with Stop selected.
After all the available channels are stored, it starts to remove scrambled channels. The Auto program menu then
reappears. Press the ENTER
E
button when channel memorization is complete. The message Set the Clock Mode. is
displayed.
6.
Press the ENTER
E
button. Press the ▲ or ▼ button to select Auto, then Press the ENTER
E
button. The message Set to
daylight saving time. is displayed. If you select Manual, Set current date and time. is displayed.
7.
Press the ▲ or ▼ button to select Off, On or Auto, then press the ENTER
E
button.
8.
Press the ▲ or ▼ button to highlight the time zone for your local area. Press the ENTER
E
button. If you have received a
digital signal, the time will be set automatically. If not, refer to the ‘Setting the Time’ instructions to set the clock.
(see pages 28~29)
9.
The description for the connection method providing the best HD screen quality is displayed. Check the description and press
the ENTER
E
button.
10.
Press the ◄ or ► button to select See Product Guide or Watch TV. Press the ENTER
E
button.
See Product Guide: You are moved to the Product Guide where you can view the introduction to the main functions of
your new HDTV.
Watch TV: You can watch the memorized channels.
If you want to reset this feature...
1. Press the MENU button to display the menu. Press the ▲ or ▼ button to select Setup,
then press the ENTER
E
button.
2.
Press the ENTER
E
button again to select Plug & Play.
The Plug & Play feature is only available in the TV mode.
¦
N
N
N
N
N
N
N
N
N
N
Plug&Play ▶
Language :English
Time
GameMode :Off
BDWise :On
NetworkType :Cable
NetworkSetup
V-Chip
Setup
SelectLanguageoftheOSD.
Language :English ▶
E
Enter
Plug&Play
[750-NA]BN68-02111B-Eng.indb 7 2009-03-30 �� 1:42:45

English - 8
CONNECTIONS
Connecting VHF and UHF Antennas
If your antenna has a set of leads that look like the diagram to the right, see ‘Antennas with 300
Ω Flat Twin Leads’ below.
If your antenna has one lead that looks like the diagram to the right, see ‘Antennas with 75 Ω
Round Leads’.
If you have two antennas, see ‘Separate VHF and UHF Antennas’.
Antennaswith300ΩFlatTwinLeads
If you are using an off-air antenna (such as a roof antenna or ‘rabbit ears’) that has 300Ω twin
at leads, follow the directions below.
1.
Place the wires from the twin leads under the screws on a 300-75 Ω adapter (not
supplied). Use a screwdriver to tighten the screws.
2.
Plug the adaptor into the ANT IN terminal on the back of the TV.
Antennaswith75ΩRoundLeads
Plug the antenna lead into the ANT IN terminal on the back of the TV.
Separate VHF and UHF Antennas
If you have two separate antennas for your TV (one VHF and one UHF), you must combine
the two antenna signals before connecting the antennas to the TV. This procedure requires an
optional combiner-adaptor (available at most electronics shops).
1.
Connect both antenna leads to the combiner.
2.
Plug the combiner into the ANT IN terminal on the bottom of the rear panel.
¦
ANT IN
ANT IN
UHF
VHF
ANT IN
UHF
VHF
[750-NA]BN68-02111B-Eng.indb 8 2009-03-30 �� 1:42:46

English - 9
Connecting Cable TV
To connect to a cable TV system, follow the instructions below.
Cable without a Cable Box
Plug the incoming cable into the ANT IN terminal on the back of the TV.
Because this TV is cable-ready, you do not need a cable box to view unscrambled cable
channels.
Connecting to a Cable Box that Descrambles All Channels
1. Find the cable that is connected to the ANT OUT terminal on your cable box.
This terminal might be labeled ‘ANT OUT’, ‘VHF OUT’ or simply, ‘OUT’.
2.
Connect the other end of this cable to the ANT IN terminal on the back of the TV.
Connecting to a Cable Box that Descrambles Some Channels
If your cable box descrambles only some channels (such as premium channels), follow the instructions below. You will need a two-
way splitter, an RF (A/B) switch and four lengths of RF cable. (These items are available at most electronics stores.)
1. Find and disconnect the cable that is connected to the ANT IN terminal on your cable box.
This terminal might be labeled ‘ANT IN’, ‘VHF IN’ or simply, ‘IN’.
2.
Connect this cable to a two-way splitter.
3.
Connect an RF cable between the OUTPUT terminal on the splitter and the IN terminal on the cable box.
4.
Connect an RF cable between the ANT OUT terminal on the cable box and the B–IN terminal on the RF(A/B) switch.
5.
Connect another cable between the other OUT terminal on the splitter and the A–IN terminal on the RF (A/B) switch.
6.
Connect the last RF cable between the OUT terminal on the RF (A/B) switch and the ANT IN terminal on the rear of the TV.
After you have made this connection, set the A/B switch to the ‘A’ position for normal viewing. Set the A/B switch to the ‘B’
position to view scrambled channels. (When you set the A/B switch to ‘B’, you will need to tune your TV to the cable box’s
output channel, which is usually channel 3 or 4.)
¦
N
N
N
ANT IN
ANT IN ANT OUT
ANT IN
Splitter
Cable Box
Incoming cable
TV Rear
ANT IN
RF (A/B) Switch
[750-NA]BN68-02111B-Eng.indb 9 2009-03-30 �� 1:42:46

English - 10
Viewing the Connection Panel
The product color and shape may vary depending on the model.
Rear Panel
1 POWER INPUT
Connects the supplied power cord.
The location of the POWER INPUT may be different depending on its model.
2 HDMI IN 1(DVI), 2, 3 / DVI AUDIO IN [R-AUDIO-L]
Connects to the HDMI jack of a device with an HDMI output.
No sound connection is needed for an HDMI to HDMI connection.
What is HDMI?
HDMI(High-Definition Multimedia Interface), is an interface that enables the transmission of digital audio and video
signals using a single cable.
The difference between HDMI and DVI is that the HDMI device is smaller in size and has the HDCP (High Bandwidth
Digital Copy Protection) coding feature installed.
The TV may not output sound and pictures may be displayed with abnormal color when DVD / Blu-ray player / Cable Box /
Satellite receiver (Set-Top Box) supporting HDMI versions older than 1.3 are connected. When connecting an older HDMI
cable and there is no sound, connect the HDMI cable to the HDMI IN 1(DVI) jack and the audio cables to the DVI AUDIO
IN [R-AUDIO-L] jacks on the back of the TV. If this happens, contact the company that provided the DVD / Blu-ray player /
Cable Box / Satellite receiver (Set-Top Box) to confirm the HDMI version, then request an upgrade.
HDMI cables that are not 1.3 may cause annoying flicker or no screen display.
Use the HDMI IN 1(DVI) jack for DVI connection to an external device. Use a DVI to HDMI cable or DVI-HDMI adapter
(DVI to HDMI) for video connection and the DVI AUDIO IN [R-AUDIO-L] jacks for audio. When using an HDMI / DVI cable
connection, you must use the HDMI IN 1(DVI) jack.
3 ANT IN
Connects to an antenna or cable TV system.
¦
N
N
N
N
N
N
N
1
3
2
Cable Television
Network
or
or
[750-NA]BN68-02111B-Eng.indb 10 2009-03-30 �� 1:42:46

English - 11
4 KENSINGTON LOCK
The Kensington Lock (optional) is a device used to physically fix the system when used in a public place. If you want to use a
locking device, contact the dealer where you purchased the TV.
The location of the Kensington Lock may be different depending on its model.
5 COMPONENT IN 1, 2 / AV IN 1
Connects Component video / audio.
The COMPONENT IN 1 jack is also used as the AV IN 1 jack.
Connect the video cable to the COMPONENT IN 1 [Y/VIDEO] jack and the audio cable to the COMPONENT IN 1 [R-
AUDIO-L] jacks.
If you have a ‘mono’ (non-stereo) VCR, use a Y-connector (not supplied) to connect to the right and left audio input jacks
of the TV. Alternatively, connect the cable to the ‘R’ jack. If your VCR is stereo, you must connect two cables.
When connecting to AV IN 1, the color of the AV IN 1 [Y/VIDEO] jack (Green) does not match the color of the video cable
(Yellow).
6 PC IN [PC] / [AUDIO]
Connects to the video and audio output jacks on your PC.
If your PC supports an HDMI connection, you can connect this to the HDMI IN 1(DVI), 2, 3 or 4 terminal.
If your PC supports a DVI connection, you can connect this to the HDMI IN 1(DVI) / DVI AUDIO IN [R-AUDIO-L] terminal.
7 DIGITAL AUDIO OUT (OPTICAL)
Connects to a Digital Audio component such as a Home theater receiver.
When a Digital Audio System is connected to the DIGITAL AUDIO OUT (OPTICAL) jack: Decrease the volume of the TV
and adjust the volume level with the system’s volume control.
5.1CH audio is possible when the TV is connected to an external device supporting 5.1CH.
When the Home Theater receiver is set to On, you can hear sound output from the TV’s Optical jack. When the TV is
displaying a DTV(air) signal, the TV will send out 5.1 channel sound to the Home theater receiver. When the source is a
digital component such as a DVD / Blu-ray player / Cable Box / Satellite receiver (Set-Top Box) and is connected to the
TV via HDMI, only 2 channel sound will be heard from the Home Theater receiver. If you want to hear 5.1 channel audio,
connect the digital audio out jack on DVD / Blu-ray player / Cable Box / Satellite receiver (Set-Top Box) directly to an
Amplifier or Home Theater, not the TV.
N
N
N
N
N
N
N
N
N
5
6
7
R
G
Y
BWR
WR
4
or
[750-NA]BN68-02111B-Eng.indb 11 2009-03-30 �� 1:42:47

English - 12
8 EX-LINK
Connector for service only.
9 AUDIO OUT
Connects to the audio input jacks on your Amplifier/Home theater.
When an audio amplifier is connected to the AUDIO OUT [R-AUDIO-L] jacks: Decrease the volume of the TV and adjust
the volume level with the Amplifier’s volume control.
0 LAN
Connect a LAN cable to this port to connect to the Network.
Side Panel
For devices frequently connected/disconnected from your TV, it is convenient to use the jacks on the side of your TV (e.g.
Camcorder).
1 USB1(HDD) / USB2
Connector for software upgrades and Media Play, etc. You can connect to Samsung’s network wirelessly using the ‘Samsung
Wireless LAN Adapter’ (Sold separately).
For USB HDD, use the USB1(HDD) port.
2 HDMI IN 4
Connect to the HDMI jack of a device with HDMI output.
3 AV IN 2 [VIDEO] / [R-AUDIO-L]
Video and audio inputs for external devices, such as a camcorder or VCR.
N
N
8
0
9
YWR
Y
W
R
1
1
2
3
[750-NA]BN68-02111B-Eng.indb 12 2009-03-30 �� 1:42:47

English - 13
CHANNEL
You can congure various settings for your TV channels with features such as Auto Program, Favorite Channels, and Signal
Strength.
Channel Menu
Antenna→Air/Cable
Before your television can begin memorizing the available channels, you must specify the type
of signal source that is connected to the TV (i.e. an Air or a Cable system).
Press the TOOLS button to display the Tools menu. You can also set the Antenna by
selecting Tools→SwitchtoCable (or Switch to Air).
Auto Program
Air: Air antenna signal. / Cable: Cable antenna signal. / Auto: Air and Cable antenna
signals
When selecting the Cable TV system: Selects the cable system. STD, HRC and IRC identify various types of cable TV
systems. Contact your local cable company to identify the type of cable system that exists in your particular area. At this point
the signal source has been selected.
After all the available channels are stored, it starts to remove scrambled channels (Removing scrambled channel). The Auto
program menu then reappears.
If you want to stop Auto Programming, press the ENTER
E
button. The Stop Auto Program? message will be displayed.
Select Yes by pressing the ◄ or ► button, then press the ENTER
E
button.
Clear Scrambled Channel (digital channels only)
This function is used to lter out scrambled channels after Auto Program is completed. This process may take up to 20~30
minutes.
To stop searching scrambled channels: Press the ENTER
E
button to select Stop. Press the ◄ button to select Yes, then
press the ENTER
E
button.
This function is only available in Cable mode.
Channel List
For detailed procedures on using the Channel List, refer to the ‘Managing Channels’ instructions. (see pages 14~15)
You can select these options by simply pressing the CH LIST button on the remote control.
Fine Tune (analog channels only)
Use ne tuning to manually adjust a particular channel for optimal reception.
If you do not store the fine-tuned channel in memory, adjustments are not saved.
‘*’ will appear next to the name of fine-tuned channels.
To reset the fine tuning setting, press the ▼ button to select Reset, then press the ENTER
E
button.
¦
❑
T
❑
■
N
N
N
❑
N
N
❑
O
❑
N
N
N
Antenna :Air ▶
AutoProgram
ClearScrambledChannel
ChannelList
FineTune
Channel
[750-NA]BN68-02111B-Eng.indb 13 2009-03-30 �� 1:42:48

English - 14
Managing Channels
Using this menu, you can add / delete or set favorite channels and use the program guide for
digital broadcasts.
All Channels
Shows all currently available channels.
Added Channels
Shows all added channels.
Favorite
Shows all favorite channels.
To select the favorite channels you have set up, press the FAV.CH button on the remote control.
Programmed
Shows all current reserved programs.
Select a channel in the All Channels, Added Channels or Favorite screen by pressing the ▲ / ▼ buttons, and pressing the
ENTER
E
button. Then you can watch the selected channel.
Using the color buttons with the Channel List
Red (Antenna): Switches to Air or Cable.
Green (Zoom): Enlarges or shrinks a channel number.
Yellow (Select): Selects multiple channel lists. You can perform the add/delete or add to Favorite/delete from Favorite
function for multiple channels at the same time. Select the required channels and press the yellow button to set all the
selected channels at the same time. The
c
mark appears to the left of the selected channels.
TOOLS (Tools): Displays the Add (or Delete), Add to Favorite (or Delete from Favorite), Timer Viewing, Channel
Name Edit, Select All (or Deselect All) and Auto Program menus (The Options menus may differ depending on the
situation.)
Channel Status Display Icons
c
: A channel selected by pressing the yellow button.
(
: A program currently being broadcast.
*
: A channel set as a Favorite.
)
: A reserved program.
Channel List Option Menu (in All Channels / Added Channels / Favorite)
Press the TOOLS button to use the option menu.
Option menu items may differ depending on the channel status.
Add / Delete
You can delete or add a channel to display the channels you want.
All deleted channels will be shown on the All Channels menu.
A gray-colored channel indicates the channel has been deleted.
The Add menu only appears for deleted channels.
You can also delete a channel from the Added Channels or Favorite menu in the same
manner.
¦
■
■
■
O
■
N
N
N
N
N
■
N
N
N
N
AllChannels
2 Air
4 Air
4-2
*
TV#8
8 Air
13 Air
13-1
*
TV#3 Alice’sAdventuresinWonderland
Air Antenna Zoom Select
T
Tools
Delete
AddtoFavorite
TimerViewing
ChannelNameEd
SelectAll
AutoProgram
AddedChannels
2 Air
4 Air
4-2
*
TV#8
8 Air
13 Air
13-1
*
TV#3 Alice’sAdventuresinWonderland
Air Antenna Zoom Select
T
Tools
[750-NA]BN68-02111B-Eng.indb 14 2009-03-30 �� 1:42:48

English - 15
Add to Favorite / Delete from Favorite
You can set channels you watch frequently as Favorite.
Press the TOOLS button to display the Tools menu. You can also set the add to (or delete from) Favorites by selecting Tools
→AddtoFavorite (or Delete from Favorite).
The ‘
*
’ symbol will be displayed and the channel will be set as a favorite.
All favorite channels will be shown on Favorite menu.
Timer Viewing
If you reserve a program you want to watch, the channel is automatically switched to the reserved channel in the Channel List;
even when you are watching another channel. To reserve a program, set the current time first.
Only memorized channels can be reserved.
You can set the channel, day, month, year, hour and minute directly by pressing the number buttons on the remote control.
Reserving a program will be shown in the Programmed menu.
Digital Program Guide and Viewing Reservation
When a digital channel is selected, and you press the ► button, the Program Guide for the channel appears. You can reserve
a program according to the procedures described above.
Channel Name Edit (analog channels only)
Channels can labeled so that their call letters appear whenever the channel is selected.
The names of digital broadcasting channels are automatically assigned and cannot be labeled.
Select All / Deselect All
Select All: You can select all the channels in the channel list.
Deselect All: You can deselect all the selected channels.
You can only select Deselect All when there is a selected channel.
Auto Program
For detailed procedures on using the Auto Program, refer to the ‘Channel Menu’ instructions. (see page 13)
Channel List Option Menu (in Programmed)
You can view, modify or delete a reservation.
Press the TOOLS button to use the option menu.
Change Info
Select to change a viewing reservation.
Cancel Schedules
Select to cancel a viewing reservation.
Information
Select to view a viewing reservation.
(You can also change the reservation information.)
Select All
Select all reserved programs.
■
T
N
N
■
N
N
N
N
■
N
■
●
●
N
■
N
N
■
■
■
■
Programmed
1/1/2009
1:595TV1
)
2:592TV3
)
TheEqualizer
3:592TV3
)
McMillan&Wife
4:592TV3
)
M.Spillane’smike
Air Antenna Zoom Select
T
Tools
E
Information
ChangeInfo
CancelSchedules
Information
SelectAll
[750-NA]BN68-02111B-Eng.indb 15 2009-03-30 �� 1:42:48

English - 16
PICTURE
You can congure various picture options such as the picture mode, aspect ratio, and color to suit your personal preferences.
Configuring the Picture Menu
Mode
You can select the type of picture which best corresponds to your viewing requirements.
Press the TOOLS button to display the Tools menu. You can also set the picture mode by
selecting Tools→PictureMode.
Dynamic
Selects the picture for increased definition in a bright room.
Standard
Selects the picture for the optimum display in a normal environment.
Natural
Selects the picture for an optimum and eye-comfortable display.
Natural is not available in PC mode.
Movie
Selects the picture for viewing movies in a dark room.
Backlight / Contrast / Brightness / Sharpness / Color / Tint(G/R)
Your television has several setting options that allow you to control the picture quality.
Backlight: Adjusts the brightness of LCD back light.
Contrast: Adjusts the contrast level of the picture.
Brightness: Adjusts the brightness level of the picture
Sharpness: Adjusts the edge definition of the picture.
Color: Adjusts color saturation of the picture.
Tint(G/R): Adjusts the color tint of the picture.
When you make changes to Backlight, Contrast, Brightness, Sharpness, Color or Tint(G/R) the OSD will be adjusted
accordingly.
In PC mode, you can only make changes to Backlight, Contrast and Brightness.
Settings can be adjusted and stored for each external device you have connected to an input of the TV.
The energy consumed during use can be signicantly reduced if the brightness level of the picture is lowered, which will
reduce the overall running cost.
Advanced Settings
Samsung’s new TVs allow you to make even more precise picture settings than previous
models.
Advanced Settings is available in Standard or Movie mode.
In PC mode, you can only make changes to Dynamic Contrast, Gamma and White
Balance from among the Advanced Settings items.
BlackTone→Off/Dark/Darker/Darkest
You can select the black level on the screen to adjust the screen depth.
¦
❑
T
■
■
■
N
■
❑
●
●
●
●
●
●
N
N
N
N
❑
N
N
■
Mode :Standard ▶
Backlight :7
Contrast :95
Brightness :45
Sharpness :50
Color :50
Tint(G/R) :G50/R50
AdvancedSettings
Picture
7
U
Move
L
Adjust
E
Enter
R
Return
▲
Backlight
▼
BlackTone :Off ▶
DynamicContrast :Medium
Gamma :0
ColorSpace :Native
WhiteBalance
FleshTone :0
EdgeEnhancement :On
U
Move
E
Enter
R
Return
AdvancedSettings
[750-NA]BN68-02111B-Eng.indb 16 2009-03-30 �� 1:42:48

English - 17
DynamicContrast→Off/Low/Medium/High
You can adjust the screen contrast so that the optimal contrast is provided.
Gamma
You can adjust the primary color (red, green, blue) intensity.
Color Space
Color space is a color matrix composed of red, green and blue colors. Select your favorite color space to experience the most
natural color.
Auto: Auto color space automatically adjusts to the most natural color tone based on program sources.
Native: Native color space offers deep and rich color tone.
Custom: Adjusts the color range to suit your preference.
Changing the adjustment value will refresh the adjusted screen.
Settings can be adjusted and stored for each external device you have connected to an input of the TV. For example, if
you have a DVD player connected to HDMI 1 and it is currently selected, settings and adjustments will be saved for the
DVD player.
Color: Red, Green, Blue, Yellow, Cyan or Magenta
Color is available when Color Space is set to Custom.
In Color, you can adjust the RGB values for the selected color.
To reset the adjusted RGB value, select Reset.
Red: Adjusts the red saturation level of the selected color.
Green: Adjusts the green saturation level of the selected color.
Blue: Adjusts the blue saturation level of the selected color.
Reset: Resets the color space to the default values.
White Balance
You can adjust the color temperature for more natural picture colors.
R-Offset: Adjusts the red color darkness.
G-Offset: Adjusts the green color darkness.
B-Offset: Adjusts the blue color darkness.
R-Gain: Adjusts the red color brightness.
G-Gain: Adjusts the green color brightness.
B-Gain: Adjusts the blue color brightness.
Reset: The previously adjusted white balance will be reset to the factory defaults.
Flesh Tone
You can emphasize the pink ‘flesh tone’ in the picture.
Changing the adjustment value will refresh the adjusted screen.
EdgeEnhancement→Off/On
You can emphasize object boundaries in the picture.
xvYCC→Off/On
Setting the xvYCC mode to on increases detail and color space when watching movies from an external device (ie. DVD player)
connected to the HDMI or Component IN jacks.
xvYCC is available when the picture mode is set to Movie, and the external input is set to HDMI or Component mode.
■
■
■
●
●
●
N
N
N
N
N
■
●
●
●
●
●
●
●
■
N
■
■
N
[750-NA]BN68-02111B-Eng.indb 17 2009-03-30 �� 1:42:48

English - 18
Picture Options
In PC mode, you can only make changes to the Color Tone and Size from among the
items in Picture Options.
ColorTone→Cool/Normal/Warm1/Warm2/Warm3
Warm1, Warm2 or Warm3 is only activated when the picture mode is Movie.
Settings can be adjusted and stored for each external device you have connected to an
input of the TV.
Size
Occasionally, you may want to change the size of the image on your screen. Your TV comes
with several screen size options, each designed to work best with specific types of video input. Your cable box/satellite receiver
may have its own set of screen sizes as well. In general, though, you should view the TV in 16:9 mode as much as possible.
Alternately, you can press the P.SIZE button on the remote control repeatedly to change the picture size.
16:9 : Sets the picture to 16:9 wide mode.
Zoom1: Magnifies the size of the picture on the screen.
Zoom2: Magnifies the size of the picture more than Zoom1.
Wide Fit: Enlarges the aspect ratio of the picture to fit the entire screen.
4:3 : Sets the picture to 4:3 normal mode.
Screen Fit: Use the function to see the full image without any cutoff when HDMI (720p/1080i/1080p), Component
(1080i/1080p) or DTV (1080i) signals are input.
16:9 Zoom1 Zoom2
Wide Fit 4:3 Screen Fit
When Double (
Œ
,
À
) mode has been set in PIP, the Picture Size cannot be set.
Temporary image retention may occur when viewing a static image on the set for more than two hours.
After selecting Zoom1, Zoom2 or Wide Fit: Press the ► button to Select Position, then press the ENTER
E
button. Press
the ▲ or ▼ button to move the picture up and down. Then press the ENTER
E
button. Press the ► button to Select Size,
then press the ENTER
E
button. Press the ▲ or ▼ button to magnify or reduce the picture size in the vertical direction. Then
press the ENTER
E
button.
After selecting Screen Fit in HDMI (1080i/1080p) or Component (1080i/1080p) mode, you made need to center the picture:
Press the ◄ or ► button to select Position, then press the ENTER
E
button. Press the ▲, ▼, ◄ or ► button to move the
picture.
Reset: Press the ◄ or ► button to select Reset, then press the ENTER
E
button. You can initialize the setting.
HD (High Definition): 16:9 - 1080i/1080p (1920x1080), 720p (1280x720)
Settings can be adjusted and stored for each external device you have connected to an input of the TV.
Input Source Picture Size
ATV, AV, Component (480i, 480p) 16:9, Zoom1, Zoom2, 4:3
DTV(1080i), Component (1080i, 1080p),
HDMI (720p, 1080i, 1080p)
16:9, 4:3, Wide Fit, Screen Fit
PC 16:9, 4:3
❑
N
■
N
N
■
O
●
●
●
●
●
●
N
N
N
N
N
N
ColorTone :Normal ▶
Size :16:9
DigitalNR :Auto
HDMIBlackLevel :Normal
FilmMode :Off
BlueOnlyMode :Off
AutoMotionPlus240Hz :Standard
U
Move
E
Enter
R
Return
PictureOptions
16:9
Zoom2
U
MoveZoom1
U
Move
Screen Fit4:3
Wide Fit
U
Move
[750-NA]BN68-02111B-Eng.indb 18 2009-03-30 �� 1:42:49
/