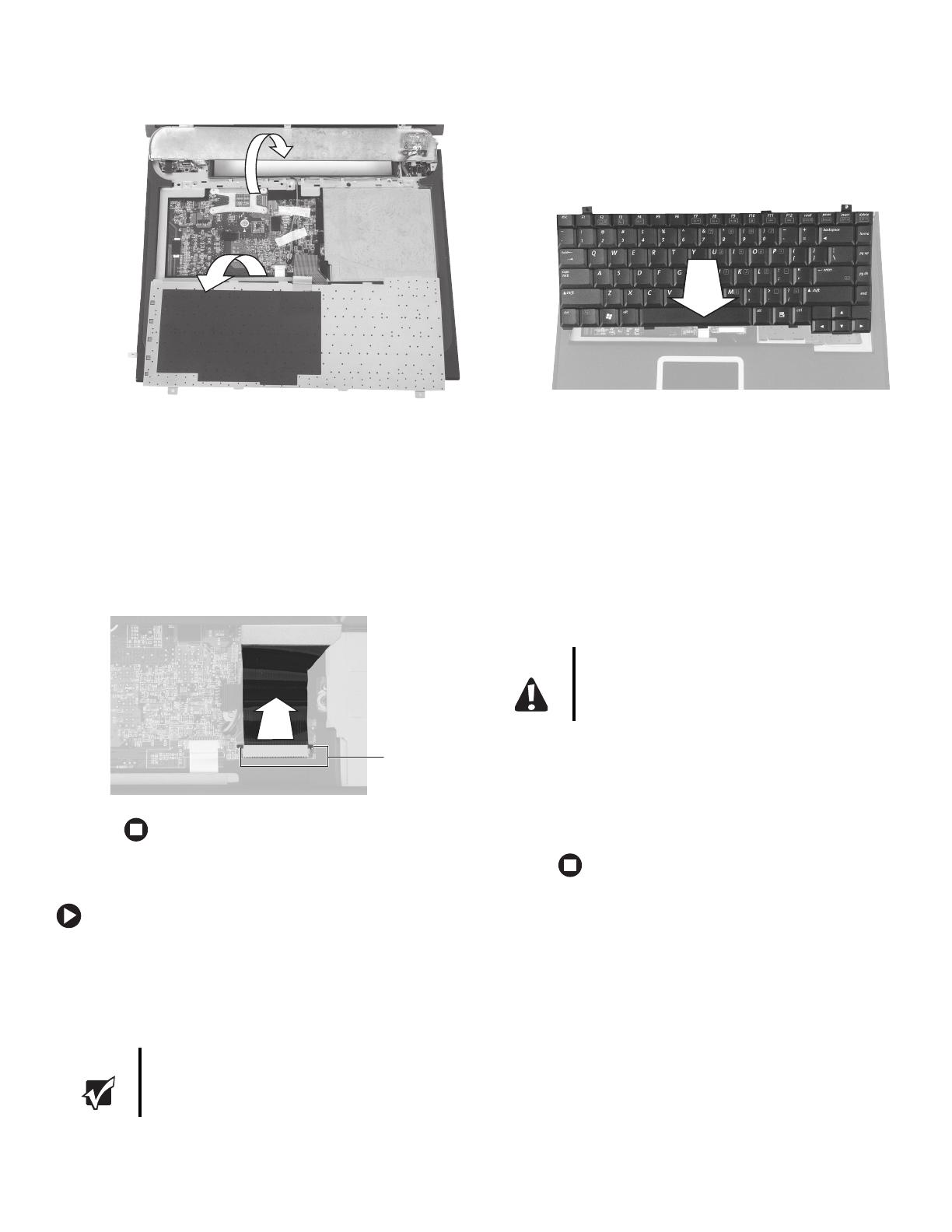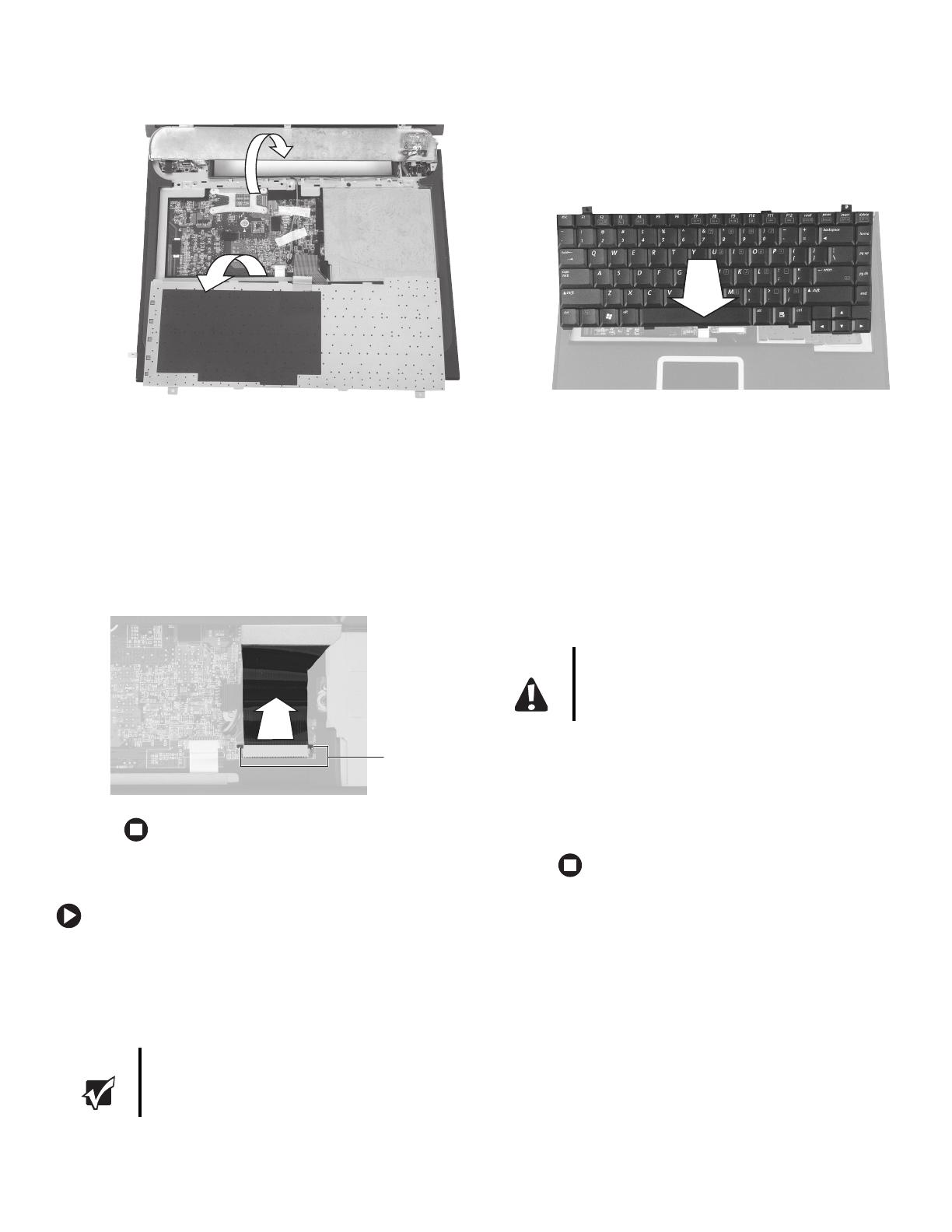
2
www.gateway.com
Replacing the Keyboard
10 Lift the front edge of the keyboard cover, then rotate
it away from you so it lies face-down on top of the
LCD panel. Be careful not to damage the LCD panel.
11 Lift the back edge of the keyboard slightly, then
slowly push it toward the LCD panel to release the
keyboard retaining tabs.
12 Slowly rotate the keyboard toward you so it lies
keys-down on top of your notebook. Be careful not
to damage the LCD panel.
13 Slide the brown keyboard connector clips back and
remove the keyboard cable. Be careful not to touch
or damage any other components.
Installing the keyboard
To install the keyboard:
1 Place the new keyboard keys-down on your
notebook with the space bar away from you.
2 Insert the keyboard cable into the keyboard
connector, then slide the brown keyboard connector
clips to lock the keyboard connector in place.
3 Rotate the keyboard toward the LCD panel until the
keyboard is almost face-up.
4 Insert the tabs on the front edge of the keyboard into
the slot under the palm rest. It may be necessary to
press down on the keyboard keys along the front
edge of the keyboard to seat the retaining tabs into
their corresponding slots.
5 Gently press the keyboard down until it is flat all the
way across. The keyboard should easily fall into
place. Be careful not to damage the LCD panel.
6 Replace the keyboard cover. Press down on the cover
in several places until it clicks in place.
7 Replace the three keyboard cover screws.
8 Replace the plastic keyboard strip. Press down on the
strip in several places until it clicks in place. The strip
is correctly mounted when you can run you finger
along the strip and find no loose spots. The strip
should be flat all the way across.
9 Close the LCD panel, then turn your notebook over
so the bottom is facing up.
10 Insert the battery, then turn your notebook over.
11 Connect the power adapter, the modem cable, and
the network cable, then turn on your notebook.
Technical Support
See your user guide for Technical Support information.
Safety, Regulatory, and Legal Information
See your user guide for important safety, regulatory, and legal
information.
© 2005 Gateway, Inc. All rights reserved. Gateway, Gateway
Country, the Gateway stylized logo, and the black-and-white
spot design are trademarks or registered trademarks of Gateway,
Inc. in the United States and other countries. All other brands
and product names are trademarks or registered trademarks of
their respective companies.
Important
The plug is correctly oriented if the cable is not twisted.
Keyboard
connector
clips
Caution
If the strip is not correctly replaced, your notebook could
be damaged when you try to close the LCD panel.