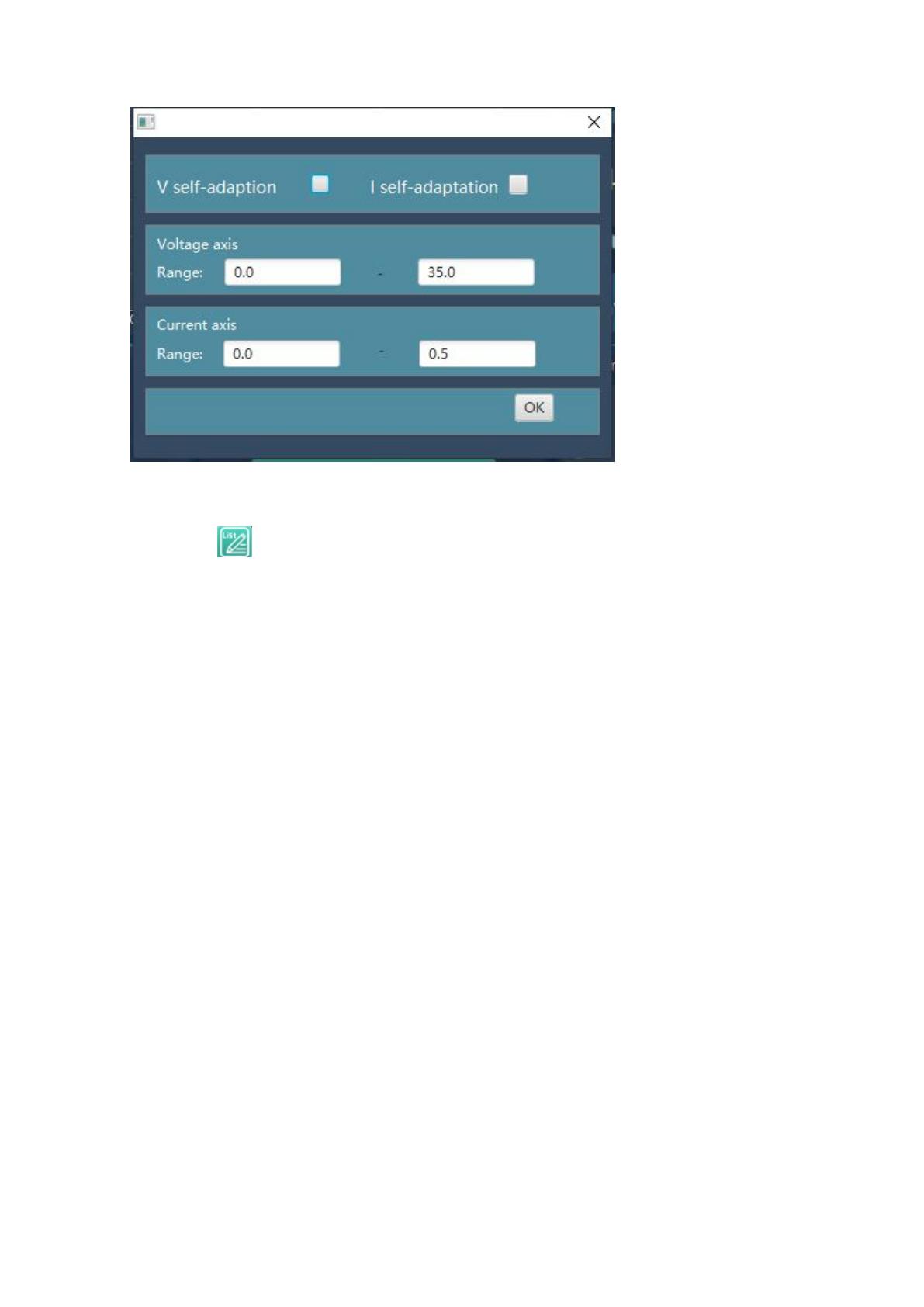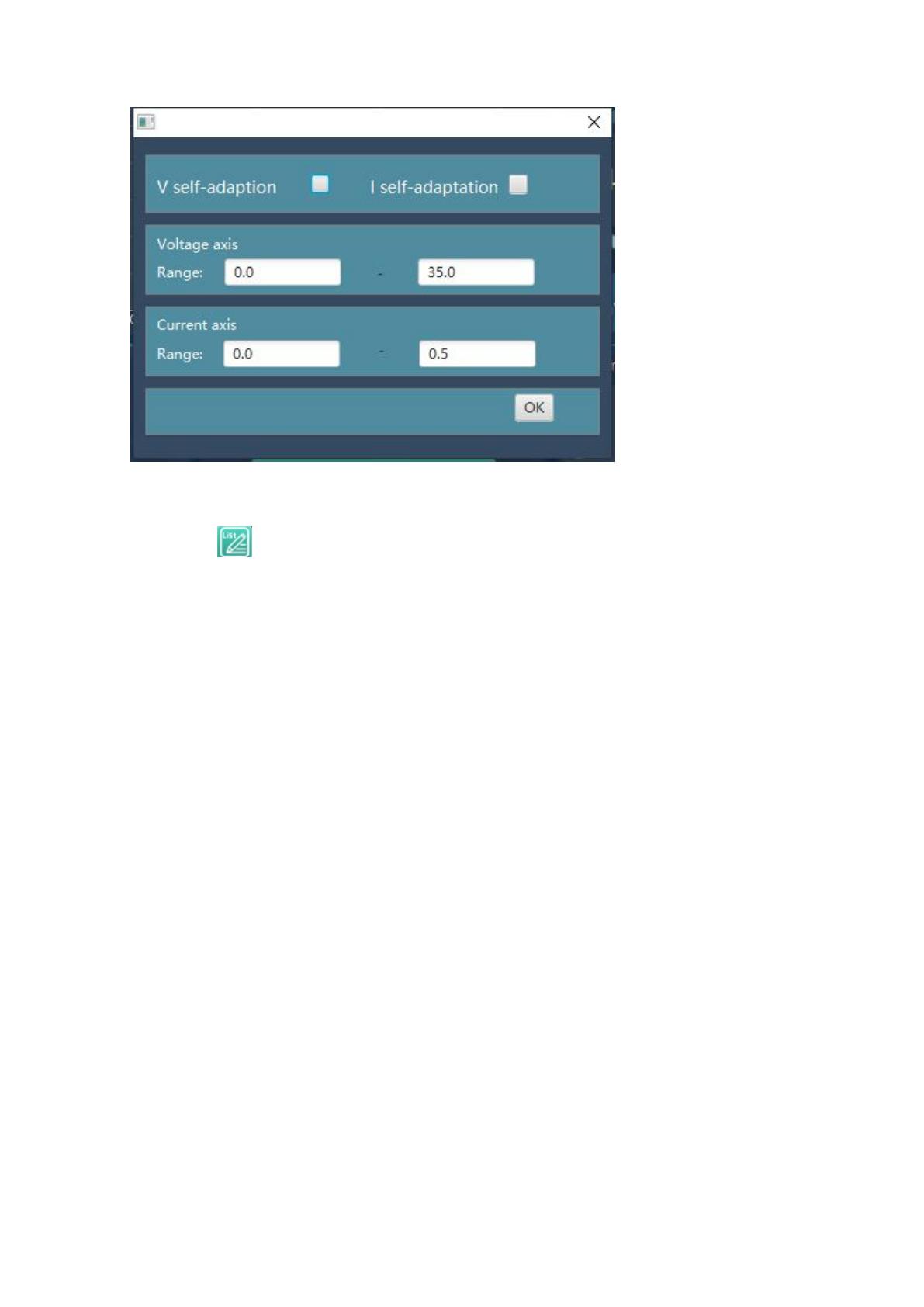
List waveform editing Area
1. Click in the upper left corner or directly click “edit” in the List
waveform editing area. Input the required voltage, current, time, and Y/N
after the serial number in the table (unchangeable) (when set to Y, the
data is normally output; when set to N, the data is not output). The number
of data groups can be set to 1-100;
2. Parameter setting: Enter the required parameters in the parameter editing
box and press “Enter” to complete the parameter setting.
3. Set the start group number, end group number, and period for data output
in sequence. Click “Start” to output data in sequence.
4. Click “Stop” to stop data output.