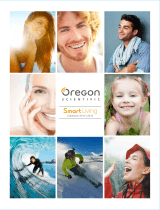~
■
■
■
■
■
t
~-
~
USING THE COMPANION (continued) 7 USING THE MAIN UNIT
6
The antenna icon will flash on and off during synchronization. If the icon disappears, this
indicates that the radio signal is not available. If you are unable to obtain a signal after a
long period of time, try placing the base unit away from sources of interference such as
computers, televisions, cordless phone bases, and other electronic items.
Note: The synchronization process can take 24-72 hours. If the signal is still not captured,
the “WAVE” (snooze/wave) button may be pushed and held for 5 seconds to begin
searching for the time signal again.
Celsius/Fahrenheit:
Press and release the – / ºC/ºF button. The display will change to either Fahrenheit or
Celsius.
Trend Indicators:
Arrow indicators beside the upper display outdoor temperature and humidity readings
show: Rising Steady Falling
The arrow icons will indicate rising, steady or falling if the temperature or humidity
change is more than 1 unit (degree/percent) within an hour.
Temperature Memory:
Press the “MEMORY” button to view the minimum values (Inside/ Outside Temperature )
for 5 seconds. Press the “MEMORY” button again to view the maximum memory.
The memory will automatically refresh every 24 hours.
SETTING THE ALARM:
1) Hold “ALARM” for 5 seconds.
2) The hour number(s) flash. Press + or - to enter the desired hour. Press
“ALARM” to confirm the hour setting.
3) The minute number(s) flash. Press + or - to enter the desired minute. Press
“ALARM” to confirm the minute setting.
To view the alarm time, press the “ALARM” button during the normal operating mode.
Alarm time will display for fifteen seconds. Then, the current time is displayed.
To Turn the Alarm On and Off: press the “ALARM” button and then the “+” button
during the normal operating mode. A bell icon will appear when the alarm is on.
To Turn off the Alarm for 24 hours: To turn the alarm off for 24 hours, press the
“ALARM” button when the alarm sounds
Snooze:
When the alarm sounds, press the “SNOOZE” button to trigger the snooze feature. The
alarm is silenced for five minutes.
Backlight:
Press the “SNOOZE/WAVE” button to activate the backlight for 5 seconds for low-light
viewing of the on-screen information.
Radio-controlled Clock : The unit starts synchronizing the clock after the 1st channel
of the wireless sensor begins to send its information to the main unit. (This is called
registration.) The built-in antenna receives the official time signal from the US
Government's National Institute of Standards and Technology. A microchip translates
the time signal and adjusts the time display for the correct time, and date.
Manually setting the time and date:
Press and hold the “TIME” button, and the year display will flash on the screen. Using
the + and – buttons adjust each section and confirm (and move on) by pressing the
“TIME” button. (set order: hours, minutes, month, date, year, daylight saving time)
NOTE: You cannot change any settings manually if the clock is attempting to synchro-
nize. Allow the clock to finish the cycle (tower icon is no longer animated), and then
manual changes can be made to the time and date settings if desired.
Time Zone:
Note: Default setting is Pacific Time. If you live outside of the Pacific Time Zone, you will
need to set your Time Zone using the following procedure:
Press the “ZONE” button on the back of the main unit to scroll through the time zone
settings.
PST = Pacific MST = Mountain CST = Central EST = Eastern
The antenna icon will flash on and off during synchronization. If the icon disappears,
this indicates that the radio signal is not available. If you are unable to obtain a signal
after a long period of time, try placing the base unit away from sources of interference
such as computers, televisions, cordless phone bases, and other electronic items.
Note: The synchronization process can take 24-72 hours.
Celsius/Fahrenheit:
Press and release the – (minus) button. The display will change to either Fahrenheit or
Celsius.
Barometer Set Up:
The digital barometer will calculate and forecast the weather conditions. Your
instrument will not provide a reliable forecast unless your current barometric pressure
is entered in.
Adjust the barometric pressure to reflect your current conditions:
NOTE: Please see http://weather.unisys.com/surface/sfc_con_pres.html to help set
and adjust the barometric pressure.
1) Press and hold PRESSURE button for 5 seconds
2) Press + , and/or
-
to adjust the air pressure to the current pressure.
3) Press the PRESSURE button to confirm the setting and exit
Changing the Pressure Scale: To change the scale between mb (milibars) hPA
(hectoPascals) and inHg (inches of mercury), push “ZONE” button while in pressure adjust
mode.
7