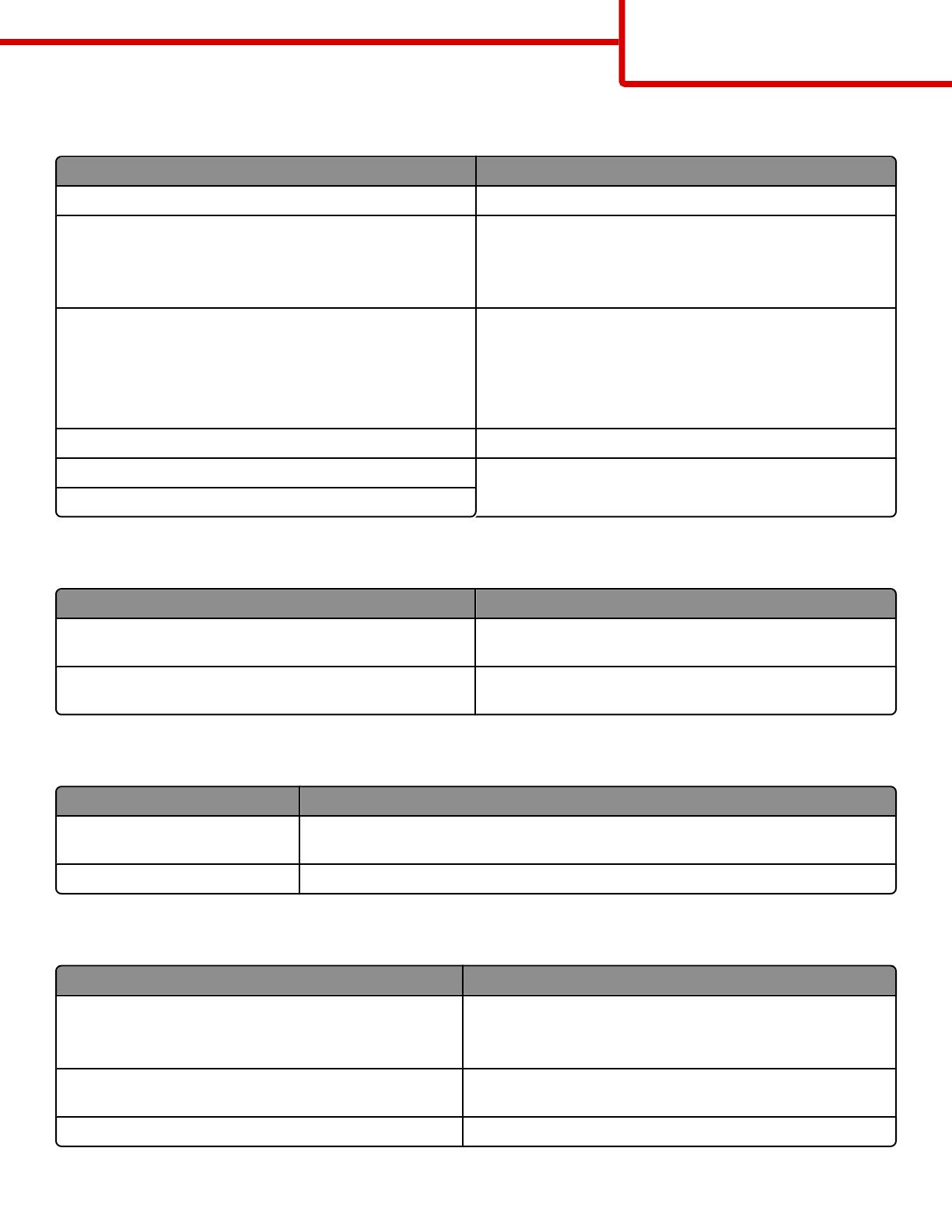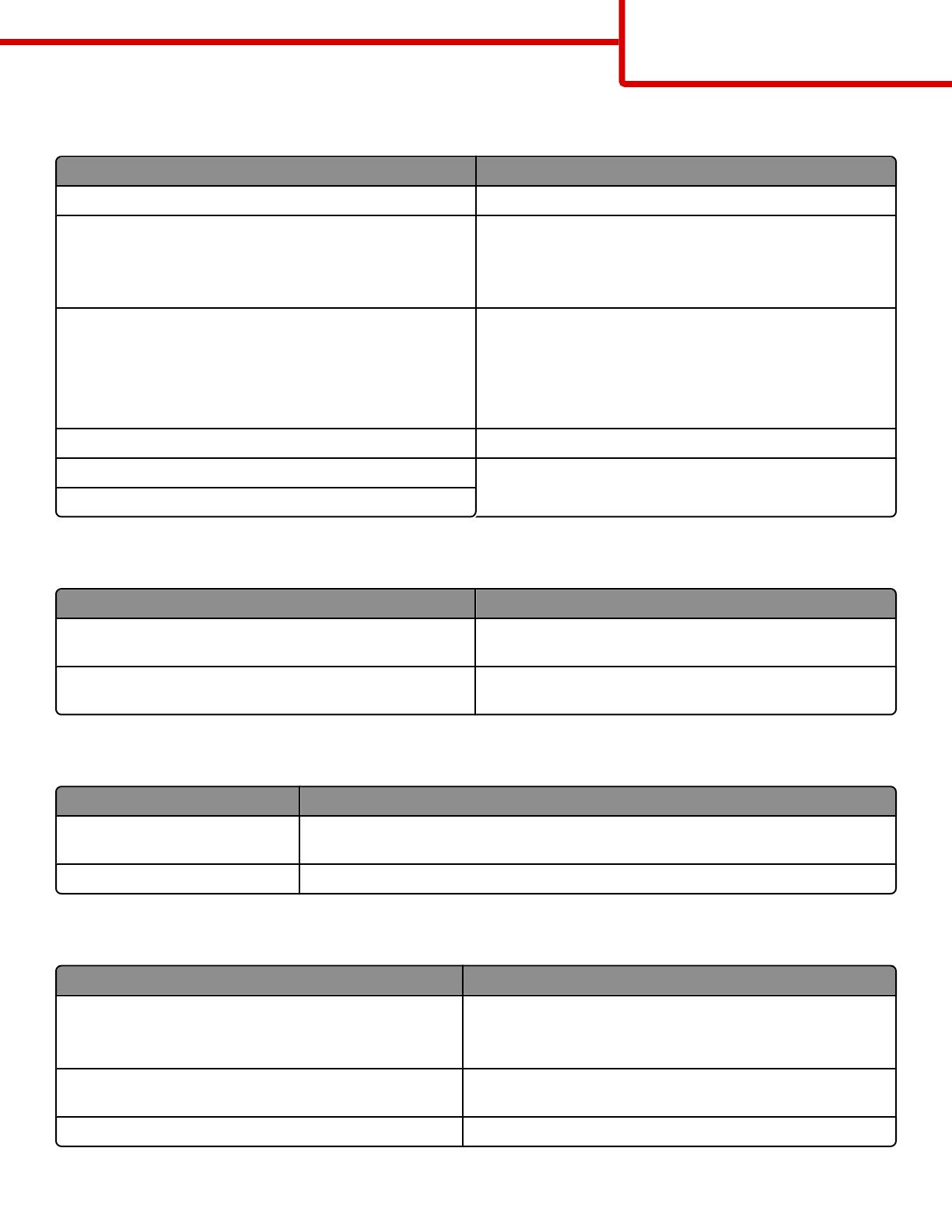
Print is too light
Cause Solution
Printer may not have recalibrated recently. Perform Color Adjust from the Quality menu.
Toner Darkness setting is too light, RGB Brightness setting is too
bright, or RGB Contrast setting is too high.
• Select a different Toner Darkness setting, RGB Brightness
setting, or RGB Contrast setting from Print Properties before
sending the job to print.
• Adjust the color quality settings in the Quality menu.
You are using paper that does not meet the printer specifications.
• Load paper from a new package.
• Avoid textured paper with rough finishes.
• Make sure the paper you load in the trays is not damp.
• Make sure the Paper Type and Paper Weight settings match
the type of paper that you are using.
Color Saver is On. Turn Color Saver off in the Quality menu.
Toner is low. Replace the toner cartridge.
Toner cartridge is worn or defective.
Transparency print quality is poor
Cause Solution
You are using transparencies that do not meet the printer
specifications.
Use only transparencies recommended by the printer
manufacturer.
Paper Type setting for the tray you are using is set to something
other than Transparency.
Make sure the Paper Type setting is set to Transparency.
Gray background
Cause Solution
Toner darkness setting is too dark. Select a different toner darkness setting in the printer software before sending the job to
print.
Toner cartridge is worn or defective. Replace the toner cartridge.
Ghost images
Cause Solution
The photoconductor is not functioning properly.
• Make sure the Paper Type setting is correct for the media that
you are using.
• Replace the photoconductor.
The paper weight or Paper Weight setting in the Paper Menu
is wrong for the type of paper being used.
Make sure the Paper Type and Paper Weight settings match the
type of paper that you are using.
Toner is low. Replace the toner cartridge.
Print quality guide
Page 5 of 8