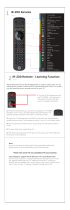Page is loading ...

Owner’s Manual
ENGLISH
AV Surround Sound Preamp Processor
®
M17

ENGLISH
2
1. Read instructions - All the safety and operating instructions should be read
before the product is operated.
2. Retain instructions - The safety and operating instructions should be retained
for future reference.
3. Heed Warnings - All warnings on the product and in the operating instructions
should be adhered to.
4. Follow Instructions - All operating and use instructions should be followed.
5. Cleaning - Unplug this product from the wall outlet before cleaning. Do not use
liquid cleaners or aerosol cleaners. Use a damp cloth for cleaning.
6. Attachments - Do not use attachments not recommended by the product
manufacturer as they may cause hazards.
7. Water and Moisture - Do not use this product near water-for example, near a
bath tub, wash bowl, kitchen sink, or laundry tub; in a wet basement; or near a
swimming pool; and the like.
8. Accessories - Do not place this product on an unstable cart, stand, tripod,
bracket, or table. The product may fall, causing serious injury to a child or adult
and serious damage to the product. Use only with a cart, stand, tripod, bracket,
or table recommended by the manufacturer, or sold with the product. Any
mounting of the product should follow the manufacturer’s instructions, and
should use a mounting accessory recommended by the manufacturer.
9. Cart - A product and cart combination should be moved with care.
Quick stops, excessive force, and uneven surfaces may cause the
product and cart combination to overturn.
10. Ventilation - Slots and openings in the cabinet are provided for ventilation
to ensure reliable operation of the product and to protect it from overheating.
These openings must not be blocked or covered. The openings should never be
blocked by placing the product on a bed, sofa, rug, or other similar surface. This
product should not be placed in a built-in installation such as a bookcase or rack
unless proper ventilation is provided or the manufacturer’s instructions have been
adhered to.
11. Power Sources - This product should be operated only from the type of power
source indicated on the marking label and connected to a MAINS socket outlet
with a protective earthing connection. If you are not sure of the type of power
supply to your home, consult your product dealer or local power company.
12. Power-Cord Protection - Power-supply cords should be routed so that they are
not likely to be walked on or pinched by items placed upon or against them,
paying particular attention to cords at plugs, convenience receptacles, and the
point where they exit from the product.
13. Mains Plug - Where the mains plug or an appliance coupler is used as the
disconnect device, the disconnect device shall remain readily operable.
14. Outdoor Antenna Grounding - If an outside antenna or cable system is
connected to the product, be sure the antenna or cable system is grounded so
as to provide some protection against voltage surges and built-up static charges.
Article 810 of the National Electrical Code, ANSI/NFPA 70, provides information
with regard to proper grounding of the mast and supporting structure, grounding
of the lead-in wire to an antenna discharge unit, size of grounding conductors,
location of antenna discharge unit, connection to grounding electrodes, and
requirements for the grounding electrode.
NOTE TO CATV SYSTEM INSTALLER
This reminder is provided to call the CATV system installer’s attention to Section
820-40 of the NEC which provides guidelines for proper grounding and, in particular,
species that the cable ground shall be connected to the grounding system of the
building, as close to the point of cable entry as practical.
15. Lightning - For added protection for this product during a lightning storm, or
when it is left unattended and unused for long periods of time, unplug it from the
wall outlet and disconnect the antenna or cable system. This will prevent damage
to the product due to lightning and power-line surges.
16. Power Lines - An outside antenna system should not be located in the vicinity
of overhead power lines or other electric light or power circuits, or where it can
fall into such power lines or circuits. When installing an outside antenna system,
extreme care should be taken to keep from touching such power lines or circuits
as contact with them might be fatal.
17. Overloading - Do not overload wall outlets, extension cords, or integral
convenience receptacles as this can result in a risk of re or electric shock.
18. Flame Sources - No naked ame sources, such as lighted candles, should be
placed on the product.
19. Object and Liquid Entry - Never push objects of any kind into this product
through openings as they may touch dangerous voltage points or short-out parts
that could result in a re or electric shock. Never spill liquid of any kind on the
product.
20. Headphones - Excessive sound pressure form earphones and headphones can
cause hearing loss.
21. Damage Requiring Service - Unplug this product from the wall outlet and refer
servicing to qualied service personnel under the following conditions:
a. When the power-supply cord or plug is damaged.
b. If liquid has been spilled, or objects have fallen into the product.
c. If the product has been exposed to rain or water.
d. If the product does not operate normally by following the operating
instructions. Adjust only those controls that are covered by the operating
instructions as an improper adjustment of other controls may result in
damage and will often require extensive work by a qualied technician to
restore the product to its normal operation.
e. If the product has been dropped or damaged in any way.
f. When the product exhibits a distinct change in performance-this indicates a
need for service.
22. Replacement Parts - When replacement parts are required, be sure the service
technician has used replacement parts specied by the manufacturer or have the
same characteristics as the original part. Unauthorized substitutions may result in
re, electric shock, or other hazards.
IMPORTANT SAFETY INSTRUCTIONS

ENGLISH
NAD is a trademark of NAD Electronics International, a division of Lenbrook Industries Limited
Copyright 2019, NAD Electronics International, a division of Lenbrook Industries Limited
NAD is a trademark of NAD Electronics International, a division of Lenbrook Industries Limited
Copyright 2019, NAD Electronics International, a division of Lenbrook Industries Limited
3
23. Battery Disposal - When disposing of used batteries, please comply with
governmental regulations or environmental public instruction’s rules that apply in
your country or area.
24. Safety Check - Upon completion of any service or repairs to this product, ask the
service technician to perform safety checks to determine that the product is in
proper operating condition.
25. Wall or Ceiling Mounting - The product should be mounted to a wall or ceiling
only as recommended by the manufacturer.
WARNING
The lightning ash with arrowhead symbol, within an equilateral
triangle, is intended to alert the user to the presence of uninsulated
“dangerous voltage” within the product’s enclosure that may be of
sucient magnitude to constitute a risk of electric shock to persons
The exclamation point within an equilateral triangle is intended to alert
the user to the presence of important operating and maintenance
(servicing) instructions in the literature accompanying the appliance.
THE EQUIPMENT MUST BE CONNECTED TO AN EARTHED MAINS SOCKET-OUTLET.
CAUTION REGARDING PLACEMENT
To maintain proper ventilation, be sure to leave a space around the unit (from the
largest outer dimensions including projections) than is equal to, or greater than
shown below.
Left and Right Panels: 10 cm
Rear Panel: 10 cm
Top Panel: 10 cm
FCC STATEMENT
This equipment has been tested and found to comply with the limits for Class
B digital device, pursuant to Part 15 of the FCC Rules. These limits are designed
to provide reasonable protection against harmful interference in a residential
installation. This equipment generates, uses, and can radiate radio frequency
energy and, if not installed and used in accordance with the instructions, may cause
harmful interference to radio communications. However, there is no guarantee that
interference will not occur in a particular installation. If this equipment does cause
harmful interference to radio or television reception, which can be determined
by turning the equipment o and on, the user is encouraged to try to correct the
interference by one or more of the following measures:
• Reorient or relocate the receiving antenna.
• Increase the separation between the equipment and receiver.
• Connect the equipment into an outlet on a circuit dierent from that to which
the receiver is connected.
• Consult the dealer or an experienced radio TV technician for help.
CAUTION
Changes or modications to this equipment not expressly approved by NAD
Electronics for compliance could void the user’s authority to operate this equipment.
CAUTION
To prevent electric shock, match wide blade of plug to wide slot, fully insert.
CAUTION
Marking and rating plate can be found at the rear panel of the apparatus.
WARNING
To reduce the risk of re or electric shock, do not expose this apparatus to rain or
moisture.
The apparatus shall not be exposed to dripping or splashing and that no objects lled
with liquids, such as vases, shall be placed on apparatus.
Mains plug is used as disconnect device and it should remain readily operable during
intended use. In order to disconnect the apparatus from the mains completely, the
mains plug should be disconnected from the mains socket outlet completely.
Battery shall not be exposed to excessive heat such as sunshine, re or the like.
CAUTION
Danger of explosion if battery is incorrectly replaced. Replace only with the same or
equivalent type.
An appliance with a protective earth terminal should be connected to a mains outlet
with a protective earth connection.
IF IN DOUBT CONSULT A COMPETENT ELECTRICIAN.
This product is manufactured to comply with the radio interference
requirements of EEC DIRECTIVE 2004/108/EC.
NOTES ON ENVIRONMENTAL PROTECTION
At the end of its useful life, this product must not be disposed of with
regular household waste but must be returned to a collection point for
the recycling of electrical and electronic equipment. The symbol on the
product, user’s manual and packaging point this out.
The materials can be reused in accordance with their markings.
Through re-use, recycling of raw materials, or other forms of recycling of old products,
you are making an important contribution to the protection of our environment.
Your local administrative oce can advise you of the responsible waste disposal point.
RECORD YOUR MODEL NUMBER NOW, WHILE YOU CAN SEE IT
The model and serial number of your new M17 are located on the back of the cabinet.
For your future convenience, we suggest that you record these numbers here:
Model number : . . . . . . . . . . . . . . . . . . . . . . . . . . . . . . . . . . . . . .
Serial number : ......................................
IMPORTANT SAFETY INSTRUCTIONS

ENGLISH
INTRODUCTION
TABLE OF CONTENTS
4
IMPORTANT SAFETY INSTRUCTIONS .........................2
INTRODUCTION
GETTING STARTED ...............................................5
WHAT’S IN THE BOX ..................................................5
CHOOSING A LOCATION .............................................5
DEFAULT SOURCE SETTINGS .........................................5
RESTORING M17 TO ITS FACTORY DEFAULT SETTINGS ................5
IDENTIFICATION OF CONTROLS
FRONT PANEL ....................................................6
REAR PANEL .....................................................8
MASTER QUALITY AUTHENTICATED ................................ 10
OPERATION
USING THE M17 – MAIN MENU ..................................11
ABOUT THE ONSCREEN DISPLAY OSD ............................ 11
MAIN MENU ........................................................ 11
DSP OPTIONS ...................................................... 11
TONE CONTROLS ................................................... 12
ZONE CONTROLS. . . . . . . . . . . . . . . . . . . . . . . . . . . . . . . . . . . . . . . . . . . . . . . . . . . 12
ZONE 2 ............................................................. 12
ZONE 3/ZONE 4 .................................................... 12
SYSTEM INFO ....................................................... 13
USING THE M17 – SETUP MENU .................................14
SETUP MENU ....................................................... 14
CONTROL SETUP ................................................... 14
SOURCE SETUP ..................................................... 15
SPEAKER SETUP .................................................... 16
SPEAKER CONFIGURATION ......................................... 16
SPEAKER LEVELS .................................................... 17
SPEAKER DISTANCE ................................................ 18
DIRAC LIVE ......................................................... 18
ADJUSTING THE VOLUME .......................................... 18
ADJUSTING CHANNEL LEVELS ‘ON THE FLY’ ........................ 19
ZONE SETUP ....................................................... 19
ZONE 2 SETUP ...................................................... 19
ZONE 3 SETUP/ZONE 4 SETUP ...................................... 19
TRIGGER SETUP .................................................... 19
LISTENING MODE SETUP ........................................... 20
LISTENING MODES ................................................. 21
DOLBY ATMOS ..................................................... 21
DOLBY SETUP ...................................................... 22
DTS SETUP ......................................................... 22
ENHANCED STEREO ................................................ 22
FRONT PANEL DISPLAY SETUP ...................................... 22
A/V PRESETS ........................................................ 22
BluOS SETUP ....................................................... 25
SELECT LANGUAGE. . . . . . . . . . . . . . . . . . . . . . . . . . . . . . . . . . . . . . . . . . . . . . . . . 25
USING THE HTRM 2 REMOTE CONTROL ..........................26
CONTROLLING THE M17 ............................................ 26
LEARNING CODES FROM OTHER REMOTES ......................... 27
PUNCH THROUGH .................................................. 27
COPY A COMMAND FROM ANOTHER KEY .......................... 27
MACRO COMMANDS ............................................... 27
KEY ILLUMINATION TIMEOUT ....................................... 28
CONFIGURING KEY ILLUMINATION ................................. 28
FACTORY RESET .................................................... 28
DELETE MODE ...................................................... 28
LOADING CODELIBRARIES ......................................... 29
SEARCH MODE ..................................................... 29
CHECKING CODELIBRARY NUMBER ................................ 29
SUMMARY OF THE HTRM 2 MODES ................................ 30
USING THE ZR 7 REMOTE CONTROL ................................ 30
SPECIFICATIONS ................................................31

ENGLISH
WHAT’S IN THE BOX
Packed with your M17 you will nd
• Quick Setup Guide
• BluOS Kit containing USB Hub, Wi-Fi Dongle, Bluetooth USB Micro
Adapter and USB to USB Cable Extender
• HTRM 2 remote control with 4 AA batteries
• BluOS-Ready Flyer/Bluesound player
• ZR 7 zone remote control with 3V CR2025 battery
• Measurement microphone with USB Mic adapter and phone jack
adapter
• Detachable mains power cord
• Four pieces of magnetic feet
• Four cables of female 3-pin mini XLR to male 3-pin XLR
• Cleaning cloth
• USB ash drive
SAVE THE PACKAGING
Please save the box and all of the packaging in which your M17 arrived.
Should you move or otherwise need to transport your M17, this is by far
the safest container in which to do so. We’ve seen too many otherwise
perfect components damaged in transit for lack of a proper shipping
carton, so please: Save that box!
CHOOSING A LOCATION
Choose a location that is well ventilated (with at least several inches to
both sides and behind), and that will provide a clear line of sight, within
25 feet/8 meters, between the M17’s front panel and your primary
listening/viewing position - this will ensure reliable infrared remote control
communications. The M17 generates a modest amount of heat, but
nothing that should trouble adjacent components.
DEFAULT SOURCE SETTINGS
The following table lists the default SOURCE settings. Note that the Audio
input settings show both digital and analog audio input. Digital input will
always take precedence over analog audio input even if both are present.
SOURCE AUDIO INPUT VIDEO INPUT
Source 1 HDMI 1/Stereo 1 HDMI 1
Source 2 HDMI 2/Stereo 2 HDMI 2
Source 3 HDMI 3/Stereo 3 HDMI 3
Source 4 HDMI 4/Stereo 4 HDMI 4
Source 5 HDMI 5/Stereo 5 HDMI 5
Source 6 (BluOS) BluOS BluOS
To modify the above default settings and for a better understanding of
source setting and combinations, please refer to the item about “SOURCE
SETUP” in the “USING THE M17 - SETUP MENU” segment of the “OPERATION”
section.
NOTE
Digital input will always take precedence over analog audio input if
both are present.
RESTORING M17 TO ITS FACTORY DEFAULT SETTINGS
1 Press and hold front panel’s “Main” display.
2 Select “Setup” display option.
3 Select “Factory Reset” display option.
4 Select between “Yes (NTSC)” and “Yes (PAL) to select video mode after
Factory Reset. Select “No” if you decide not to reset your M17.
5 Factory reset is complete after the display below and the M17 going to
standby mode.
INTRODUCTION
GETTING STARTED
5

ENGLISH
1 o (STANDBY)
• Press o (Standby) button for the M17 to be switched ON from
standby mode. The Power indicator will turn from amber to bright/
white color.
• Pressing o (Standby) button again switches back M17 to standby
mode. The Power indicator will illuminate to amber color at standby
mode.
• The o (Standby) button cannot activate the M17 with the rear
panel POWER switched o.
IMPORTANT NOTES
• Refer also to +12V TRIGGER IN (OFF/AUTO) of IDENTIFICATION OF
CONTROLS – REAR PANEL.
• For the o (Standby) button to activate, two conditions must be
completed.
a. Plug-in the supplied mains power cord to a mains power source.
Connect corresponding end of the mains power cord to the AC
mains input of M17 and the plug connected to a mains power
source.
b. The rear panel POWER switch must be set to ON position.
2 POWER INDICATOR
• This indicator will light up amber when the M17 is at standby mode.
• When M17 is powered up from standby mode, this indicator will
turn from amber to bright/white color.
3 REMOTE SENSOR
• Point the HTRM 2 remote control at the remote sensor and press
the buttons.
• Do not expose the remote sensor of the M17 to a strong light
source such as direct sunlight or illumination. If you do so, you may
not be able to operate the M17 with the remote control.
Distance: About 23ft (7m) from the front of the remote sensor.
Angle: About 30° in each direction of the front of the remote sensor.
4 DISPLAY
• Information is displayed as supplied by the applicable source.
• There are ve display options – Main, Listen, Dirac, Tone and Zone.
• Use your nger to press and select any of these display options to
show their corresponding menu options or settings.
• Refer also to the item about FRONT PANEL DISPLAY SETUP under the
USING THE M17 - SETUP MENU segment of the OPERATION section.
The following are sample screenshots of the four display options with
corresponding description of the information shown.
MAIN
Source 1: Current Source.
-20.0 dB: Volume level.
: Go to previous or next Source.
Dolby Atmos: Audio Codec - Detected audio stream format.
HDMI 1/HDMI 1: Audio and video input source.
Object 48k: Audio Source format; sample rate.
1920x1080i60 24 bit RGB 4:4:4: Video mode - Video resolution of
current source with frame rate.
IDENTIFICATION OF CONTROLS
FRONT PANEL
6
© NAD M17
M17
av surround sound preamp processor
4 52 3
1

ENGLISH
LISTEN
EARS: Listening mode.
- +: Go to previous or next Listening mode.
DIRAC
-/+: Go to previous or next available Dirac Live setup option.
Refer also to discussion about DIRAC LIVE under SETUP MENU.
TONE
: Slide to turn ON or OFF Tone Controls. At OFF setting, tone
controls are disabled or defeated.
h : Slide to adjust treble, bass or dialog level.
ZONE
: Slide to turn ON or OFF Zone 2.
: Go to previous or next Source.
5 VOLUME
• Use this control to adjust the overall loudness of the signal output
at AUDIO PRE-OUT.
• The default volume level is -20dB.
IDENTIFICATION OF CONTROLS
FRONT PANEL
7

ENGLISH
1 AUDIO PRE-OUT (BALANCED)
• AUDIO PRE- OUT makes it possible to use the M17 as a preamplier
to external power ampliers for some or all channels.
• Depending upon the source’s conguration, analog audio
output connection can be made up to seven channels either via
BALANCED or SINGLE-ENDED output ports.
• Use the AUDIO PRE OUT (BALANCED) if the external source to be
connected has BALANCED audio input. Superior audio quality
is ensured with the distinctive noise reduction capability of
BALANCED connection with XLR jacks.
• Connect FRONT L, FRONT R, CENTER, SURR R, SURR L, SURR-BL and
SURR-BR to the respective channel input of a power amplier or
ampliers driving the corresponding applicable speakers.
• Connect the SUBW1 (and/or SUBW2) output to powered (“active”)
subwoofers or to power amplier channels driving a passive system.
AUDIO PRE OUT (SINGLE-ENDED)
• Use single-ended AUDIO PRE OUT for sources that are not
equipped with BALANCED analog audio input.
2 RS232
• NAD is a certied partner of AMX and Crestron and fully supports
these external devices. Check out the NAD website for information
about AMX and Crestron compatibility with NAD. See your NAD
audio specialist for more information.
• Connect this interface using RS-232 serial cable (not supplied) to
any Windows compatible PC to allow remote control of the M17 via
compatible external controllers.
• Refer to the NAD website for information about RS232 Protocol
documents and PC interface program.
• Use this port also for rmware upgrade. Instructions on how to use
this port for rmware upgrade is included in the rmware upgrade
(if any) procedure available from the NAD website.
3 +12V TRIGGER IN (OFF/AUTO)
The settings of +12V TRIGGER IN (OFF/AUTO) together with +12V
TRIGGER IN aect the manner how the M17 can be switched ON from
standby mode and back to standby mode.
+12V TRIGGER IN (AUTO)
• If +12V TRIGGER IN (OFF/AUTO) is set to AUTO, powering up the
M17 is dependent upon the “Auto Trigger In” setting at the “Trigger
Setup” menu as well as the absence or presence of +12V DC from
+12V TRIGGER IN (item 5).
• With +12V TRIGGER IN (OFF/AUTO) set to AUTO and “Auto Trigger
In” set to either “Main” or “All”, the front panel o (Standby) button or
HTRM 2’s ON/OFF button cannot switch the M17 from standby to
operating mode and vice-versa. Both control buttons are disabled
eectively handling the function of powering up/down the M17 to
the device where Auto Trigger IN is connected.
+12V TRIGGER IN (OFF)
• In order to use the front panel o (Standby) button or HTRM 2’s ON/
OFF button to switch the M17 from standby to operating mode and
vice-versa, the +12V TRIGGER IN (OFF/AUTO) switch must be set to
“OFF” position.
• The +12V TRIGGER (IN) is disabled when +12V TRIGGER IN (OFF/
AUTO) is set to OFF.
IDENTIFICATION OF CONTROLS
REAR PANEL
8
FRONT SURR SURR-B CENTER SUBW
R L R L R L
AUDIO PRE-OUT BALANCED
SUBW1
SUBW2
FRONT
SURR SURR-B
L
R
AUDIO PRE-OUT
CENTER
L
R
IN
RS232
+12V TRIGGER IN
OFF AUTO
POWER
ON
230V~50Hz
IR
IN
+12V TRIGGER
OUT 1
OUT 2
OUT 4 OUT 3
OUT 2
OUT 1
OUT 3
© NAD M17
AUDIO 1
L
R
AUDIO 2 AUDIO 3 AUDIO 4 AUDIO 5 AUDIO 6 AUDIO 7 ZONE 2
IN
IN
ININ ININ IN
OUT
ZONE 3
OUT
ZONE 4
OUT
AUDIO 1
L
R
AUDIO 2 AUDIO 3 AUDIO 4 AUDIO 5 AUDIO 6 AUDIO 7 ZONE 2
IN
IN
ININ ININ IN
OUT
ZONE 3
OUT
ZONE 4
OUT
HT 2/SURR-B
HT 1/SURR-B
LAN
2
1 (4K)
USB
HDMI IN
12345
1 2 3 4 5
7
8 9
10 11 12
ATTENTION!
Please make sure that the M17 is powered o or unplugged from the mains power source before making any connections. It is also advisable to power
down or unplug all associated components while making or breaking any signal or AC power connections.
6

ENGLISH
4 IR IN/IR OUT 1-4
These mini-jacks accept and output remote-controlled codes in
electrical format, using industry-standard protocols, for use with “IR-
repeater” and multi-room systems and related technologies.
• All NAD products with IR IN/IR OUT features are fully compatible
with the M17. For non-NAD models, please check with your other
product’s service specialists with respect to their compatibility to
the M17’s IR features.
IR IN
• This input is connected to the output of an IR (infrared) repeater
(Xantech or similar) or the IR output of another compatible device
to allow control of the M17 from a remote location.
IR OUT 1- 4
• Connect IR OUT 1 (or IR OUT 2/IR OUT 3/IR OUT 4) to the IR IN jack
of a compatible device.
• Command and control the linked compatible device by directing its
own remote control to M17’s infrared receiver.
IR IN and IR OUT 1/IR OUT 2/IR OUT 3/IR OUT 4
• Connect the M17’s IR IN to the IR OUT of a compatible device.
Connect also the M17’s IR OUT 1 (or IR OUT 2/IR OUT 3/IR OUT 4) to
the IR IN of a compatible device.
• With this setup, the M17 acts as an “IR-repeater” allowing the device
connected to the M17’ s IR IN control or command of the other
device linked to M17’s IR OUT 1 (or IR OUT 2/IR OUT 3/IR OUT 4).
5 +12V TRIGGER OUT1/OUT2/OUT3
The M17 has three +12V TRIGGER OUT ports (OUT 1, OUT2 and OUT3)
that can be congured to supply +12V DC to a linked component or
system. See discussion on “Trigger Setup” at the “Setup Menu” literature
for guidelines on how to congure +12V TRIGGER IN/OUT.
• Use a 3.5mm mini-jack connector to pass +12 volts at a maximum
current of 50 milliamps to an auxiliary equipment such as a
multichannel amplier or subwoofer. The center conductor (hot) of
the 3.5mm jack is the control signal. The outside conductor (shield)
is the ground return-path.
• This output will be 12V when the M17 is ON and 0V when the unit
is either OFF or in standby mode.
+12V TRIGGER IN
With this input triggered by a 12V DC supply, the M17 can be switched
ON remotely from standby mode by compatible devices such as
ampliers, preampliers, receivers, etc. If the 12V DC supply is cut o,
the M17 will return to standby mode.
• Connect this +12V TRIGGER INPUT to the remote device’s
corresponding +12V DC output jack using a mono cable with
3.5mm male plug. The controlling device must be equipped with a
+12V trigger output to use this feature.
6 AUDIO 1-7
• These comprise the M17’s other sets of principal input. Connect
these analog audio input ports to the corresponding audio output
ports of source components such as CD players or other line level
audio sources.
AUDIO 3-4 OUT
• Connect AUDIO 3 OUT (and/or AUDIO 4 OUT) to corresponding
recording components or audio input ports of compatible sources
like CD/DVD recorders or outboard audio processors.
• The signal present at AUDIO 3-4 OUT is determined by the current
source selected. There will be no output at AUDIO 3 OUT when
AUDIO 3 is selected. Likewise, there will be no output at AUDIO
4 OUT when AUDIO 4 is the active source input. This prevents
feedback through the recording component thereby preventing
possible damage to your speakers.
• When congured, AUDIO 3 OUT and AUDIO 4 OUT are the same
assigned ports for Zone 3 and Zone 4 respectively. Refer also to
item 7 about ZONE 2-3-4.
7 ZONE 2-3-4
• The M17 has three congurable Zones – Zone 2, Zone 3 and Zone
4. The Zone feature allows one to simultaneously experience in
a dierent zone or location of the house a Source assigned to a
particular zone.
• Zone selected audio source is sent to the corresponding audio
input of another zone. Use high quality patch cables to reduce
noise pickup over long distance runs.
• For a better understanding of zone settings, study below the
section about “Zone Controls” of the “Main Menu” discussion as well
as the item about “Zone Setup” under the “Setup Menu” literatures.
8 DIGITAL AUDIO IN (COAXIAL 1-2/OPTICAL 1-2)
• Connect to the corresponding optical or coaxial digital output of
sources such as CD or BD/DVD players, digital cable box, digital
tuners and other applicable components.
• Coaxial and optical digital input association is congurable via the
Source Setup item of the Setup Menu OSD.
AUDIO PRE-OUT (HT 2/SURR-B HT 1/SURR-B)
• Connect HT 2/SURR-B and/or HT 1/SURR-B to the audio input of an
external power amplier hooked up with up to 4 Height speakers.
9 HDMI (HDMI 1- 5, HDMI OUT 1-2)
• Connect HDMI 1-5 to various HDMI OUT connectors of source
components such as DVD player, BD player, HDTV satellite/cable
box and other applicable types of equipment.
• Connect HDMI 1-2 OUT to HDTVs or projectors with HDMI input.
HDMI 1 OUT supports 4K@60 4:4:4 and HDCP 2.2 compliant. Both
HDMI output ports display simultaneously the same audio/video
source.
WARNING
Before connecting and disconnecting any HDMI cables, both the M17
and the ancillary source must be powered OFF and unplugged from
the AC outlet. Failure to observe this practice may cause permanent
damage to all types of equipment connected via HDMI sockets.
IDENTIFICATION OF CONTROLS
REAR PANEL
9

ENGLISH
10 ETHERNET/LOCAL AREA NETWORK (LAN) PORT
• LAN connection must be setup for wired connection to be
established. Set up a Wired Ethernet broadband router with
broadband internet connection. Your router or home network
should have a built-in DHCP server to consummate the connection.
• Using a standard straight-through Ethernet cable (not supplied),
connect one end of the Ethernet cable to the LAN port of your
wired Ethernet broadband router and the other end to M17’s LAN
port.
• This Ethernet connection has similar function as that of the RS232
connection. With your PC and the M17 on the same network,
it allows remote control of the M17 via compatible external
controllers.
• The IP address of your network-connected M17 can be obtained.
Press and hold “Main” item in the front panel display menu until
below information is displayed.
NOTES
• NAD is not responsible for any malfunction of the M17 and/or the
internet connection due to communication errors or malfunctions
associated with your broadband internet connection or other
connected equipment. Contact your Internet Service Provider (ISP) for
assistance or the service bureau of your other equipment.
• Contact your ISP for policies, charges, content restrictions, service
limitations, bandwidth, repair and other related issues pertinent to
internet connectivity.
USB
• Connect the USB connector of the supplied BluOS/USB hub to this
USB input. Ensure that the Wi-Fi dongle and Bluetooth USB Micro
Adaptor are securely connected to any of the 4 ports of the USB
hub. If wireless connectivity is poor, connect Wi-Fi dongle to the
supplied extension cable and straighten out for better reception.
• Refer to the instructions on HOW TO SETUP WIRELESS CONNECTION
in the BluOS SETUP menu below.
11 POWER
• AC mains power is supplied to M17.
• When the POWER switch is set to ON position, the M17 goes to
standby mode as shown by the amber status condition of the front
panel Power indicator. Press the front panel o (Standby) button or
HTRM 2 remote control’s [ON] button to switch ON the M17 from
standby mode.
• If you intend not to use the M17 for long periods of time (such as
when on vacation), switch o the POWER switch.
• With POWER switched o, neither the front panel o (Standby)
button nor HTRM 2 remote control’s [ON] button can activate the
M17.
12 AC MAINS INPUT
• The M17 comes supplied with a separate detachable mains power
cord. Before connecting the plug to the mains power source,
ensure that it is rmly connected to the M17’s AC Mains input
socket rst.
• Always disconnect the mains power plug from the mains power
source rst, before disconnecting the cable from the M17’s AC
Mains input socket.
• Connect only to the prescribed AC outlet, i.e., 120V 60 Hz (for 120V
version models only) or 230V 50 Hz (for 230V version models only).
MASTER QUALITY AUTHENTICATED
Master Quality Authenticated (MQA) is
a revolutionary end-to-end technology
built into M17 that captures and
delivers master quality audio. M17
includes a powerful decoder and audio renderer for the MQA system. This
ensures that MQA-encoded audio les sound exactly like the source.
In the BluOS app, the MQA indicator displays green or blue to indicate that
the unit is decoding and playing an MQA le. It displays green to indicate
decoding and playback of a MQA le and denotes provenance to ensure
that the sound is identical to that of the source material. It displays blue to
indicate playback of MQA Studio le that has either been approved in the
studio by the artist/ producer or has been veried by the copyright owner.
IMPORTANT
When listening to MQA audio files, set the following options for
optimal performance
• Setup Menu $ Listening Mode Setup $ Listening Modes $ PCM $
Stereo/Surround $ None
• Main Menu $ Tone Controls $ Tone Defeat $ On
MQA® is a trademark of MQA Limited.
IDENTIFICATION OF CONTROLS
REAR PANEL
10
Green Indicator - Original MQA file Blue Indicator - MQA Studio file

ENGLISH
ABOUT THE ON-SCREEN DISPLAY (OSD)
The M17 employs a simple, self-explanatory system of on-screen display
“menus” that will appear on the connected video monitor/TV. These are
required during the setup process (and are useful in day-to-day operation),
so be sure to connect the monitor/TV before proceeding with the setup.
DISPLAY THE OSD
Press [S], [s], [MENU] or [ENTER] buttons of the HTRM 2 remote control or
front panel to display the M17’s Main Menu on your video monitor/TV. If
the OSD does not appear, check your MONITOR OUT connections.
IMPORTANT
The OSD can only be viewed using a display device with minimum
1080p resolution.
NAVIGATING THE OSD AND MAKING CHANGES
To navigate through the OSD menu options, please do the following using
the HTRM 2 or corresponding front panel buttons:
1 Press [S] to select a menu item. Use [D/F] or in some cases, [ENTER],
to move up or down the Menu selections. Repeatedly press [S] to
advance or go further into the sub-menu of desired menu item.
2 Use [D/F] to set or change the parameter value (setting) of a menu
item.
3 Press [A] to save the settings or changes done on the current menu or
sub-menu. Pressing [A] will also return the user to the previous menu or
exit from a particular menu.
MAIN MENU
The Main Menu contains the menu options for “DSP Options”, “Tone
Controls”, “Zone Controls”, “System Info” and access to “Setup Menu”.
Follow the guidelines about “DISPLAY THE OSD” and “NAVIGATING THE OSD
AND MAKING CHANGES” to navigate through the menu options and their
sub-menu selections.
NOTE
The individual congurations set forth at “DSP Options” and “Tone
Controls” are carried over whenever they are enabled at A/V Presets
setting. Please see the section “A/V PRESETS” for reference.
DSP OPTIONS
LIP SYNC DELAY
DSP Options has the feature “Lip Sync Delay” whose function is to match
any delay that may occur in the picture relative to the audio.
By varying “Lip Sync Delay” from 0ms to 120ms, one can delay the audio
output in order to synchronize it with the video image.
ADC ANALOGTODIGITAL CONVERTER RATE
An analog audio input is converted to digital signal by making use of M17’s
superb circuitry called analog-to-digital converter (ADC).
Using this ADC Rate feature, the sampling rate of the resulting digital audio
signal (available at the digital output ports) can be converted into three
levels - 48K, 96K and 192K. Make sure that the associated equipment will be
able to handle the applicable digital audio signal level.
DIRAC LIVE
With Dirac Live calibration successfully completed, the Dirac Live settings
can be selected in this menu.
O (No Calibration): Dirac Live option is greyed out and not
accessible if Dirac Live is not calibrated.
Slot 1-3: Select corresponding Slot where Dirac Live calibration setting
is stored.
O: Select “O” if you do not want to activate or load any Dirac Live
calibration setting.
OPERATION
USING THE M17 MAIN MENU
11

ENGLISH
TONE CONTROLS
The M17 has three Tone Control levels – Treble, Bass and Center Dialog.
Bass and Treble controls only aect the low bass and high treble leaving
the critical midrange frequencies free of coloration. The Center Dialog
(“Dialog” in the front panel display) control boosts the “presence” of the
midrange region improving intelligibility of speech.
These controls allow one to tweak on-the-y, the frequency response
of the source during playback. The control setting could be adjusted
by navigating through the Tone Controls’ OSD menu via a combination
of [ENTER] and [A/S/D/F] keys. The same can be managed directly by
pressing the front panel’s “Tone” display and then slide “h“ to adjust treble,
bass or dialog level.
Maximum and minimum values for both Tone Control levels are ±10 dB.
“Tone Defeat” gives one the choice of varying or completely bypassing the
tone control section of the M17. If “O” (“Tone Active” in the front panel
display) is selected, the Tone Control circuits are active.
Select “On” (“Tone Defeat” in the front panel display) to bypass the Tone
Controls eectively defeating the eect of the tone control circuits.
NOTE
Tone Controls options can be directly selected or changed using HTRM
2’s [TONE] button with DEVICE SELECTOR set to AMP mode. Toggle
[TONE] button to select “Treble”, “Bass” or “Dialog” and then use the
[D/F] to adjust their respective levels. Press [TONE] again to save the
settings and at the same time move on to the next parameter or exit the
parameter setting altogether.
ZONE CONTROLS
Depending on the settings made at the separate “Zone Setup” menu
under the “Setup Menu” section discussion, the applicable Zone can be
congured and managed via this “Zone Controls” window.
ZONE 2
POWER
On: Zone 2 is turned on or activated.
O: Zone 2 is turned o or deactivated.
SOURCE
Enabled Analog Sources: With Zone 2 activated, Source input for Zone
2 can be assigned by selecting through the following input - All enabled
analog Sources and Local.
Local: Select “Local” as your selected Zone 2’s Source input if you wish to
enjoy the same source as the main Zone and allow simultaneous listening,
but with full separate volume levels.
VOLUME
“Volume” refers to the adjustable secondary Zone 2 Volume level that
can be increased or decreased using the D/F buttons of the HTRM 2.
This is applicable only if the Zone 2 Volume setting in the separate “Zone
Setup” menu under “Setup Menu” is set to “Variable”. If set to “Fixed”, this
“Volume” item at the Zone Controls section will not be available.
MUTE
On/O: Audio is temporarily turned o or restored.
NOTE
The ZR 7 remote control will only control Zone 2 applications. Zone 3
and Zone 4 could be congured and managed at the appropriate Zone
OSD menu using the corresponding keys on the HTRM 2 remote control.
ZONE 3/ZONE 4
Set as Record Output: ZONE 3/ZONE 4 is designated as “Set as Record
Output” if the “Mode” setting is “Record” at the separate “Zone (3/4) Setup”
menu under “Setup Menu”.
ZONE 3/ZONE 4 is used as a regular AUDIO 3 OUT/AUDIO 4 OUT port.
Audio present at AUDIO 3 OUT or AUDIO 4 OUT jack is determined by
the current Main Source. There will be no output at AUDIO 3 OUT if
the current Source is analog Source 3. Likewise, there will be no output
at AUDIO 4 OUT if the current Source is analog Source 4. This prevents
feedback through the recording component thereby preventing possible
damage to your speakers.
ZONE 3/ZONE 4: For ZONE 3/ZONE 4 to become available and
congurable at the “Zone Controls” window, their corresponding “Mode”
in the “Zone (3/4) Setup” menu under the “Setup Menu” section should be
set to “Zone”. ZONE 2/ZONE 3 can now be congured just like ZONE 2 as
described above.
IMPORTANT NOTICE
• Only analog audio connected through a Source’s analog audio input
port can be associated as audio source for Zone 2, Zone 3 or Zone 4.
• Digital audio sources connected via HDMI, digital optical and digital
coaxial input ports cannot be down mixed and used as Zone 2, Zone 3
or Zone 4 audio source.
• BluOS audio is also not applicable as a Zone 2, Zone 3 or Zone 4 audio
source.
• Ensure that the associated Source’s Digital Audio setting is set to “O” or
no actual digital source is connected.
OPERATION
USING THE M17 MAIN MENU
12

ENGLISH
SYSTEM INFO
“System Info” displays information about current rmware versions of MCU,
LCD, DSP, Video and BluOS/ OSD as well the unit’s serial number and IP
address. The System Information shown above is for reference only.
CHECK FOR UPGRADE
Your M17 is updated to latest rmware versions if “Check for Upgrade” is
shown.
SYSTEM INFO UPGRADE AVAILABLE
Your M17 needs to be upgraded if the “System Info” item in the Main Menu
changes to “System Info (Upgrade Available).
START UPGRADE
With your M17 connected to internet, select “Start Upgrade” and Internet
Update will proceed automatically.
Refer also to enclosed INTERNET UPDATE GUIDELINES for further guidelines.
OPERATION
USING THE M17 MAIN MENU
13

ENGLISH
SETUP MENU
The Setup Menu allows one to customize the operation of the M17 to the
ancillary equipment used in one’s specic AV system. Unless your system
exactly matches the factory defaults as shown in the accompanying Quick
Start Guide, you will need to use the setup menu to congure the inputs
of the M17.
At Setup Menu, the following are congurable:
• Control Setup
• Source Setup
• Speaker Setup
• Zone Setup
• Trigger Setup
• Listening Mode Setup
• Front Panel Display Setup
• A/V Presets
• BluOS Setup
• Select Language
To access and navigate through Setup Menu and its sub-menu options,
follow the directions indicated from above sections about “DISPLAY THE
OSD” and “NAVIGATING THE OSD AND MAKING CHANGES”.
CONTROL SETUP
The M17 supports HDMI Control (CEC) and Audio Return Channel (ARC)
functions. Both functions are possible if external devices that also support
both features are interconnected with the M17 via HDMI connection.
AUTO STANDBY
The M17 can be setup to automatically go to standby mode if there is no
user interface interaction within 30 minutes.
On: M17 will go to standby mode automatically in the absence of any user
interface interaction within 30 minutes.
O: M17 remains active even though no user interface interaction is
detected.
CEC/LAN/BLUOS IN STANDBY
Indicates the status of CEC, LAN and BluOS activity while the unit is in
standby mode.
On
• Enable CEC feature. Audio and video will continuously stream from
a CEC-enabled HDMI source to a CEC-enabled TV (with both devices
connected via M17).
• LAN and BluOS connections continue to be active.
O
• M17 will not pass through any CEC message. Audio and video will not
be streamed from a CEC-enabled HDMI source to a CEC- enabled TV
(with both devices connected via M17).
• LAN and BluOS connections are idle or inactive.
HDMI CONTROL CEC
Consumer Electronics Control (CEC) is a set of commands that utilizes
HDMI’s two- way communication to allow for single remote control of any
CEC-enabled devices connected with HDMI. A CEC command will trigger
the necessary commands over HDMI for an entire system to auto-congure
itself to respond to the command.
When devices that support HDMI Control (CEC) are connected, the
following modes of operation can be executed via the M17 or the external
device using any of the device’s remote control.
O: Applies to all CEC options below. At ”O” setting, particular CEC feature
is defeated.
Power O: At “On” setting, the M17 will automatically go to standby
mode if it receives a CEC standby command. On the other hand, if the
M17 receives a CEC power up command, the M17 will correspondingly
switch ON from standby mode.
Source Switch: At “On” setting, the M17 will automatically switch
sources if another CEC device requests a Source change.
For example, if PLAY is pressed on a BD Player with CEC, the M17
and TV with CEC will automatically switch to their respective input
connections – the M17 switching to the HDMI input where the BD
Player is connected while the TV will switch to its input where the M17’s
HDMI OUT is connected. This completes the auto- conguration – the
BD Player is automatically played back using the M17 and TV.
Audio System: At “On” setting, the M17 will broadcast a CEC message
indicating it is an active audio system. A CEC compatible TV will usually
mute its audio output when this happens. When this option is enabled,
the M17 will also respond to CEC volume and mute commands. For
example, a CEC TV may forward the volume commands from its remote
to the M17.
OPERATION
USING THE M17 SETUP MENU
14

ENGLISH
ARC Mode: Audio Return Channel (ARC) enables an ARC-enabled TV
to send audio data “upstream” to M17.
This option has three choices: O, Auto or Source Setup.
Auto: When set to Auto, the M17 will automatically attempt an ARC
audio connection to the TV whenever the TV announces over CEC
that it has become the active source. If an ARC connection can be
established, the M17 will output the ARC audio signal no matter
what source is selected on the M17 and will show “HDMI ARC” on
the front panel display. The Auto option tends to work best when
all your devices support CEC and the Source Switch option is set to
“On”.
Source Setup: When set to Source Setup, you can select “ARC” for
the digital audio input in the source setup screen. When you select
a source on the M17 which is set for ARC, the M17 will attempt to
initiate an ARC connection with the TV. When using this option,
you would probably also want to make sure Source Switch is o
otherwise other CEC devices may keep changing the M17 source
when you want it to remain on the ARC source.
IMPORTANT NOTES
• “Audio System” must be set to “On” for “ARC Mode” to be congurable.
Otherwise, “ARC Mode“ will remain “O” .
• “CEC/LAN/BluOS in Standby” must be set to “On” for audio and video
to continuously stream from a CEC-enabled HDMI source to a CEC-
enabled TV (with both devices connected via M17).
SOURCE SETUP
The Source Setup menu makes it possible to set, allocate or change the
Sources settings.
The M17 Sources are all congurable. Each Source can be congured with
respect to the following settings.
ENABLED
One can enable/disable a Source via this option. This is particularly useful
if only few Sources are used and one directly selects the Source from the
front panel, bypassing unused sources.
Yes/No: Select “Yes” to enable the particular Source or “No” to disable
the Source.
NAME
A new Name maybe assigned to a Source label. For example, if your BD
player is attached to “Source 1”, it is possible to rename “Source 1”to“BD
Player”.
In order to rename the Source label, scroll to the “Name” parameter. Press
[S] to go to the rst character. Then, press [D/F] to pick through the
alphanumeric selections.
Press [S] to move to the next character and at the same time save the
changes done on the current character. The name can be as long as twelve
characters.
The new Name will be shown in the front panel display as well as on the
OSD.
ANALOG AUDIO
All available analog Sources can be specically assigned to any of the main
Sources.
Active analog Source: Use [D/F] to select and assign an active
Source input to a particular main Source.
O: No incoming analog audio signal is selected by the particular
Source.
NOTE
An incoming digital signal present at the assigned digital input will
always take precedence over the assigned analog audio input if both
are present. To maintain the analog audio input for the particular
Source, select “O” at the “Digital Audio” setting of the same “Source”
menu.
ANALOG GAIN
Gain adjustment allows all sources to play back at the same volume level so
you don’t need to adjust the volume every time a new source is selected. It
is generally preferable to reduce the level of the loudest source rather than
making louder the softer sources.
Scroll to “Analog Gain”, press [S] and then [D/F] to step through the
desired level from -12dB to 12dB.
DIGITAL AUDIO
To take advantage of the M17’s high performance surround and digital
audio circuitry, it is advisable that its Digital Audio inputs are selected. There
are various types of Digital Audio input for the M17. These are HDMI, BluOS,
Optical and Coaxial digital inputs. Select “O” if it is intended not to assign
any digital audio input to a particular Source.
The following are the sets of assignable Digital Audio input.
HDMI $ HDMI 1, HDMI 2, HDMI 3, HDMI 4, HDMI 5
Optical $ Optical 1, Optical 2
Coaxial $ Coaxial 1, Coaxial 2
BluOS
NOTE
An incoming digital signal present at the assigned digital input will
always take precedence over the assigned analog audio input if both
are present. To maintain the analog audio input for the particular
Source, select “O” at the “Digital Audio” setting of the same “Source”
menu.
OPERATION
USING THE M17 SETUP MENU
15

ENGLISH
VIDEO INPUT
All available HDMI sources can be assigned as video input to a particular
Source. Select “O” if it is intended not to assign any video input to a
particular Source.
HDMI $ HDMI 1, HDMI 2, HDMI 3, HDMI 4, HDMI 5
Previous $ Display or retain preceding video.
A/V PRESET
A particular Source can be assigned a stored Preset. The parameters set up
in the selected Preset number will be adopted into the particular Source it
is assigned (Please refer to the separate section on “A/V Presets” for further
understanding of Preset settings).
If it is desired not to assign the particular Source a Preset setting, select
“None”.
TRIGGER OUT
The Trigger Out for a particular Source is dependent upon the
congurations done in a separate menu on Trigger Setup (See “Trigger
Setup” below). If “Source Setup” is assigned to all three Trigger output
(Trigger Out 1-3) in the separate “Trigger Setup” menu window, a particular
Source can have the following Trigger Out combinations
Trigger Out: Trigger1 $ Trigger2 $ Trigger 1+2 $ Trigger 3 $
Trigger 1+3 $ Trigger 2+3 $ Trigger1+ 2+3
Above combinations are dependent upon the assignment of “Source
Setup” for all Trigger 1 Out, Trigger 2 Out or Trigger 3 Out settings at the
“Trigger Setup” menu. If only Trigger 1 Out is set “Source Setup”, only
“Trigger 1” and “None” are available options at Trigger Out setting for a
particular Source.
None: Particular Source is not assigned any Trigger Out option.
IMPORTANT
For “Trigger Out” to be assignable at “Source Setup” menu, make sure to
carry out following.
• In the separate “Trigger Setup” menu, assign Trigger 1 Out, Trigger 2 Out
or Trigger 3 Out to “Source Setup.”
• “Trigger Out” will not be congurable and remain at “None” setting if at
the separate “Trigger Setup” menu, none of the Trigger 1 Out, Trigger 2
Out or Trigger 3 Out settings is allocated to “Source Setup.”
SPEAKER SETUP
After connecting all ancillary sources and other combinations, the Speaker
Setup menu will guide you on how to manage and setup your speakers in
order to achieve optimum sound acoustics in your listening environment.
The following are the Speaker Setup Menu sections.
IMPORTANT NOTICE
The M17 is an AV Surround Sound Preamplier and therefore has no
speakers. The mention of “Speaker(s)” in this manual refers to the
speakers of your external amplier as interfaced with the M17.
SPEAKER CONFIGURATION
Every surround-sound system requires “bass-management” to direct low-
frequency content from any or all channels to the speakers best able to
reproduce it. For this function to operate correctly, it is important that you
correctly identify your speakers’ capabilities. We use the terms “Small” and
“Large” (and “O”) but note that physical size may be irrelevant.
• A “Small” speaker is any model, regardless of physical size, that lacks
signicant deep-bass response, that is, below about 200 Hz.
• A “Large” speaker is any full-range model; that is, one with deep-bass
response
• An “O” speaker is one that is not present in your system. For example,
you might not have any surround-back speakers installed; in that case,
you would set the “Back” setup item to “O”.
• For “Height” speakers, selecting “O” option for “Height 1” will
automatically cut o both Height 1 and Height 2 Audio output.
The Speaker Conguration is “global”; that is, it remains in force with all
inputs and in all listening modes. However, speaker settings are part of the
M17’s Preset system. Consequently, multiple speaker settings can be stored
for easy recall as dierent types of recordings or listening modes require.
Speaker Conguration can be managed and adjusted by pressing
a combination of [S] and then [D/F] keys. Set “Front”, “Center” and
“Surround” to “Large”, “Small” or “O” as your subsystem’s speakers require.
Set “Back” to either “Stereo” or “Mono” as per speaker availability. Set
“Subwoofer” to “On” or “O, ”selecting “On” only if you have a subwoofer
connected to the M17’s SUBW1 or SUBW2 output jack. If “Subwoofer” is set
to “O”, “Front” speakers will automatically be set to “Large”.
HEIGHT 1/HEIGHT 2
“Height 1” and “Height 2” AUDIO PRE-OUT can be connected to the audio
input of an external power amplier hooked up with up to 4 Height
speakers.
Height1/Height 2 settings must be set to “On” at the “Speaker
Conguration” menu to activate the additional Height speakers and be
congurable.
OPERATION
USING THE M17 SETUP MENU
16

ENGLISH
ENHANCED BASS
When the subwoofer is set to ON and “Front” is set to “Large”, Enhanced Bass
becomes available. Normally, with speakers set to “Large” the subwoofer is
not active.
The Enhanced Bass option allows full range operation of the speakers
with the additional bass contribution of the subwoofer. This feature is
particularly useful when one wants to experience maximum bass output.
Please note that due to acoustic cancellation eects, the bass response
may be uneven when using this setting
You can set Subwoofer to “On” even with “Large” front speakers, in which
case bass content from any channels set to “Small” will be routed to both
the subwoofer and to the front speakers; LFE-channel signal will pass only
to the sub. In most subwoofer-equipped systems, setting front speakers to
“Small” is usually the better option.
All the speakers’ low frequency content can be directly adjusted within the
range 40Hz to 200Hz.
NOTE
The congurations set forth at “Speaker Setup” are carried over
whenever it is enabled during A/V Presets setting. Please see also the
section “A/V Presets” for reference.
SPEAKER LEVELS
Adjusting the relative balance of your system’s loudspeakers ensures that
surround-sound recordings, whether music or lm, will present the balance
of eects, music, and dialog that the artists intended. Additionally, if your
system incorporates a subwoofer, it establishes a correct relationship
between the volume of the subwoofer and the other speakers, and thus of
low-frequencies (bass) to other sonic elements.
USING AN SPL METER
It is quite practical to perform the M17 level setup routines “by ear,” and
careful work will produce acceptably accurate results. However, the use
of an inexpensive sound-pressure level (SPL) meter, such as Radio Shack
part number 33-2050, makes this task easier, more accurate and more
repeatable. Ownership of such a meter could prove a valuable audio tool.
The SPL meter should be placed at the primary listening position, at
approximately the height of the seated listener’s head. A tripod is helpful
but with a little duct tape almost anything - a pole lamp, music-stand,
or ladder-backed chair, for example - can do as well. Just be sure that no
large acoustically reective surfaces obstruct or are near the microphone
element.
Orient the meter with its microphone (usually at one end) pointing straight
up toward the ceiling (not toward the speakers) and ensure that “C”
weighting scale is selected. Set the meter to display 75 dB SPL. On Radio
Shack meters, this necessitates either setting the meter to its 80 dB range
and taking your readings at the -5 point or selecting the 70 dB range and
reading at the +5 point.
SETTING SPEAKER LEVELS IN TEST MODE
While at “Speaker Levels” menu, press the HTRM 2 remote’s [TEST] key
activating the M17’s Speaker Levels balancing test signal. You will hear
a “surf” sound as you step through your speakers (“Test Mode Active” is
shown beside the Speaker Setup heading), beginning with the Front Left.
If you do not hear the test signal, check your speaker connections or your
“Speaker Conguration” OSD menu settings.
Use the remote’s [D/F] keys to adjust the loudness of the noise output
from the currently playing channel to the required level (it’s usually
simplest to begin with the Front Left). As you cycle the test signal around
the speakers, the OSD will highlight the currently playing channel. The
“level oset” reading on the right will change by 0.5dB increments; ±12 dB
adjustment is available. Press [ENTER] to adjust the next speaker.
NOTE
If you are balancing levels “by ear”, choose one speaker - usually the
center - as a reference and adjust each of the others in turn to “sound as
loud” as the reference. Be sure that you remain in the primary listening
position while balancing all channels.
To produce the same SPL meter reading (or subjective loudness), use the
remote’s [D/F] keys to adjust each speaker.
NOTES
• All speakers must be in their nal locations before level-setting.
• Your subwoofer (if any) should be set with its integral crossover defeated,
or if undefeatable, set to its highest-possible frequency if you are using the
M17’s Subwoofer output. Final subwoofer-level adjustment “by-ear,” using
music and lm sound material, is frequently useful.
• Due to the eects of room acoustics, matched-pair speakers (front;
surround; back) will not always calibrate to exactly the same level oset
readings.
You can exit “Test” mode at any time by pressing [A] key, bringing you back
to “Speaker Setup” menu. You can also press the [TEST] key to discontinue
the “Test” mode.
If Dirac Live calibration is completed and selected, the Dirac Speakers Level
settings will be shown.
OPERATION
USING THE M17 SETUP MENU
17

ENGLISH
SPEAKER DISTANCE
Your system’s speaker distance settings are a subtle but important
renement of your setup. Informing the M17 of the loudspeaker-to- listener
dimensions of each speaker automatically imposes the correct delays,
optimizing imaging, intelligibility and surround-sound ambience. Enter
your dimensions with precision within about 1 foot (0.3m).
SETTING SPEAKER DISTANCE
While at “Speaker Distance” menu, use the [D/F] keys to individually set
the distance measured from your principal listening position to the front
surface of the corresponding loudspeaker. Distance can be set up to 30
feet or 9.1 meters. Distance can be displayed as feet or meters selectable at
the “Unit of Measure” item.
If Dirac Live calibration is completed and selected, the Dirac Speakers
Distance settings will be shown.
DIRAC LIVE
The proprietary Dirac Live is integrated with your M17. Dirac Live® is a
patented room correction technology that not only corrects the frequency
response, but also the impulse response of a room’s loudspeakers. Dirac
Live provides true impulse response correction over a large listening area,
improving the depth, positioning and distinction of individual voices and
instruments. Using multiple measurement and mixed phase correction,
Dirac Live helps create a natural, realistic and transparent sound with
tighter bass and reduced room modes, in a way previously not possible.
Initiate Dirac Live by following below Setup Requirements.
M17
• Update your M17 to the latest rmware.
• Speaker Conguration must match actual speaker setup – turn o
speakers that are not available.
• Both your computer and M17 must be connected to the same network.
MICROPHONE
• The supplied measurement microphone can be connected to either
the MIC or USB input of your computer or the USB input of the M17.
• If the measurement microphone will be connected to the USB input of
your computer or the M17, ensure that the measurement microphone,
phone jack adapter and USB Mic adapter are all connected together.
The USB Mic adapter is not necessary if the measurement microphone
will be connected to the MIC input of your computer,
• Minimize external noise such as talking, opening/closing of doors or
windows and playback of sound during the measurement.
• Use a microphone stand to rmly place the microphone in the
indicated measurement positions.
COMPUTER WINDOWS, macOS
• Both your computer and M17 must be connected to the same network.
• Any active rewalls should allow HTTP (normal WWW access).
• Turn o any computer programs that may make any noise.
• Download the Dirac Live Calibration Tool™ installer.
Run the Dirac Live Calibration Tool™. Follow on-screen instructions. Refer
also to the HELP window for more detailed instructions.
View and follow simulated Dirac Live Calibration at:
nadelectronics.com/dirac-live
For further information about Dirac Live Room Correction technology, visit:
www.dirac.com/live-home-professional-audio-info
ADJUSTING THE VOLUME
In addition to the Volume knob, use the HTRM 2’s VOL [5/6] to adjust the
“master volume” of the M17 raising or lowering the channels altogether. A
momentary keypress will change the master volume by 0.5dB increments.
If you hold down VOL [5/6], the master-volume change will “run-on” until
the key is released.
Since recordings vary considerably in overall average level, there is no
imperative to listen at any particular master-volume setting. A setting
of -20dB may sound “as loud” from one CD or DVD as -10dB does from
another.
The M17 will power-up from Standby mode at whatever master volume
setting was last used; however, if the prior setting was greater than -20dB,
the M17 will power up at -20dB. This prevents inadvertently beginning a
session at excessive volume.
MUTING THE SOUND
Use the HTRM 2’s [MUTE] key to silence all channels completely. Muting is
always available regardless of the source or listening mode selections.
NOTES
• Changing input or listening-mode selections does not release muting.
• Adjusting the volume level via the HTRM 2 or the front panel volume
knob will automatically release the mute function.
OPERATION
USING THE M17 SETUP MENU
18
HTRM 2
ON
OFF
SOURCE
10
IN
SSEETTUUPP DDEELLAAYY // PPIICCTTUURREE TTEESSTT // ZZOOOOMM
EEQQ TTOONNEE LL..NNIITTEE
DDIIMMMMEERR
CHANNEL VOLUME
8
IN
MMUUTTEE
PPRROOGGRRAAMM CCLLEEAARR RREEPPEEAATT
DAC
DEVICE SELECTOR
MP
SSLLEEEEPP

ENGLISH
ADJUSTING CHANNEL LEVELS ‘ON THE FLY’
You can make changes to the relative levels of center, surround and
subwoofer outputs without having to go into the “Speaker Levels” menu.
This is very convenient in circumstances like increasing (or tone down)
a lm’s dialog level by raising (lowering) the center channel or reducing
excessive deep bass (or enhance deep bass) by lowering (raising) the
subwoofer level.
Use the HTRM 2’s “SURR,’‘CENT” and “SUB” keys for direct-access level
adjustment of these channels over a range of ±6 dB.
The surround back channels (if any) adjust in lockstep with the surround
channels.
ZONE SETUP
The Zone feature allows one to simultaneously experience in dierent
zones of the house multiple sound sources from all enabled analog
Sources.
The M17 has three congurable Zones – Zone 2, Zone 3 and Zone 4.
ZONE 2 SETUP
VOLUME MODE
Zone 2 has Fixed and Variable volume control modes.
Variable: Zone 2 Volume level can be adjusted using HTRM 2’s [D/F]
or directly via ZR 7’s [VOL d/f].
Fixed: Zone 2 Volume is set to a preset dB level using HTRM 2’s [D/F]
and thereafter Zone 2’s volume level can be varied via the volume
control of the separate amplier it is fed into.
See discussion also about “Zone Controls” at the Main Menu.
ZONE 3 SETUP/ZONE 4 SETUP
MODE
Zone 3 and Zone 4 can be congured into two modes - Record and Zone.
Record: ZONE 3 OUT/ZONE 4 OUT is used as a regular AUDIO 3 OUT/
AUDIO 4 OUT ports. Audio present at AUDIO 3 OUT or AUDIO 4 OUT
jack is determined by the current Main Source. There will be no output
at AUDIO 3 OUT if the current Source is analog Source 3. Likewise, there
will be no output at AUDIO 4 OUT if the current Source is analog Source
4. This prevents feedback through the recording component thereby
preventing possible damage to your speakers.
Zone: ZONE 3/ZONE 4 becomes available and congurable at the
“Zone Controls” window of the Main Menu. Zone 3 and Zone 4 can be
congured the same way as that of Zone 2 Setup menu above.
See discussion also about “Zone Controls” at the Main Menu.
NOTE
The ZR 7 remote control will only control Zone 2 applications.
TRIGGER SETUP
The M17 features three congurable +12V DC Trigger Output that can be
used to activate a component or system it is fed into. A Trigger Input can
also be congured to turn ON/OFF a section of M17.
OPERATION
USING THE M17 SETUP MENU
19
HTRM 2
ON
OFF
SOURCE
10
IN
SSEETTUUPP DDEELLAAYY // PPIICCTTUURREE TTEESSTT // ZZOOOOMM
EEQQ TTOONNEE LL..NNIITTEE
DDIIMMMMEERR
CHANNEL VOLUME
8
IN
MMUUTTEE
PPRROOGGRRAAMM CCLLEEAARR RREEPPEEAATT
DAC
DEVICE SELECTOR
MP
SSLLEEEEPP

ENGLISH
TRIGGER 123 OUT
Triggers are low voltage signals used to turn on/o other compatible
devices. The M17’s three +12V DC Trigger Output ports (Trigger 1 Out,
Trigger 2 Out and Trigger 3 Out) are dependent upon the mode they are
associated with. Below are the options the +12V DC Trigger Output can be
congured.
Main: +12V DC is available from the assigned Trigger Out when M17 is
at powered state.
Zone 2, Zone 3, Zone 4, Zone 2, 3 and 4, Main+Zone 2,
Main+Zone 3, Main+Zone 4, Main+Zone 2, 3 and 4: When the
applicable Zone conguration is at powered state, +12V DC is available
from the assigned Trigger Out.
Source Setup: If Trigger Out is set to “Source Setup”, +12V DC is
available from the congured Trigger Out whenever the particularly
assigned Source is selected. Please see also separate discussion about
“Trigger Out” under the Source Setup section.
DELAY
The availability of +12V DC at Trigger Out can be regulated. If it is desired
that +12V DC is available without delay the moment Trigger Out is linked
to its assigned setting, set Delay to 0s. Otherwise, one can select through a
delay time of 1s to 15s.
AUTO TRIGGER IN
Auto Trigger IN allows external system controllers to toggle the associated
section of the M17 from standby to operating mode and vice versa.
Ensure that “+12V TRIGGER IN (OFF/AUTO)” switch is set to “AUTO” for AUTO
TRIGGER IN to be functional.
Main: M17 goes to operating mode with +12V DC applied at Trigger IN
and switches to standby mode with 0V applied.
Zone 2, Zone 3* or Zone 4*: Applicable Zone goes to operating
mode with +12V DC applied at Trigger IN and switches to standby
mode with 0V applied.
All: Main, Zone 2, Zone 3 and Zone 4 as described above will all go to
operating mode with +12V DC applied at Trigger IN and switches to
standby mode with 0V applied.
* - The “Mode” setting in the Zone 3 or Zone 4 Setup menu must set to
“Zone”.
Refer also to the item about “+12V TRIGGER OUT1/OUT2/OUT3, +12V
TRIGGER IN” from the IDENTIFICATION OF CONTROLS - REAR PANEL
discussion.
WARNING
If “Auto Trigger In” at Trigger Setup menu is assigned to “Main” or “All”
and the +12V TRIGGER IN switch is set to “AUTO” mode, the o (Standby)
button in the front panel as well as the corresponding ON/OFF function
keys in the HTRM 2 remote control will be disabled eectively handling
this function to the device where Auto Trigger IN is connected. Slide to
“OFF” the +12V TRIGGER IN switch to maintain normal power ON/OFF
function procedures.
LISTENING MODE SETUP
The M17 has various listening mode options and is mostly congurable.
These are provided to reproduce a variety of sound eects depending
upon the content of the source to be played.
LISTENING MODES
The audio format as detected by the selected Source can be automatically
congured and processed through the following options:
DOLBY DIGITAL
Dolby Digital is the multi-channel digital signal format developed in the
Dolby laboratories. Discs bearing the Dolby Digital (double-D symbol) logo
were recorded with up to 5.1 channels of digital signals, reproducing a
much better sound quality, with dynamic and spatial sound sensations that
are much better than in the previous Dolby Surround.
A Dolby Digital audio input can be congured relative to its format as
follows
Stereo: If the detected audio is of Dolby stereo format, you can default
it to either Dolby Surround or None.
Surround: If the detected audio is of Dolby Surround format, you can
default it to one of the following settings - Dolby Surround, Stereo
Downmix or None.
None: If “None” is selected, the Dolby Digital signal will be defaulted
to its native format. With this setting, “Direct” becomes available as a
Listening Mode option.
DTS
The Digital Theater System Digital Surround (simply called DTS) is a multi-
channel digital signal format that can process higher data rates than with
Dolby Digital. Although both Dolby Digital and DTS are 5.1 channel media
formats, discs bearing the “DTS” symbol are thought to provide better
sound quality due to the lower audio compression required. It also oers a
broader dynamic, producing magnicent sound quality.
OPERATION
USING THE M17 SETUP MENU
20
/