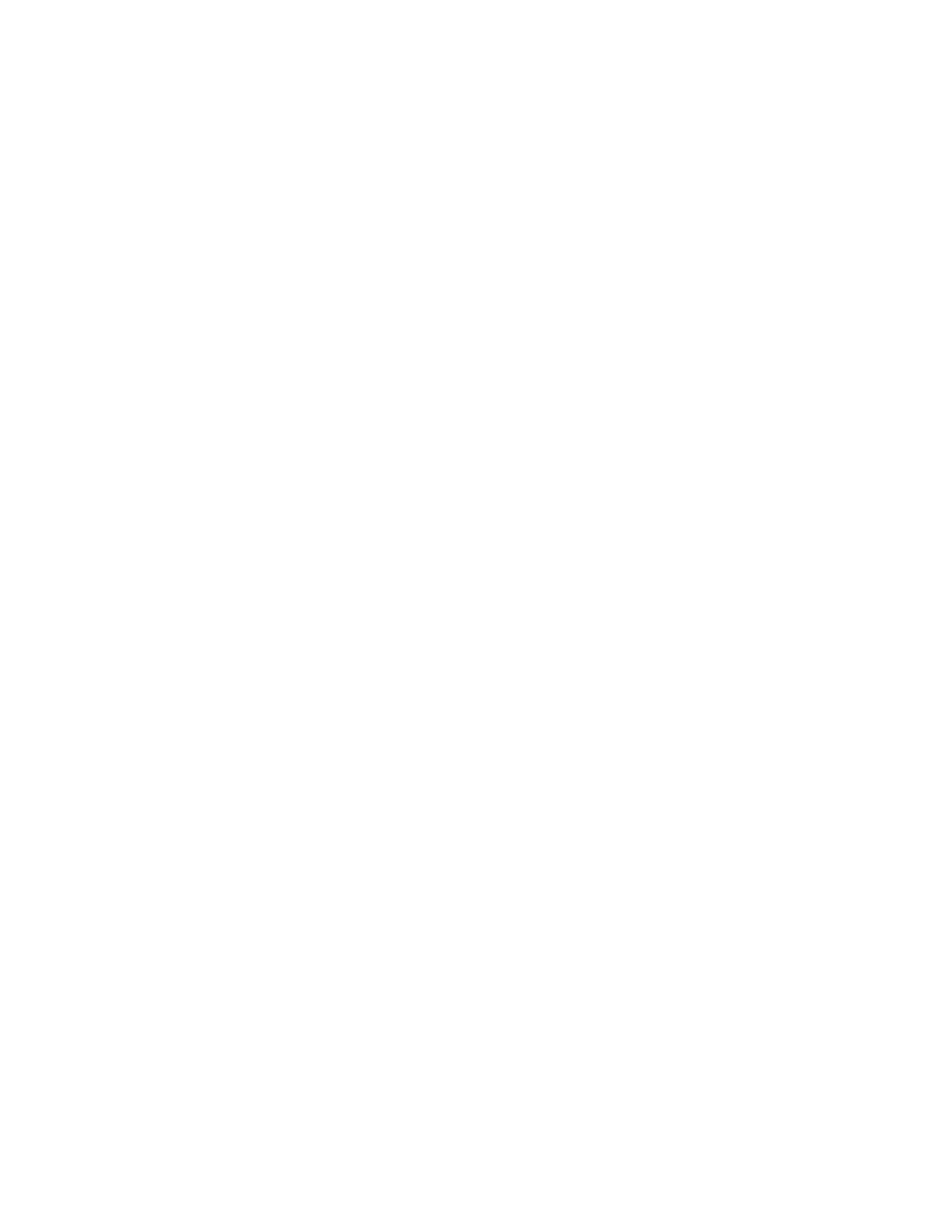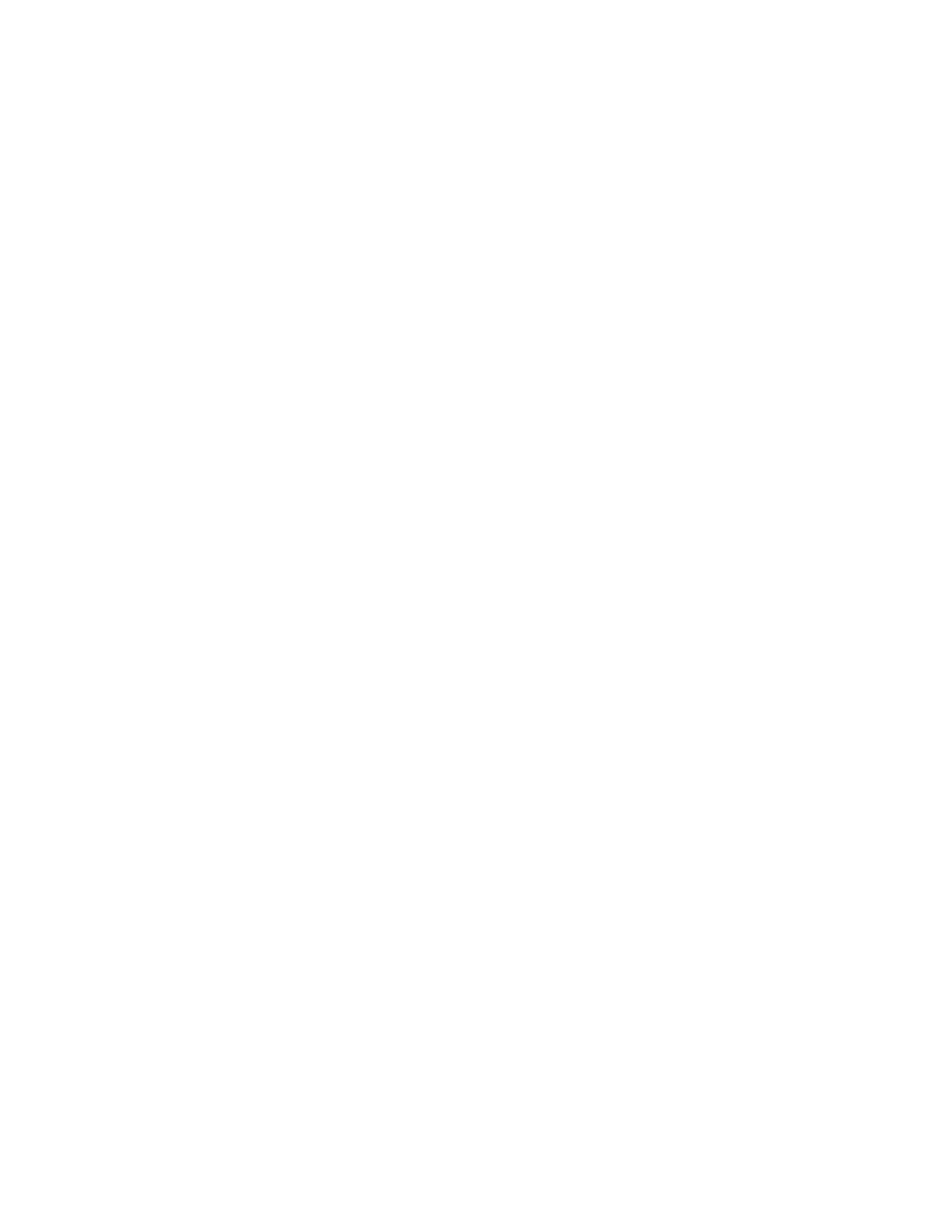
User guide addendum 2 for Ui24R
9/ Automix
Un-scripted multi-microphone live events such as talk-shows, game-shows and discussion
boards suffer from both microphone spill and back-ground noise. With each active microphone
added to the mix, the overall sound quality deteriorates. The result is decreased intelligibility and
unpleasant comb filter effects (phase distortion). The gain of all the microphone is added together
to create a harder environment to control against feedback even when certain microphones are
not being used.
With several mics in use, an operator needs to manually adjust all the faders constantly, leaving
the microphones of talking participants open, while closing the microphones of silent participants
in order to reduce spill and background noise (using the MUTE buttons or moving the faders
quickly up and down).
Due to the reaction time of a human operator this often results in audible fade-ins of people who
start talking rather unexpectedly. Changing in fader positions can quickly lead to disturbing
changes of the total ambience/noise level in the mix.
The Ui24’s Automix Offers the Solution – by mimicking the action of a human operator: Increasing
gain for ‘talking’ mics and reducing gain for all others, but very quickly, and by keeping the
amount of total gain constant, a clean live mix can be created.
Using in the Ui24R
2 groups are available in the Ui24R for Automixing (A and B)
Each selected channel which is added to one of the available Automix Groups has a WEIGHT
control, it allows the operator to give more gain in the mix to any contributors who have weak
voices or who are too far from their microphones.
The weight control may also be used during a show to adjust the relative balance dynamically.
The RESPONSE TIME control fader (global for both groups) sets the speed of operation of the
Automix algorithm in a way similar to the attack time control of a dynamics unit.