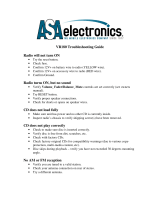Page is loading ...

Before connecting, operating or adjusting this product,
please read this instruction booklet carefully and
completely.
J10D-D_DCZELLK_ENG_1059
2.1CH Home Theater System
OWNER’S MANUAL
MODEL: J10D
SPEAKERS: J10D-SF/J10D-SA
USB

2
CAUTION: THESE SERVICING
INSTRUCTIONS ARE FOR USE BY
QUALIFIED SERVICE PERSONNEL ONLY.
TO REDUCE THE RISK OF ELECTRIC
SHOCK DO NOT PERFORM ANY
SERVICING OTHER THAN THAT
CONTAINED IN THE OPERATING
INSTRUCTIONS UNLESS YOU ARE
QUALIFIED TO DO SO.
Caution: The apparatus shoul
d not be
exposed to water (dripping or splashing)
and no objects filled with liquids, such as
vases, should be placed on the
apparatus.
CAUTION:
CLASS 3B VISIBLE AND INVISIBLE LASER
RADIATION WHEN OPEN AND
INTERLOCKS DEFEATED AVOID
EXPOSURE TO THE BEAM.
CAUTION: This product employs a Laser
System.
To ensure proper use of this product,
please read this owner’s manual carefully
and retain for future reference. Should the
unit require maintenance, contact an
authorized service center.
Use of controls, adjustments, or the
performance of procedures other than
those specified herein may result in
hazardous radiation exposure.
To prevent direct exposure to laser beam,
do not try to open the enclosure. Visible
laser radiation when open. DO NOT
STARE INTO BEAM.
WARNING: Do not install this equipment in
a confined space such as a bookcase or
similar unit.
This product is manufactured to comply with
the EEC DIRECTIVE 2004/108/EC and
2006/95/EC.
The main label is attached on the exterior of
the bottom of the apparatus.
CAUTION concerning the Power Cord
Most appliances recommend they be placed upon a
dedicated circuit;
That is, a single outlet circuit which powers only that
appliance and has no additional outlets or branch circuits.
Check the specification page of this owner's manual to be
certain.
Do not overload wall outlets. Overloaded wall outlets,
loose or damaged wall outlets, extension cords, frayed
power cords, or damaged or cracked wire insulation are
dangerous. Any of these conditions could result in electric
shock or fire. Periodically examine the cord of your
appliance, and if its appearance indicates damage or
deterioration, unplug it, discontinue use of the appliance,
and have the cord replaced with an exact replacement
part by an authorized servicer.
Protect the power cord from physical or mechanical
abuse, such as being twisted, kinked, pinched, closed in
a door, or walked upon. Pay particular attention to plugs,
wall outlets, and the point where the cord exits the
appliance.
To disconnect power from the mains, pull out the mains
cord plug. When installing the product, ensure that the
plug is easily accessible.
SERIAL NUMBER:
You can find the serial number on the bottom of the unit.
This number is unique to this unit and not available to
others. You should record requested information here and
retain this guide as a permanent record of your purchase.
Model No. ______________________________
Serial No. ______________________________
Disposal of your old appliance
1. When this crossed-out wheeled bin symbol is
attached to a product it means the product is
covered by the European Directive 2002/96/EC.
2. All electrical and electronic products should be
disposed of separately from the municipal
waste stream via designated collection facilities
appointed by the government or the local
authorities.
3. The correct disposal of your old appliance will
help prevent potential negative consequences
for the environment and human health.
4. For more detailed information about disposal of
your old appliance, please contact your city
office, waste disposal service or the shop
where you purchased the product.
CAUTION
RISK OF ELECTRIC SHOCK
DO NOT OPEN
“DTS” and “DTS 2.0” are trademarks of Digital
Theater Systems, Inc.
Manufactured under license from Dolby
Laboratories. “Dolby” and the double-D symbol are
trademarks of Dolby Laboratories.

3
Contents
Introduction . . . . . . . . . . . . . . . . . . . . . . . . . . . . .4-9
Symbol Used in this Manual . . . . . . . . . . . . . . . .4
Notes on Discs . . . . . . . . . . . . . . . . . . . . . . . . . .4
Playable Discs . . . . . . . . . . . . . . . . . . . . . . . . . .5
Regional Code . . . . . . . . . . . . . . . . . . . . . . . . . .5
Playing media files using the USB feature . . . . . .6
Main Unit . . . . . . . . . . . . . . . . . . . . . . . . . . . . . .7
Active Subwoofer . . . . . . . . . . . . . . . . . . . . . . . .8
Remote Control . . . . . . . . . . . . . . . . . . . . . . . . .9
Remote Control Operation . . . . . . . . . . . . . . . . .9
Hookup and Settings . . . . . . . . . . . . . . . . . . .10-16
Making system connections . . . . . . . . . . . . .10-11
HDMI connection . . . . . . . . . . . . . . . . . . . . . . .12
Using the Home Menu . . . . . . . . . . . . . . . . . . .13
Initial Settings . . . . . . . . . . . . . . . . . . . . . . . . . .13
General Settings . . . . . . . . . . . . . . . . . . . . . . . .13
TV Aspect . . . . . . . . . . . . . . . . . . . . . . . . . .13
Display Mode . . . . . . . . . . . . . . . . . . . . . . .13
PBC (Version 2.0) . . . . . . . . . . . . . . . . . . . .14
Initialization . . . . . . . . . . . . . . . . . . . . . . . . .14
Language Settings . . . . . . . . . . . . . . . . . . . . . .14
Audio Settings . . . . . . . . . . . . . . . . . . . . . . . . .14
DRC (Dynamic Range Control) . . . . . . . . . .14
Vocal . . . . . . . . . . . . . . . . . . . . . . . . . . . . . .14
HD AV Sync . . . . . . . . . . . . . . . . . . . . . . . .14
2.1 Speaker Setup . . . . . . . . . . . . . . . . . . .14
Lock (Parental Control) Settings . . . . . . . . . . . .15
Set Password / Rating / Area Code . . . . . . .15
DivX Registration Code . . . . . . . . . . . . . . .15
Displaying Disc Information on-screen . . . . . . .16
Playback . . . . . . . . . . . . . . . . . . . . . . . . . . . . .17-25
General Playback Features . . . . . . . . . . . . .17-19
Playing a DivX Movie File . . . . . . . . . . . . . . . . .20
Playing an Audio CD or MP3/WMA file . . . . . . .21
Program Playback with Audio CD and
MP3/WMA file . . . . . . . . . . . . . . . . . . . . . . . . . .22
Viewing a JPEG File . . . . . . . . . . . . . . . . . .23-24
AUX/MOBILE/SCART/OPTICAL (Listening to an
external source) . . . . . . . . . . . . . . . . . . . . . . . .25
Using Apple iPod . . . . . . . . . . . . . . . . . . . . . . .25
Reference . . . . . . . . . . . . . . . . . . . . . . . . . . . .26-31
Additional Information . . . . . . . . . . . . . . . . . . . .26
Presetting the Radio Stations . . . . . . . . . . .26
Listening to the Radio . . . . . . . . . . . . . . . . .26
RDS Operation . . . . . . . . . . . . . . . . . . . . . .27
Programme Search (PTY) . . . . . . . . . . . . . .27
Sleep . . . . . . . . . . . . . . . . . . . . . . . . . . . . .28
Dimmer . . . . . . . . . . . . . . . . . . . . . . . . . . . .28
XTS pro . . . . . . . . . . . . . . . . . . . . . . . . . . .28
Virtual sound . . . . . . . . . . . . . . . . . . . . . . . .28
Controlling Your TV with the Supplied Remote
Control . . . . . . . . . . . . . . . . . . . . . . . . . . . .28
Language Codes . . . . . . . . . . . . . . . . . . . . . . .29
Area Codes . . . . . . . . . . . . . . . . . . . . . . . . . . .29
Troubleshooting . . . . . . . . . . . . . . . . . . . . . . . .30
Specifications . . . . . . . . . . . . . . . . . . . . . . . . . .31
Copyright
Recording equipment should be used only for lawful
copying and you are advised to check carefully what
is lawful copying in the area in which you are
making a copy. Copying of copyright material such
as films or music is unlawful unless permitted by a
legal exception or consented to by the rights owner.
This product incorporates copyright protection
technology that is protected by method claims of
certain U.S. patents and other intellectual property
rights owned by Macrovision Corporation and other
rights owners. Use of this copyright protection
technology must be authorized by Macrovision
Corporation, and is intended for home and other
limited viewing uses only, unless otherwise
authorized by Macrovision corporation. Reverse
engineering or disassembly is prohibited.
CONSUMERS SHOULD NOTE THAT NOT ALL
HIGH DEFINITION TELEVISION SETS ARE FULLY
COMPATIBLE WITH THIS PRODUCT AND MAY
CAUSE ARTIFACTS TO BE DISPLAYED IN THE
PICTURE. IN CASE OF 625 PROGRESSIVE SCAN
PICTURE PROBLEMS, IT IS RECOMMENDED
THAT THE USER SWITCH THE CONNECTION TO
THE ‘STANDARD DEFINITION’ OUTPUT. IF
THERE ARE QUESTIONS REGARDING OUR TV
SET COMPATIBILITY WITH THIS MODEL 625p
UNIT, PLEASE CONTACT OUR CUSTOMER
SERVICE CENTER.

4
To ensure proper use of this product, please read this
owner’s manual carefully and retain for future
reference.
This manual provides information on the operation
and maintenance of your unit. Should the unit require
service, contact an authorized service location.
Symbol Used in this Manual
The lightning flash symbol alerts you to the
presence of dangerous voltage within the
product enclosure that may constitute a risk of
electric shock.
The exclamation point alerts you to the
presence of important operating and
maintenance / servicing instructions.
Indicates hazards likely to cause harm to the
unit itself or other material damage.
Note:
Indicates special notes and operating features.
Tip:
Indicates tips and hints for making the task easier.
Asection whose title has one of the following symbols
are applicable only to the disc represented by the
symbol.
All discs and file listed below
DVD and finalized DVD±R/RW
Video CDs
Audio CDs
DivX files
MP3 files
WMA files
JPEG files
About the Symbol Display
“ ” may appear on your TV display during
operation and indicates that the function explained in
this owner’s manual is not available on that specific
media.
Notes on Discs
Handling Discs
Do not touch the playback side of the disc. Hold the
disc by the edges so that fingerprints do not get on
the surface. Never stick paper or tape on the disc.
Storing Discs
After playing, store the disc in its case. Do not expose
the disc to direct sunlight or sources of heat and never
leave it in a parked car exposed to direct sunlight.
Cleaning Discs
Fingerprints and dust on the disc can cause poor
picture quality and sound distortion. Before playing,
clean the disc with a clean cloth. Wipe the disc from
the center out.
Do not use strong solvents such as alcohol, benzine,
thinner, commercially available cleaners, or anti-static
spray intended for older vinyl records.
JPEG
WMA
MP3
DivX
ACD
VCD
DVD
ALL
Introduction
Moisture Condensation
Never operate this product immediately after
moving it from a cold location to a warm location.
Leave it for two or three hours without operating it.
If you use this product in such a situation, it may
damage discs and internal parts.

Recording
5
Introduction
Playable Discs
DVD (8 cm / 12 cm disc)
Discs such as movies that can be purchased or rented
Video CD (VCD) (8 cm / 12 cm disc)
VIDEO CDs or CD-Rs/CD-RWs in VIDEO CD/Super VIDEO CD format
Audio CD (8 cm / 12 cm disc)
Music CDs or CD-Rs/CD-RWs in music CD format that can be purchased
CD-R/CD-RW (8 cm / 12 cm disc)
CD-R/CD-RW discs that contain audio titles, DivX, MP3, WMA, or JPEG files.
Notes:
– Depending on the conditions of the recording equipment or the CD-R/RW (or DVD±R/RW) disc itself, some
CD-R/RW (or DVD±R/RW) discs cannot be played on the unit.
– Do not attach any seal or label to either side (the labeled side or the recorded side) of a disc.
– Do not use irregularly shaped CDs (e.g., heart-shaped or octagonal). Doing so may result in malfunctions.
– Depending on the recording software & the finalization, some recorded discs (CD-R/RW or DVD±R/RW) may
not be playable.
– DVD-R/RW, DVD+R/RW and CD-R/RW discs recorded using a personal computer or a DVD or CD Unit may
not play if the disc is damaged or dirty, or if there is dirt or condensation on the Unit’s lens.
–If you record a disc using a personal computer, even if it is recorded in a compatible format, there are cases in
which it may not play because of the settings of the application software used to create the disc. (Check with
the software publisher for more detailed information.)
– This unit requires discs and recordings to meet certain technical standards in order to achieve optimal
playback quality. Pre-recorded DVDs are automatically set to these standards. There are many different types
of recordable disc formats (including CD-R containing MP3 or WMA files) and these require certain pre-
existing conditions (see above) to ensure compatible playback.
– Customers should note that permission is required in order to download MP3 / WMA files and music from the
Internet. Our company has no right to grant such permission. Permission should always be sought from the
copyright owner.
Regional Code
This unit has a regional code printed on the bottom of the unit. This unit can play only DVD discs labeled same
as the bottom of the unit or “ALL”.
Notes on Regional Codes
Most DVD discs have a globe with one or more numbers in it clearly visible on the cover. This number must
match your unit’s regional code or the disc cannot play.
If you try to play a DVD with a different regional code from the unit, the message “Incorrect region code.
Can’t play back” appears on the TV screen.

6
Playing media files using the
USB feature
You can enjoy the media files such as pictures
(JPEG), movies (DivX) and tunes (MP3/WMA) saved
in an MP3 player or USB memory by connecting the
storage device to the USB port of this unit.
1. Connect the USB device to the USB port of the
unit.
2. Press HOME on the remote control.
3. Select [MUSIC], [PHOTO] or [MOVIE] option.
Details for the options are on page 13.
Compatible Devices
1. Devices which require additional program
installation when you have connected it to a
computer, are not supported.
2. MP3 Player: Flash type MP3 player.
• The MP3 player requiring installation of a driver
is not supported.
3. USB Flash Drive: Devices that support USB2.0 or
USB1.1.
Notes:
Do not extract the USB device in operating (play,
copy, move, etc.).
A back up demands to prevent a data damage.
If you use a USB extension cable or USB hub, the
USB device might not be recognized.
This unit can support USB 2.0 or USB 1.1.
A device using NTFS file system is not supported.
(Only FAT (16/32) file system is supported.)
The USB function of this unit does not support all
USB devices.
Digital camera and mobile phone are not supported.
This unit is not supported when the total number of
files is 1000 or more.
DivX playback on USB may not be perfect for high
bit rate content.
When resetting this unit, remove the USB device
from the USB port of this unit (see page 30.)

Recording
7
Introduction
Main Unit
a HDMI Connector (Type A)
HDMI output providing a high quality interface for
digital audio and video.
b SYSTEM Connector
Connect the main unit to the active subwoofer.
c Display window
d * Touch pad
You can point to, select, and scroll objects on the
display window.
You can also change the volume by moving your
finger around the touch wheel.
e PHONES
3.5 mm headphone jack.
Tips:
Adjust the volume to a moderate level before
you plug in the headphones.
Connecting headphones will switch off the
speakers.
f USB
Connect to a USB port of multimedia (USB
memory etc.)
g
11
/I
Switches the unit ON or OFF.
h Remote Sensor
Point the unit remote control here.
i HOME
Accesses or removes the HOME menu.
j PLAY
Starts playback.
k STOP
Stops playback.
l PAUSE
Pauses playback temporarily.
m CD slot loader
Notes:
Do not push a disc forcibly into the CD slot.
Do not pull or push a disc while a disc is ejected.
Press EJECT again to reinsert the disc after
ejecting it.
n EJECT
Ejects or inserts a disc from the slot loader.
a
g m
c d
nhi
b
jkl
e
f

8
o AC Power Cord
Plug into the power source.
p AUX IN
Connect an auxiliary audio input source.
q OPTICAL IN
Connect an optical output of digital device.
r VIDEO OUT
Connect to a Video Input on TV.
s SYSTEM (DVDP)
Connect the active subwoofer to the main unit.
t MOBILE
Connect an external device (e.g. Portable audio
devices)
u FRONT SPEAKER (4Ω)
A speaker system can be connected to this
terminal.
v COMPONENT VIDEO OUT (Y Pb Pr)
Connect to a TV with Y Pb Pr inputs.
w VIDEO OUT SELECTOR
Select either COMPONENT or RGB signal of
EURO AV terminal depending on how you connect
the unit to the TV.
x EURO AV
Connect to a TV with SCART jack.
y FM ANTENNA
Connect the FM antenna to this terminal.
z AM ANTENNA
Connect the AM antenna to this terminal.
Active Subwoofer
* Touch pad
This unit has touch sensitive controls that respond to the touch of your fingers.
Notes:
Do not place objects on the top panel of the main unit.
Do not touch the touch pad hard to make it work.
Slowly and lightly touch the touch pad.
Touch the touch pad with bare hands and do not touch the touch pad with wet hands.
Move your finger around
the touch wheel
Tap ENTER
Tap , , , or
Select a menu item Move up, down, left, or
right
Adjust the volume
p
MOBILE
SYSTEM(DVDP)
v w x
o
u
y
z
q r s t
Action
Description
Function

Recording
9
Introduction
a
TUNER: Selects an FM or AM
broadcast.
USB: Selects an USB mode.
MOBILE: Selects a MOBILE
mode.
POWER: Switches the unit ON or
OFF.
DIMMER: Press to change
brightness of the display window
on the top panel during power-on
status.
EJECT: Ejects or inserts disc from
the slot loader.
DISC: Selects a DISC mode.
SLEEP: Set the system to turn off
automatically at a specified time.
b
REPEAT: Repeat chapter, track,
title or all.
A-B: Repeats sequence between
two points (A and B)
MARKER: Marks any point during
playback.
SEARCH: Displays Marker Search
menu.
TITLE: Displays the disc’s Title
menu, if available.
ZOOM: Enlarges video image.
AUDIO: Selects an audio
language or audio channel.
Selects STEREO or MONO
(Radio).
SUBTITLE: Selects a subtitle
language.
c
x (STOP): Stops playback.
B (PLAY): Starts playback.
X (PAUSE) : Pause playback
temporarily.
PROG./CLEAR: Accesses or
removes program menu.
Stores a radio station’s frequency
in the tuner’s memory.
m / M (SCAN): Search
backward or forward.
. / > (SKIP): Go to next or
previous chapter or track.
d
DISPLAY: Accesses On-Screen
Display.
MENU/LIST: Accesses menu on a
DVD disc.
HOME: Accesses or removes the
HOME menu.
SETUP: Accesses or removes the
Setup menu.
RETURN (O): Removes the
menu.
PRESET(+/-): Select programme
of Radio.
TUN.(+/-): Tunes in the desired
radio station.
b / B / v / V (left/right/up/down):
Selects an option in the menu.
ENTER: Confirms menu
selections.
VSM: Selects the virtual sound.
XTS Pro: To enjoy more natural
and realistic sound.
CLEAR: Removes a mark on the
Marker Search menu.
MUTE: Turns the sound on and off
temporarily.
VOLUME (+/-): Adjusts speaker
volume.
e
0-9 numerical buttons: Selects
numbered options in a menu.
PTY: To start a search for a
specific PTY type.
RDS/RESOL.: To view the various
displays of the RDS options. Sets
the output resolution for HDMI.
f
TV Control Buttons: See page
28.
Remote Control
a
b
c
d
e
f
Remote Control Operation
Point the Remote Control at the remote sensor and
press the buttons.
Remote Control Battery Installation
Remove the battery cover on the
rear of the Remote Control, and
insert two (size AA) batteries with
and matched correctly.
Caution
Do not mix old and new batteries. Never mix different
types of batteries (standard, alkaline, etc.).

10
Hookup and Settings
Making system connections
Turn off your unit before you set the VIDEO OUT
SELECTOR. When using the COMPONENT VIDEO
OUT jacks, set the VIDEO OUT SELECTOR to
COMP. When using the SCART jack, set the VIDEO
OUT SELECTOR to SCART.
Caution
Do not plug the active subwoofer into an AC
power(mains) outlet until all the components are
connected.
Connecting the active subwoofer to the unit
Connect one end of the system cable (S1) into the
SYSTEM jack on the rear of the unit. Connect the
other end of the system cable (S1) into the SYSTEM
(DVDP) jack on the rear of the active subwoofer.
Tighten both screws on the connector.
Note:
The jacks for the system cable are keyed so that the
cable connectors only connect in one way.
Connecting the speakers to the active
subwoofer
1. Connect one end of the speaker cable (S2) into
the FRONT SPEAKER (4Ω) jack on the rear of the
active subwoofer. Tighten both screws on the
connector.
2. Connect the L (left) speaker cable (S2) into the
rear jack of the left speaker. Connect the R (right)
speaker cable (S2) into the rear jack of the right
speaker.
Note:
Make sure cable connectors are fully inserted and
seated firmly in the speaker jacks.
Connecting the supplied antennas
The rear of the active subwoofer provides jacks for
the AM and FM antennas included with your system.
Note:
An outdoor antenna may be used in place of the
supplied indoor antennas. To add an outdoor antenna,
consult a qualified installer.
Follow all safety instructions supplied with the
antenna.
FM antenna
Connect the FM antenna into the FM jack on the rear
of the active subwoofer. Spread out the antenna arms
and move them around to establish optimum FM
reception. Extend the antenna as far from the unit and
other equipment as possible.
AM antenna
Connect the AM loop antenna into the AM jack on the
rear of the active subwoofer. Place the antenna loop
away from the unit and other equipment as
possible.Stand it on the supplied base or mount it to a
wall.
Rear of active
subwoofer
Rear of unit
MOBILESYSTEM(DVDP)
RL
S1
Rear of the active subwoofer
RL
MOBILESYSTEM(DVDP)
S2
R (right) speaker
R (right)
speaker
cable
L (left)
speaker
cable
L (left) speaker
S2
Rear of active
subwoofer
FM Wire antenna
(supplied)
AM Loop Antenna
(supplied)
RL
MOBILESYSTEM(DVDP)

Recording
11
Hookup and
Settings
Connecting Your TV to the active subwoofer
Video connection
Connect the VIDEO OUT jack on the rear of the active
subwoofer into the video input jack on your TV using
the video cable (V).
Component video connection
Connect the COMPONENT VIDEO OUT jacks on the
rear of the active subwoofer into the corresponding
input jacks on your TV using a component video cable
(C). If your television is a high-definition or “digital
ready” television, you may take advantage of the
unit’s progressive scan output for the highest video
resolution possible. If your TV does not accept the
progressive scan format, the picture will appear
scrambled if you try progressive scan on the unit.
Set the resolution to 576P using RDS/RESOL. button
for progressive signal.
Note:
Progressive scan does not work with the analog video
connection (yellow VIDEO OUT jack).
SCART connection
Connect the EURO AV scart jack on the rear of the
active subwoofer into the corresponding input jack on
your TV using the scart cable (T).
Optical digital connection
Connect an optical output of digital device into the
OPTICAL IN jack on the rear of the active subwoofer
using optical cable (O).
Caution
When you use HDMI connection, the VIDEO OUT
and EURO AV connections are not available.
Connecting an additional appliance
There are two options for connecting an additional
appliance to the unit.
Option A: AUX IN (L/R) jacks (e.g. VCR, Laser disc
player)
Option B: MOBILE jack (e.g. Portable audio
devices)
Option A: AUX IN (L/R) jacks
1. Connect the red plug of the red/white audio cables
to the red jack AUX IN R and white plug to the
white jack AUX IN L.
2. Connect the other end of the audio cables to audio
output jacks of the additional appliance.
Note:
If the connected device has only a single audio output
jack, connect it to the AUX IN L jack.
Option B: MOBILE jack
1. Connect one end of an audio cable (M) with a 3.5
millimeter stereo miniplug into the MOBILE jack on
the rear of the active subwoofer.
2. Connect the other end of an audio cable (M) with a
3.5 millimeter stereo miniplug into the headphone
jack (or line out jack) of the additional appliance.
SCART INPUT
Digital Device
Rear of active
subwoofer
Rear of TV
OPTICAL
OUT
Portable audio
devices
Headphones or
Line out jack
RL
MOBILESYSTEM(DVDP)
C V T
O M

12
HDMI connection
If you have a HDMI TV or monitor, you can connect it
to this unit using a HDMI cable.
1. Connect the HDMI jack on the unit to the HDMI
jack on a HDMI compatible TV or monitor (H).
2. Set the TV’s source to HDMI (refer to TV’s Owner’s
manual).
Notes:
The arrow on the cable connector body should face
up for correct alignment with the connector on the
unit.
If there is noise or lines on the screen, please check
the HDMI cable.
If you press RDS/RESOL. in tuner (RADIO) mode,
the resolution is not changed.
Tip :
When you use HDMI connection, you can change the
resolution (576p, 720p, or 1080i) for the HDMI output
using RDS/RESOL. button.
Caution
Changing the resolution when the unit is connected
with HDMI connector may result in malfunctions.
To solve the problem, turn off the unit and then turn it
on again.
About HDMI
HDMI (High Definition Multimedia Interface) supports
both video and audio on a single digital connection for
use with DVD Players, Set-Top Boxes, and other AV
devices.
HDMI was developed to provide the technologies of
HDCP (High Definition Contents Protection). HDCP is
used to protect digital content transmitted and
received.
HDMI has the capability to support standard, enhanced,
or high-definition video plus standard to multi-channel
surround-sound audio, HDMI features include
uncompressed digital video, a bandwidth of up to 5
gigabytes per second, one connector (instead of several
cables and connectors), and communication between the
AV source and AV devices such as DTVs.
HDMI, the HDMI logo and High-Definition Multimedia
Interface are trademarks or registered trademarks of
HDMI licensing LLC.
Additional Information for HDMI
When you connect a HDMI or DVI compatible
device make sure of the followings:
-Try switching off the HDMI/DVI device and this
unit. Next, switch on the HDMI/DVI device and
leave it for around 30 seconds, then switch on
this unit.
- The connected device’s video input is set
correctly for this unit.
- The connected device is compatible with
720x576p, 1280x720p, or 1920x1080i video input.
Not all HDCP-compatible DVI devices will work with
this unit.
- The picture will not be displayed properly with
non-HDCP device.
-When the connected TV cannot accept the
resolution you selected, you may not see normal
picture on the TV screen.
HDMI
HDMI compatible TV
Rear of the unit
H
(Type A)

Recording
13
Hookup and
Settings
Using the Home Menu
From the Home Menu screen you can access all the
Media for playback and recording of the unit.
1. Press HOME to display the Home Menu screen.
2. Use the b / B buttons to select a main option you
want. Sub options appears.
3. Use the v / V and ENTER buttons to select the
sub option you want.
4. To exit the HOME menu, press HOME.
MOVIE
DISC:
- Displays [DivX] menu for DivX disc.
(See page 20)
- Plays back Video CD or DVD-Video disc.
(See page 17-19)
USB DivX: Displays the [Movie List] for USB
device. (See page 20)
PHOTO (See page 23-24)
DISC: Displays [Photo List] menu for disc.
USB: Displays the [Photo List] for USB device.
SETUP (See page 13)
Start: Displays Setup menu.
Easy Menu
AUX: Selects an auxiliary mode. (See page 25)
SCART: Selects SCART mode. (See page 25)
OPTICAL: Selects OPTICAL mode. (See page 25)
RADIO
Listen: Selects a Radio mode.
MUSIC (See page 21-22)
DISC: Displays [Music List] (or Audio CD) menu for
disc.
USB: Displays the [Music List] for USB device.
Initial Settings
In this menu system, there are several ways to
customize the settings provided. Most menus consist
of three levels to set up the options, but some require
greater depth for the variety of settings.
General Operation
1. Press SETUP or select SETUP from the HOME
Menu screen and the setup menu appears.
2. Use v / V to select the desired option.
3. While the desired item is selected, press B to
move to the second level.
4. Use v / V to select the second desired option.
5. Press B to move to the third level.
6. Use v / V to select the desired setting then press
ENTER to confirm your selection.
Some items require additional steps.
7. Press SETUP or RETURN (O) repeatedly to exit
the Setup menu.
Note:
Press b to go back to the previous level.
General Settings
TV Aspect
Selects the aspect ratio of the connected TV (4:3
standard or wide).
[4:3] Select this when connecting to a 4:3 screen
TV. When you select [4:3], set [Display Mode]
below.
[16:9] Select this when connecting to a wide-screen
TV or TV with a wide mode function.
Display Mode
Selects how to display a wide picture on the screen
when [4:3] is selected in [TV Aspect].
[Letter Box] Displays a wide picture with bands on
the upper and lower portions of the screen.
[Pan Scan] Automatically displays a wide picture on
the entire screen and cuts off the portions that do
not fit.
Note:
When you set the resolution to 720p or 1080i, TV
Aspect and Display Mode are disabled.

14
PBC (Version 2.0)
PBC stands for Playback Control and refers to special
menus and navigation features that are available on
some Video CDs.
[ON] Video CDs are played according to the PBC, if
available.
[OFF] Video CDs are played the same way as Audio
CDs.
Initialization
You can reset the unit to its original factory settings.
[Factory Set] If you need to, you can reset the unit to
all its factory settings. Some options cannot be reset.
(Rating, Password, and Area Code)
1. Select [Initialization] option then press B.
2. Press v / V to select the desired option then press
ENTER.
The confirm message will appear.
3. Use b / B to select [Ok] or [Cancel] then press
ENTER.
Language Settings
Display Menu
Select a language for the Setup menu and on-screen
display.
Disc Menu/Audio/Subtitle
[Original]Refers to the original language in which
the disc was recorded.
[Others] To select another language, press number
buttons then ENTER to enter the corresponding
4-digit number according to the language code list
in the reference chapter (see page 29). If you enter
the wrong language code, press b.
[OFF](for Disc Subtitle) : Turn off Subtitle.
Audio Settings
DRC (Dynamic Range Control)
With the DVD format, you can hear a program’s
soundtrack in the most accurate and realistic
presentation possible, thanks to digital audio
technology. However, you may wish to compress the
dynamic range of the audio output (the difference
between the loudest sounds and the quietest ones).
Then, you may listen to a movie at a lower volume
without losing clarity of sound. Set DRC to [ON] for
this effect.
Vocal
Set Vocal to [ON] only when a multi-channel karaoke
DVD is playing. The karaoke channels on the disc will
mix into normal stereo sound.
HD AV Sync
When using Digital TV;
Sometimes AV signal could not be transmitted
simultaneously because of later transmission of video
signal compared to audio signal.
Because it takes some time to convert analog video
signal to digital one in the Digital TV.
And it means that you may not enjoy picture on the
screen and sound from speaker at the same time
even though it is one scene.
In the HD AV Sync menu, you could adjust delay time
to audio signal for simultaneous AV signal
transmission
Delay time could be set up with 10msec unit.
(0 ~ 300msec)
Delay time is different with each TV Brand. So you
need to adjust optimal delay time complying with
your TV.
2.1 Speaker Setup
Make the following settings for the built-in 2.1 channel
surround decoder.
1. Select [2.1 Speaker Setup] option then press B.
2. Press B to select a speaker that you want to
adjust.
(L: Left speaker/R: Right speaker/W: Active subwoofer)
3. Press v / V to adjust the output level of the
selected speaker.
4. Press ENTER to store the setting.

Recording
15
Hookup and
Settings
Lock (Parental Control) Settings
Set Password
1. Select [Set Password] option then press B.
2. To access the Rating, Password and Area Code
features, you must input the 4-digit password you
created.
If you have not yet entered a password you are
prompted to do so. Input a 4-digit password and
press ENTER. Enter it again and press ENTER to
verify. If you make a mistake before pressing
ENTER, press b.
To change the password, select the [Change],
press ENTER and input the old 4-digit password
then press ENTER.
And input the new 4-digit password then press
ENTER. Input it again to verify then press ENTER.
To delete the password, select [Delete] then press
ENTER.
Input the 4-digit password you created and press
ENTER.
If you forget your 4-digit password
If you forget your password, to clear the current
password, follow the procedure below.
1. Display Setup menu then select an 1 level icon.
2. Use the Number buttons to enter the 6-digit
number “210499”.
3. Select [Yes] then press ENTER. The 4-digit
password is cleared. Enter a new password.
Rating
Blocks playback of rated DVDs based on their
content. Not all discs are rated.
1. Select [Rating] option then press B.
2. Follow step 2 as shown “Set Password”.
3. Select a rating using the v / V buttons.
[1] - [8]: Rating one (1) has the most restrictions
and rating eight (8) is the least restrictive.
[No Limit]: If you select [No Limit], parental control
is not active and the disc plays in full.
4. Press ENTER to confirm your rating selection.
Note:
If you set a rating for the unit, all disc scenes with the
same rating or lower are played. Higher rated scenes
are not played unless an alternate scene is available
on the disc. The alternative must have the same rating
or a lower one. If no suitable alternative is found,
playback stops. You must enter the 4-digit password
or change the rating level in order to play the disc.
Area Code
Enter the code of an area whose standards were used
to rate the DVD video disc, referring to the list (See
“Area Codes”, page 29.).
1. Select [Area Code] option then press B.
2. Follow step 2 as shown “Set Password”.
3. Select the first character using the v / V
buttons.
4. Shift the cursor using B buttons and select the
second character using v / V buttons.
5. Press ENTER to confirm your area code selection.
DivX Registration Code
We provide you the DivX® VOD (Video On Demand)
registration code that allows you to rent and purchase
videos using the DivX® VOD service. For more
information, visit www.divx.com/vod.
1. Select [DivX(R) VOD] option then press B.
2. Press ENTER and the registration code will
appear.
3. Use the registration code to purchase or rent the
videos from Divx® VOD service at
www.divx.com/vod. Follow the instructions and
download the video onto a disc for playback on
this unit.
Note:
All the downloaded videos from DivX® VOD can only
be played back on this unit.

16
Displaying Disc Information
on-screen
You can display various information about the disc
loaded on-screen.
1. Press DISPLAY to show various playback
information.
The items displayed differ depending on the disc
type or playing status.
2. You can select an item by pressing v / V and
change or select the setting by pressing b / B.
For details about each item, see the pages in
parentheses.
[Title]: Current title (or track) number/total
number of titles (or tracks)
[Chapter]: Current chapter number/total number
of chapters.
[Time]: Elapsed playing time (See page 19)
[Audio]: Selected audio language (DVD VIDEO
only) or audio channel (See page 18)
[Subtitle]: Selected subtitle (See page 18)
[Angle]: Selected angle/total number of angles
(See page 19)
[Sound]: Selected sound mode (See page 19)
Note:
If no button is pressed for 10 seconds, the on-screen
display disappears.

Recording
17
Playback
Playback
General Playback Features
1. Insert your chosen disc into CD loader, with the playback side down.
2. Starts playback using HOME menu (see page 13).
3. To stop the playback, press x (STOP).
The unit records the stopped point, depending on the disc. “Xx” appears on the screen briefly.
Press B (PLAY) to resume playback (from the scene point). If you press x (STOP) again or eject the disc
(“x” appears on the screen.), the unit will clear the stopped point.
4. Press EJECT to remove the disc.
Note:
If Parental Control is set and the disc is not within the Rating settings (not authorized), the 4-digit code must be
entered and/or the disc must be authorized (see “Rating”, on page 15).
Buttons Operations
EJECT Ejects or inserts a disc.
X (PAUSE) During playback, press X to pause playback.
Press X repeatedly to play Frame-by-Frame.
. / > (SKIP) During playback, press . or > to return to the
beginning of the current chapter/track or to go to the next
chapter/track.
Press . twice briefly to step back to the previous
chapter/track.
Tips:
To go directly to any chapter during DVD playback, press
DISPLAY and press v / V to select the chapter icon.
Then, input the chapter number or use b / B.
On an Audio CD, to go directly to any track, enter the
track number using the numbered buttons (0-9) during
playback.
m / M (SCAN) During playback, press m or M repeatedly to select the
required scan speed.
DVD, DivX ; 4 steps
Video CD, Audio CD; 3 steps
While the playback is paused, press m or M repeatedly
to play in slow motion.
DVD; 4 steps
DivX; 4 steps (Forward only)
Video CD; 3 steps (Forward only)
ZOOM During playback or pause mode, press ZOOM to enlarge
the video image.
(x1 size → x2 size → x4 size → x1 size (normal size)
You can move through the zoomed picture using bBvV
buttons.
Discs
VCDDVD
DivXVCDDVD
ACD
DivXVCDDVD
ALL
DivXVCDDVD
ALL
ALL

18
General Playback Features (Continued)
Buttons Operations
REPEAT During playback, press REPEAT repeatedly to select a
desired repeat mode.
DVD (Title/Chapter/Off)
Video CD, DivX (Title/ALL/Off)
Audio CD, MP3/WMA (TRACK/ALL/(OFF))
Notes:
On a Video CD with PBC, you must set PBC to [OFF] in the
Setup menu to use the Repeat function.
See page 14.
If you press > once during Repeat Chapter (Track)
playback, the repeat playback cancels.
A-B During playback, each press of A-B button to select point A
and point B and repeats a sequence from point A (Starting
point) to point B (End point).
TITLE If the current DVD title has a menu, the title menu appears
on the screen. Otherwise, the disc menu may appears.
MENU/LIST The disc menu appears on the screen.
SUBTITLE ( ) During playback, press SUBTITLE ( ) then press b / B
repeatedly to select a desired subtitle language.
AUDIO ( ) Press AUDIO ( ) then press b / B repeatedly to hear a
different audio language or audio track.
Press AUDIO ( ) then press b / B repeatedly during
playback to hear a different audio channel (STEREO, LEFT
or RIGHT).
Discs
VCD
DivXDVD
DivXDVD
DVD
DVD
DivXWMAMP3
ACDVCDDVD
DivXWMAMP3
ACDVCDDVD

Recording
19
Playback
If a menu screen is displayed
The menu screen may be displayed first after loading a
DVD or Video CD which contains a menu.
Use the b / B / v / V buttons to select the
title/chapter you want to view, then press ENTER to
start playback.
Press TITLE or MENU/LIST to return to the menu
screen.
Use the number buttons to select the track you want
to view.
Press RETURN (O) to return to the menu screen.
Menu setting and the exact operating procedures
for using the menu may differ depending on the
disc. Follow the instructions on the each menu
screen. You may also set PBC to [OFF] under
Setup menu (see page 14).
Moving to another TITLE
When a disc has more than one title, you can move to
another title as follows:
Press DISPLAY during playback then use
v / V to select the title icon. Then, press the
appropriate numbered button (0-9) or b / B to
select a title number.
Note:
On a Video CD with PBC, you must set PBC to OFF
in the Setup menu. See page 14
Time Search
To start playing at any chosen time on the disc:
1. Press DISPLAY during playback. The time search
box shows the elapsed playing time.
2. Press v / V to select the time icon and “--:--:--”
appears.
3. Input the required start time in hours, minutes, and
seconds from left to right.
To cancel the inputting, press CLEAR.
4. Press ENTER to confirm. Playback starts from the
selected time.
Note:
On a Video CD with PBC, you must set PBC to OFF
in the Setup menu. See page 14
Marker Search
To enter a Marker
You can start playback from up to nine memorized
points. To enter a marker, press MARKER at the
desired point on the disc during playback. The Marker
icon appears on the TV screen briefly. Repeat to enter
up to nine markers.
To Recall or Clear a Marked Scene
1. During disc playback, press SEARCH. The marker
search menu appears on the screen.
2. Within 5 seconds, press b / B to select a marker
number that you want to recall or clear.
3. Press ENTER and playback starts from the
marked scene. Or, press CLEAR and the marker
number is erased from the list.
Camera Angle
If the disc contains scenes recorded at different
camera angles, you can change to a different camera
angle during playback.
1. Press DISPLAY during playback.
The On-Screen Display appears on the TV screen.
2. Use v / V to select the Angle icon in the On-
Screen Display.
3. Use b / B to select a desired angle.
The number of the current angle appears on the
TV screen.
Virtual Surround
This unit can produce a Virtual Surround effect, which
simulates multi-channel audio playback from two
conventional stereo speakers, instead of the five or
more speakers normally required to listen to multi-
channel audio from a home theater system.
1. Press DISPLAY during playback. The On-Screen
Display appears on the TV screen.
2. Use v / V to select the Sound icon in the
On-Screen Display.
3. Use b / B to select “VIRTUAL”.
To turn off the Virtual Surround effect, select
“Normal”.
You can also set the Virtual Surround by pressing
VSM repeatedly.
Last Condition Memory
This unit memorizes the user settings for the last disc
that you have viewed. Settings remain in memory
even if you remove the disc from the unit. If you load
a disc that had its settings memorized, the latest stop
position is automatically recalled.
Note:
Settings are stored in memory for use any time.
VCDDVD
DivXDVD
DVD
DivXVCDDVD
VCDDivXDVD
VCDDivXDVD
VCD
DVD
VCDDVD

20
Playing a DivX Movie File
The unit can play Divx files. Before playing DivX files,
read “DivX file requirement” on right.
1. Press HOME then select [MOVIE] option.
2. Select a media that contains DivX file(s) then
press ENTER.
The [Movie List] menu appears on the TV screen.
3. Press v / V to select a folder, and press ENTER.
A list of files in the folder appears. If you are in a
file list and want to return to the Folder list, use the
v / V buttons on the remote to highlight and
press ENTER.
4. If you want to view a divx movie file, press v / V
to highlight a file and press B (PLAY).
You can use variable playback functions.
Refer to pages 17-19.
5. Press x (STOP) to stop the playback. The [Movie
List] menu appears.
Notice for displaying the DivX subtitle
If the subtitle does not display properly, please follow
the steps below.
1. Press X when the subtitle appears.
2. Press and hold SUBTITLE about 5 seconds.
The language code will appear.
3. Press SUBTITLE to select another language code
until the subtitle is displayed properly.
4. Press B (PLAY) to continue playback.
Movie List menu options
1. Press v / V to select a folder/file on the [Movie
List] menu then press ENTER.
[Movie List] menu options appear.
The menu options displayed differ depending on
the selected media.
2. Press v / V / b / B to select an option, and press
ENTER.
[Play] Start playback the selected title.
[Open] Opens the folder and a list of files in the
folder appears.
DivX file requirement
Available resolution size: 720x576 (W x H) pixel
DivX file extensions: “.avi”, “.divx”
Playable DivX subtitle: “.smi”, “.srt”, “.ssa”,
“.sub (Micro DVD format)”,
“.txt (Micro DVD format)”
Playable Codec format: “DIV3”, “DIVX”, “DX40”,
“DX50”, “3ivx”, “MP4V2”, “MP4V3”
Playable Audio format: “AC3”, “PCM”, “MP3”,
“DTS”
Sampling frequency:
within 16 - 48 kHz (MP3)
Bit rate:
within 32 - 320kbps (MP3)
CD-R Format: ISO 9660 and JOLIET.
DVD±R/RW Format: ISO 9660 (UDF Bridge format)
Maximum Files/Disc: Less than 999 (total number
of files and folders)
Notes on DivX format
If the number of the screen frame is over 29.97
frames per second, this unit may not operate
normally.
If the video and audio structure of recorded file is
not interleaved, returns to the menu screen.
/