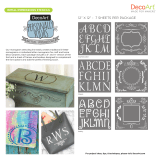13
Table of Contents
New Features of PE-DESIGN
NEXT.................................................9
Table of Contents ..........................13
How To Use Manuals.....................15
Support/Service.............................16
Online Registration..........................................16
Checking for the Latest Version of the
Program ..........................................................17
Starting Up/Exiting
Applications...................................18
Starting Up Application....................................18
Exiting Applications .........................................18
Understanding Windows ..............19
Layout & Editing Window ................................19
Specifying Basic Software Settings.................22
Getting Started...............................23
Tutorial 1: Getting Started ...............................24
Basic Layout & Editing
Operations......................................31
Tutorial 2: Drawing shapes to create an
embroidery design...........................................32
Drawing Shapes..............................................39
Editing Embroidery Designs............................50
Applying Sewing Attributes to Lines and
Regions ...........................................................56
Reshaping Embroidery Patterns .....................62
Editing a Stitch Pattern....................................66
Checking Embroidery Patterns .......................69
Opening/Importing Embroidery Designs .........77
Saving and Printing .........................................81
Specifying the Design Page Size and
Color................................................................85
Changing Application Settings ........................88
Creating Embroidery Patterns
Containing Text .............................89
Tutorial 3: Entering text ...................................90
Advanced Operations for Entering Text ..........92
Tutorial 4: Monograms...................................103
Advanced Operations for Entering
Monograms....................................................106
Tutorial 5-1: Using Name Drop......................107
Tutorial 5-2: Creating Name Drop .................109
Name Drop Feature (Replacing Text) ...........111
Tutorial 5-3: Using Templates .......................113
Template Feature ..........................................115
Creating Embroidery Patterns
Using Images ...............................117
Stitch Wizard: Automatically Converting an
Image to an Embroidery Design....................118
Tutorial 6-1: Auto Punch................................119
Auto Punch Features.....................................121
Tutorial 6-2: Photo Stitch 1............................122
Photo Stitch 1 Features.................................125
Tutorial 6-3: Photo Stitch 2............................127
Photo Stitch 2 Features.................................129
Tutorial 6-4: Cross Stitch...............................130
Cross Stitch Features....................................132
Advanced Stitch Wizard Operations..............134
Importing Image Data....................................137
Changing the Image Settings ........................140
Tutorial 7: Print and Stitch .............................142
Operations for Specific
Applications.................................147
Manually Creating Professional-Level
Embroidery Patterns (Manual Punching).......148
Tutorial 8: Manual Punching..........................149
Tutorial 9: Creating Appliqués .......................153
Tutorial 10-1: Creating Split Embroidery
Designs..........................................................155
Tutorial 10-2: Creating Design for
Multi-Position Hoops......................................161
Tutorial 10-3: Embroidering With the Jumbo
Frame ............................................................166
Specifying/Saving Custom Sewing
Attributes .......................................................170
XE8656-001.book Page 13 Monday, May 24, 2010 5:44 PM