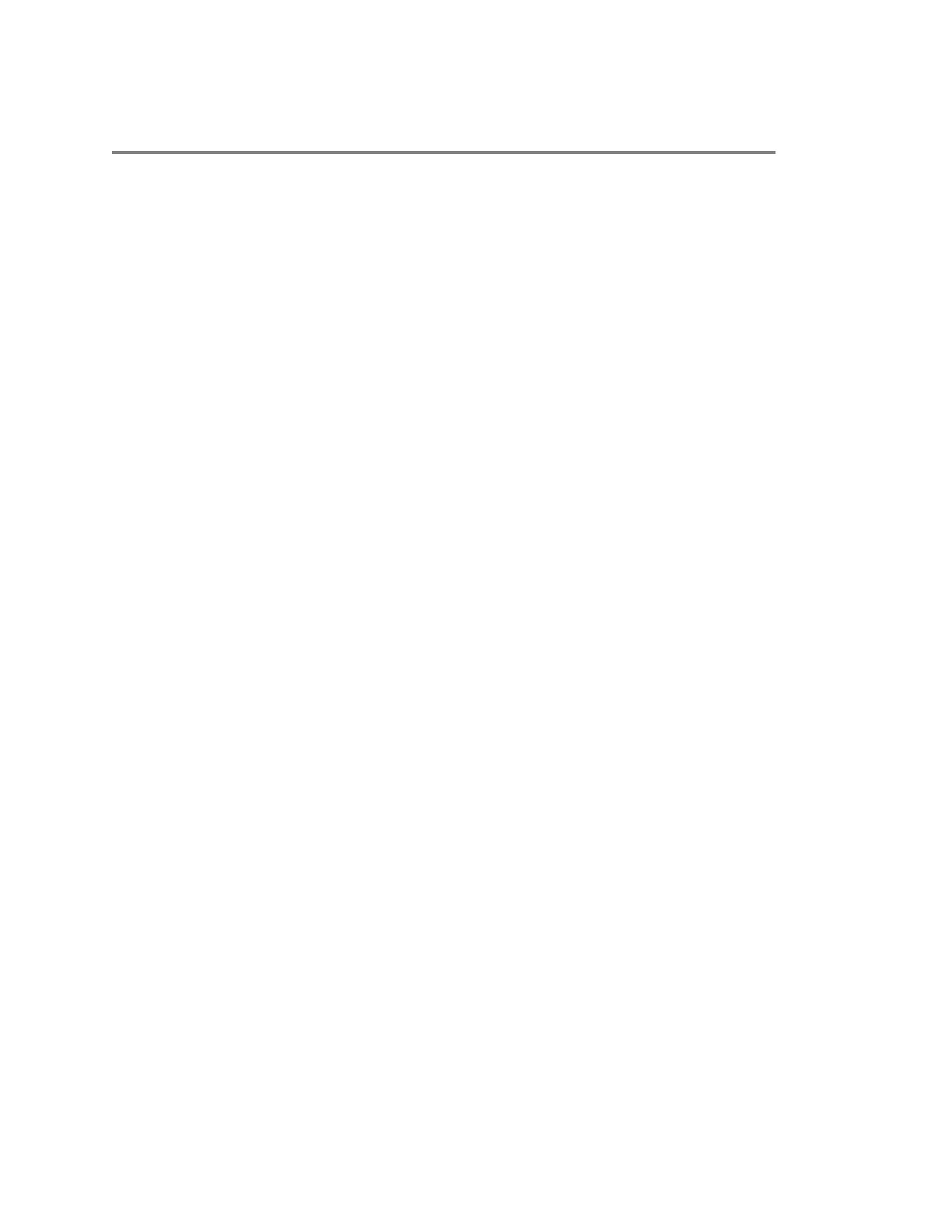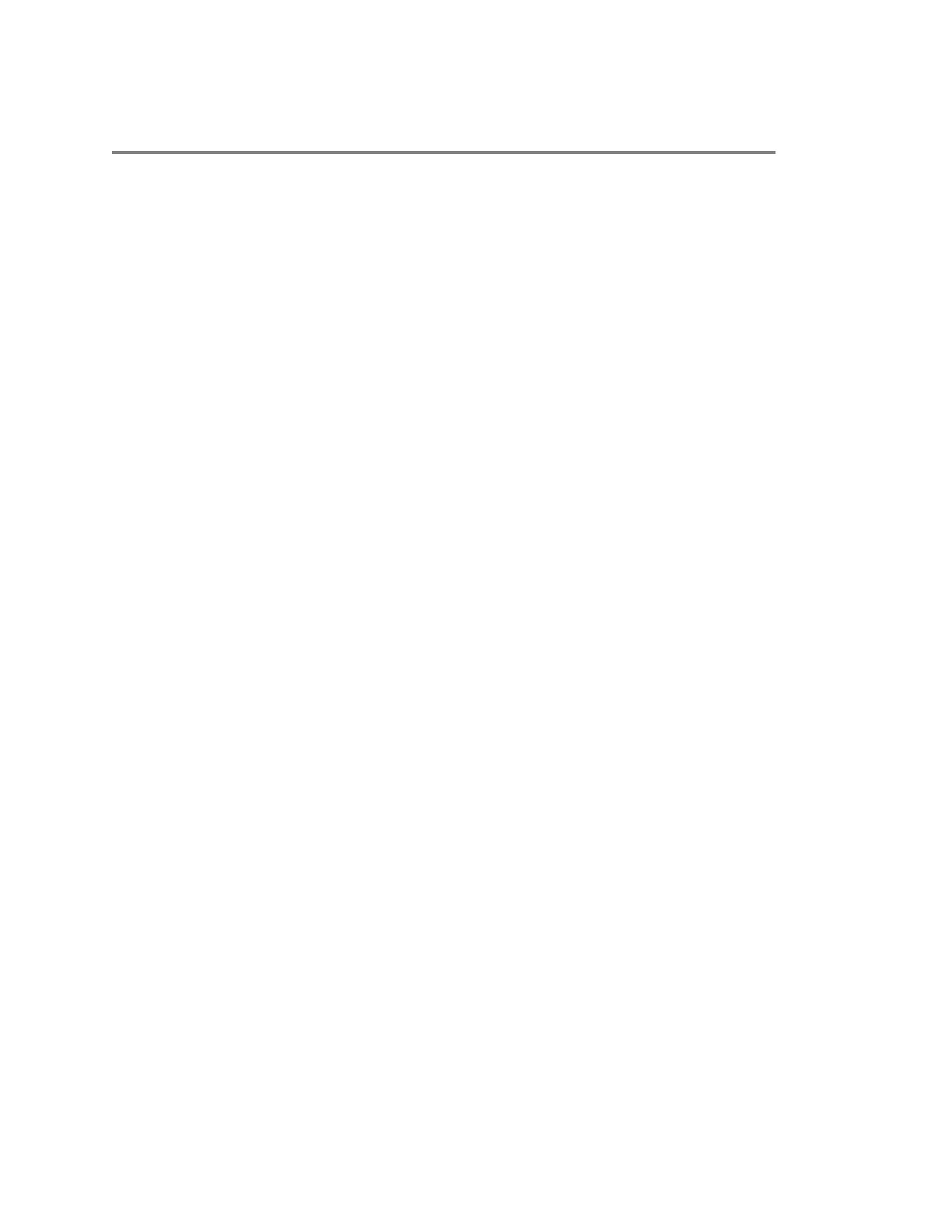
Contents
Before You Begin................................................................................................4
Audience, Purpose, and Required Skills.............................................................................4
Related Poly and Partner Resources..................................................................................4
Getting Started................................................................................................... 5
Product Overview of Poly Video Systems...........................................................................5
LED Status Indicators......................................................................................................... 7
LED Status Indicators for the G7500 System...........................................................7
LED Status Indicators for the Studio X50 and Studio X30 Systems........................ 7
Overview of Poly G7500, Studio X50, and Studio X30 Hardware.......................................8
Poly G7500 Hardware.............................................................................................. 9
Poly Studio X50 Hardware....................................................................................... 9
Poly Studio X30 Hardware..................................................................................... 10
Poly Studio X50 and Studio X30 Privacy Cover.....................................................10
Navigating Your System.................................................................................................... 11
Home Screen..........................................................................................................11
Content Screen...................................................................................................... 13
Powering the System On and Off......................................................................................14
Wake the System.............................................................................................................. 14
Accessibility Features....................................................................................................... 15
Users Who Are Deaf or Hard of Hearing................................................................15
Users Who Are Blind, Have Low Vision, or Have Limited Vision........................... 15
Users with Limited Mobility.....................................................................................16
Calling............................................................................................................... 17
Placing Calls..................................................................................................................... 17
Place a Call............................................................................................................ 17
Answer a Call......................................................................................................... 18
Ignore a Call........................................................................................................... 18
End a Call...............................................................................................................18
Call a Password-Protected Zoom Meeting Using Trio C60.................................... 18
Calling Contacts................................................................................................................ 19
Call a Contact.........................................................................................................19
Call a Frequent Contact......................................................................................... 19
Call a Recent Contact............................................................................................ 19
Calling Favorite Contacts.................................................................................................. 19
Favorite a Contact.................................................................................................. 20
1