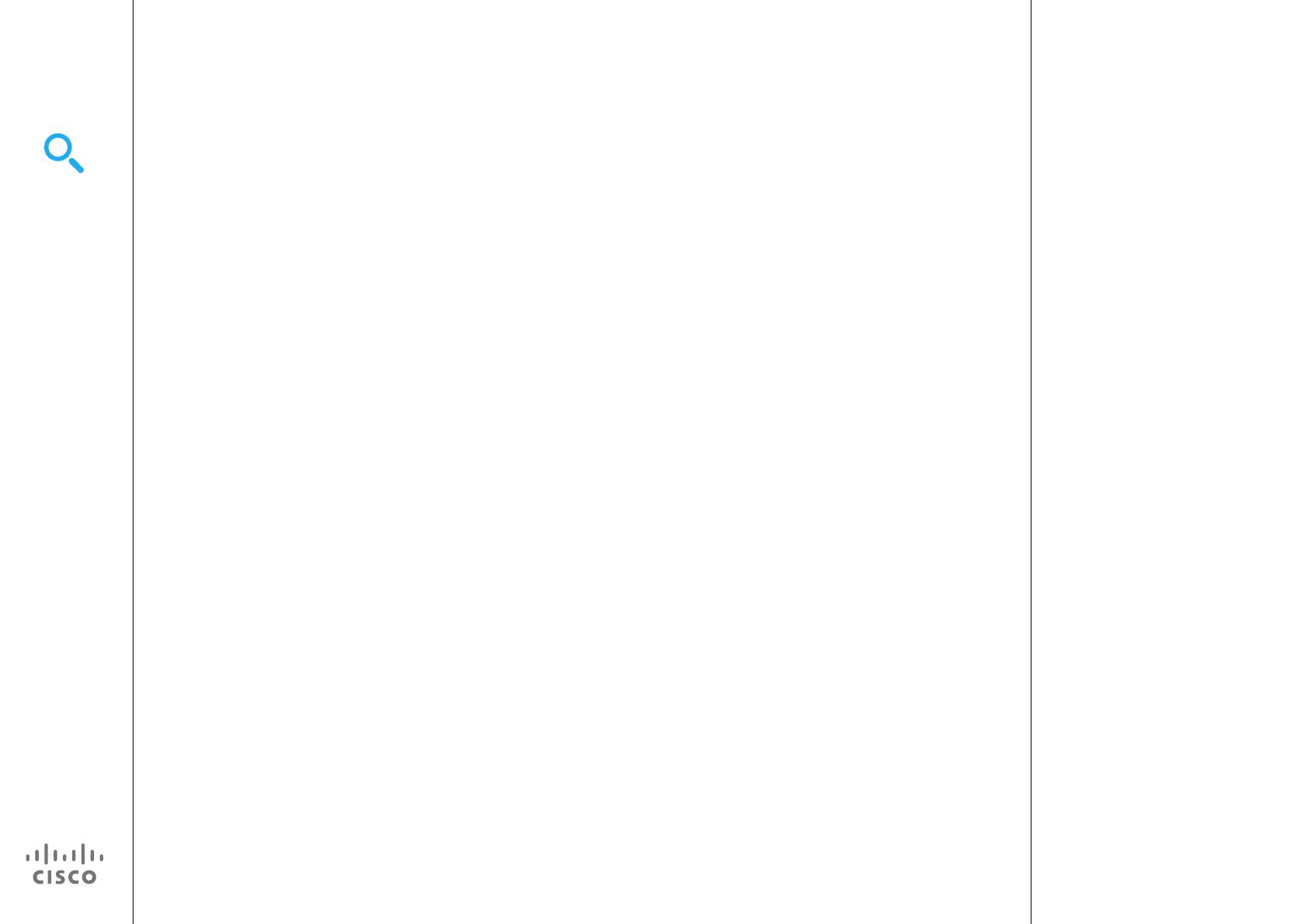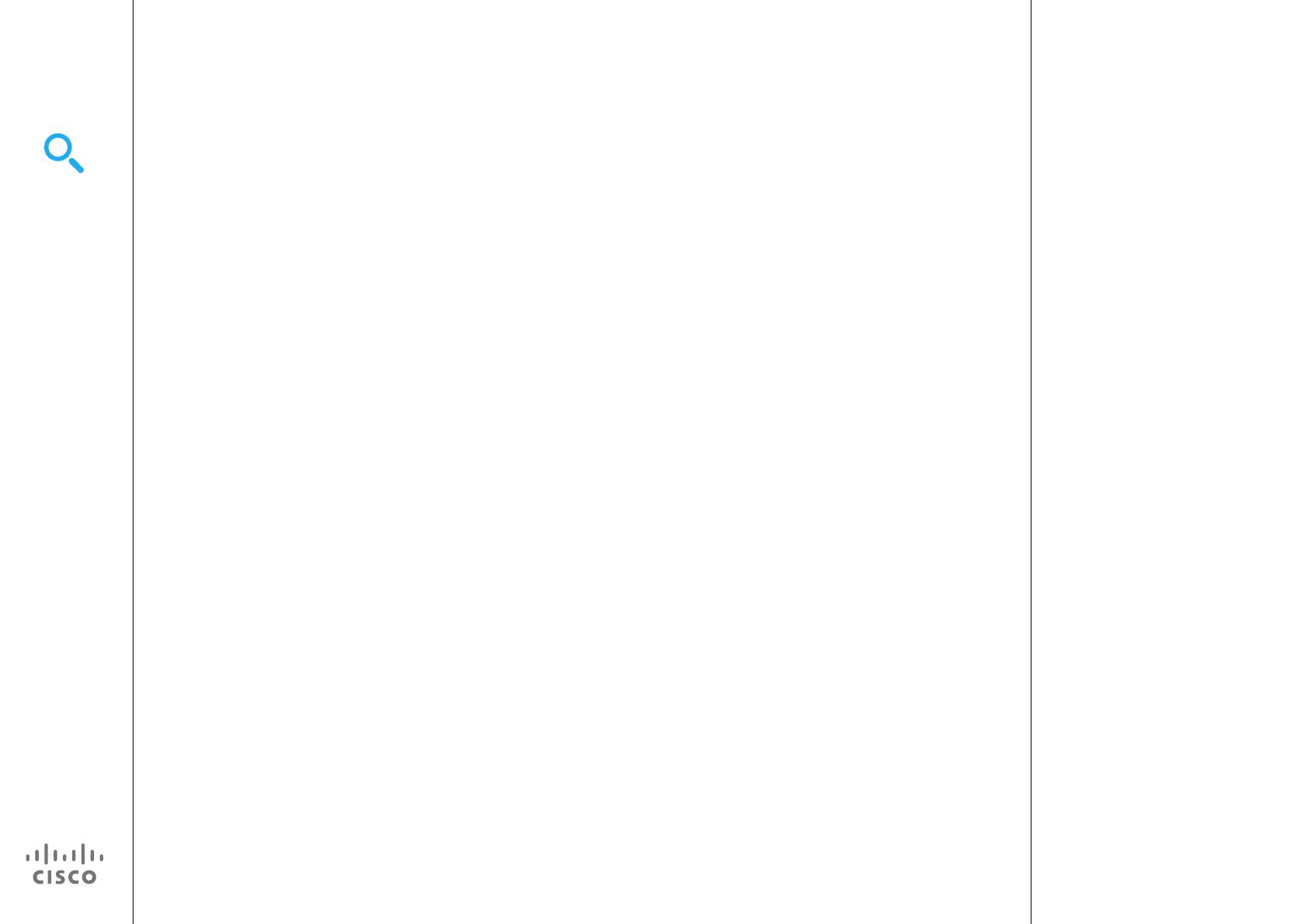
2
D1501611 User Guide Cisco TelePresence
EX60 and EX90
Produced: December 2014 for TC7.3
All contents © 2010–2014
Cisco Systems, Inc. All rights reserved.
What’s in this guide
Contents
Introduction to Video Conferencing
Best Practice ........................................................................ 4
Tour the touch screen .......................................................... 5
Log Onto a System with Your Own Credentials ................... 6
Video Calls
Place Call From Contact List ................................................ 8
Edit a Contact List Entry, then Place the Call ....................... 9
Place Call Using Name ........................................................10
Place Call Using IP Address ................................................11
Place Call Using Number .....................................................12
Receive Call .........................................................................13
Receive Call While in Another Call ......................................14
Transfer ................................................................................15
Consult and Transfer ...........................................................16
Disconnect Yourself From Call ............................................17
Put Call on Hold and Resume a Call on Hold ......................18
Shared lines .........................................................................19
Change Call Rate ................................................................ 20
Enable Do Not Disturb .........................................................21
Enable Standby ................................................................... 22
View Keypad While in a Call ............................................... 23
Add Additional Participants to Existing Call ........................ 24
Add Incoming Call to Existing Call ...................................... 25
View Meeting Participant List ............................................. 26
Manage Conference Call Layout ........................................ 27
Lock Speaker ...................................................................... 28
Disconnect Participant from Call ........................................ 29
Share Content
Start and Stop Presentation ................................................31
Share a Physical Document ................................................ 32
Change Presentation Layout .............................................. 33
Scheduled Meetings
View Meeting List ............................................................... 35
Join Scheduled Meeting ..................................................... 36
Parallel Meetings ................................................................ 37
Contacts
Directory ............................................................................. 39
Recents .............................................................................. 40
Favorites ..............................................................................41
Add Someone to Favorites, While in a Call ........................ 42
Camera
View Camera Settings ........................................................ 44
Manage Selfview ................................................................ 45
Resize the Selfview PiP ...................................................... 46
Move the Selfview PiP ........................................................ 47
Control the Camera of the Other Participant ...................... 48
Connections and Settings
Connect the EX60 .............................................................. 50
Connect the EX90 ...............................................................51
Gain Access to the Settings ............................................... 52
Setting the Background Image ........................................... 53
Ringtone & Sound ............................................................... 54
Bluetooth ............................................................................ 55
Camera Control .................................................................. 56
Display ................................................................................ 57
Select Language ................................................................ 58
System Information ............................................................. 59
Call Status .......................................................................... 60
Diagnostic Mode ..................................................................61
Restart System ................................................................... 62
Administrator ...................................................................... 63
Administrator Settings—Set Date and Time ........................ 64
Administrator Settings—Call Details .................................... 65
Administrator Settings—Provisioning Wizard ...................... 66
Administrator Settings—Multipoint Mode ............................ 67
Administrator Settings—IP & VLAN ..................................... 68
Administrator Settings—Network Status Codec ................. 69
Administrator Settings—Network Status Touch .................. 70
Administrator Settings—SIP .................................................71
Administrator Settings—H323 ............................................. 72
Administrator Settings—EMC Resilience Mode ................... 73
Administrator Settings—Factory Reset ................................. 74
All entries in the table of contents are
clickable hyperlinks that will take you
to the corresponding article.
To go between chapters, you may
also click on any of the icons in the
sidebar.
Note! Some of the features described
in this user guide are optional and
they may therefore not be present on
your system.