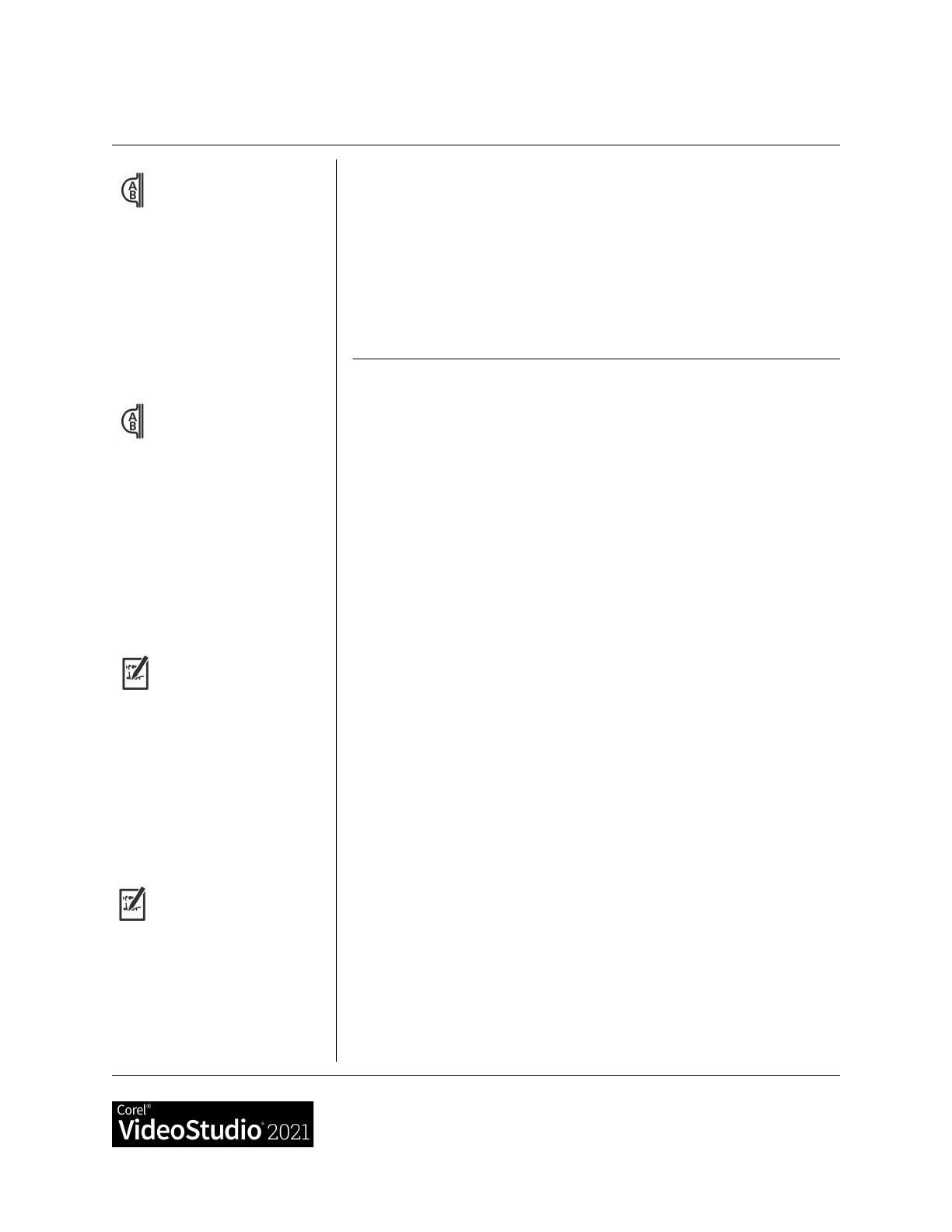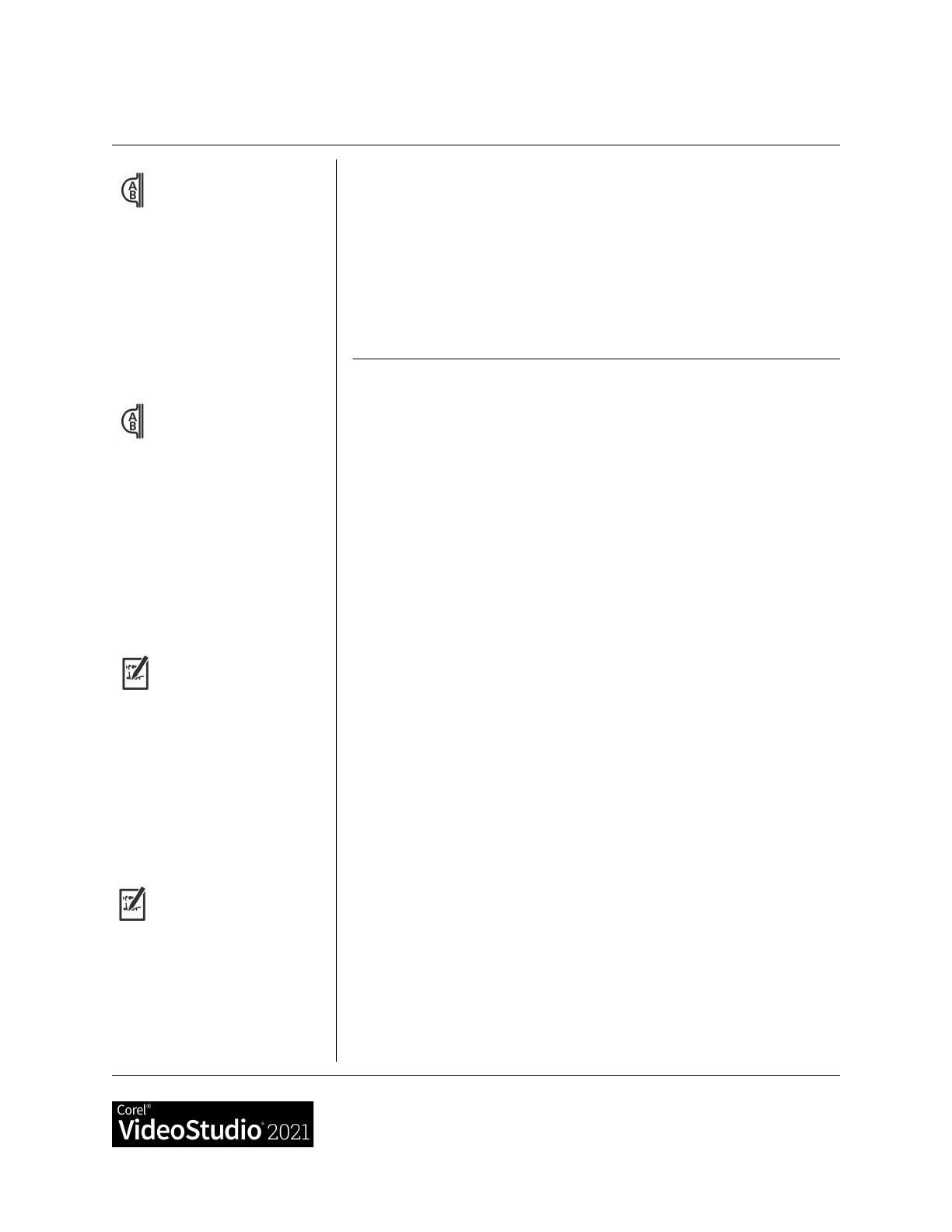
Deployment Guide
Stage 2: Creating the server image 5
Stage 2: Creating the server image
After preparing for deployment, you’re ready to create a server image of
the software, from which you can install the software to the workstations.
(If you want to support multiple installation types, you can even create
multiple server images: one for each desired configuration.)
Contents
Creating a server image . . . . . . . . . . . . . . . . . . . . . . . . . . . . . . . . . . . . . . . . . .5
Finalizing the server image . . . . . . . . . . . . . . . . . . . . . . . . . . . . . . . . . . . . . . .6
Creating a server image
To create a server image, you run a command line that initializes the
software setup and specifies your desired installation settings.
Important: Corel VideoStudio 2021 is a 64-bit application.
To run a command line
1Open the Run dialog box (shortcut key: Windows Logo + R).
2Type the command line in the Open box, and then click OK.
To create a server image
1Do one of the following:
• If you have an installation disc, insert the disc into the CD/DVD drive.
• If you downloaded an ISO file, mount the ISO to a directory or
extract the files from the ISO image to a directory on your server by
using a utility such as WinZip® (available from www.corel.com).
If the AutoRun screen opens, click Exit.
2Run the following command line, where X: is the directory where the
disc, ISO, or extracted files are located.
X:\Setup.exe /a
3Type your user name and serial number (with or without hyphens) in
the boxes provided, and then click Next.
The customer information that you provide is passed on to the
workstations when the software is deployed to the network. By default,
users can change the user name but not the serial number.
4Specify a network location for the server image. To change the default
location, type a valid server path in the Network location box, or click
Browse to browse to a valid network location.
5Click Install to begin copying the files to the server.
If you click Cancel, you are prompted to confirm that you want to
cancel creating the server image. Cancelling “rolls back” the setup and
A server image, also called
an “administrator image” or
simply an “image,” is a set of
uncompressed application files on
the server that is created from a set
of compressed files on the
installation disc.
A command line is a textual
command that lets you
specify desired settings.
To mount an ISO file, you
might require third-party
software that helps you
create a virtual drive. Alternatively,
you can burn the ISO file to a CD/
DVD and access the files from the
disc.
For best results, type or
browse to the network
location rather than copying
and pasting it.