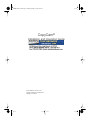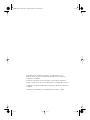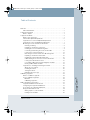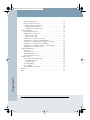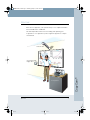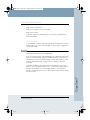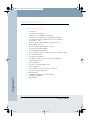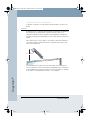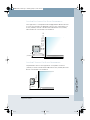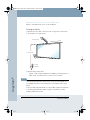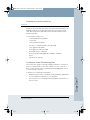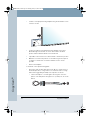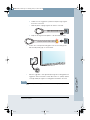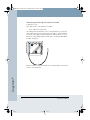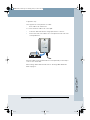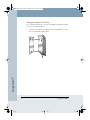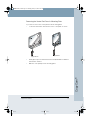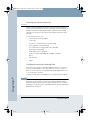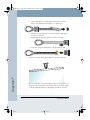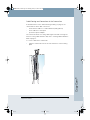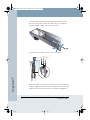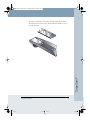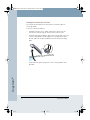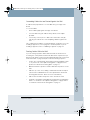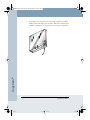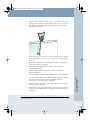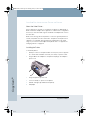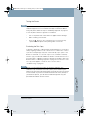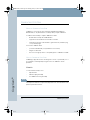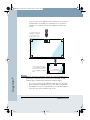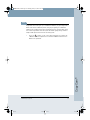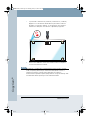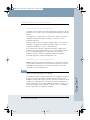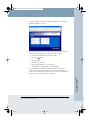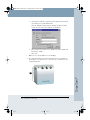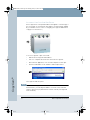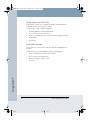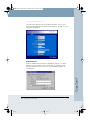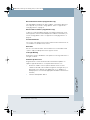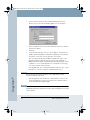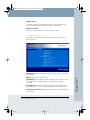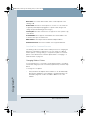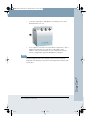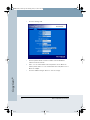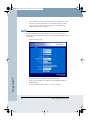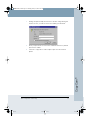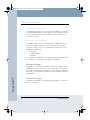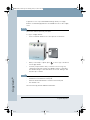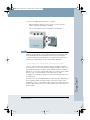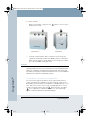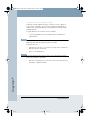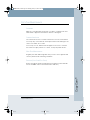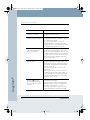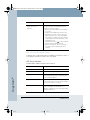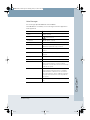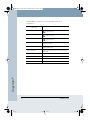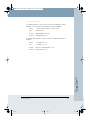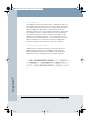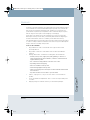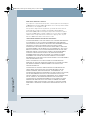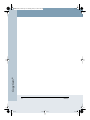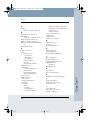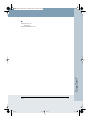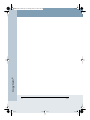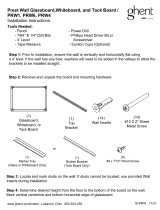Steelcase CC e Installation guide
- Category
- Print & Scan
- Type
- Installation guide
This manual is also suitable for

Part number 370-0113-01
©2005 PolyVision Corporation
All rights reserved
CopyCam
®
Installation and Operation Guide
COPYCAM_04.book Page 1 Thursday, January 13, 2005 3:01 PM

Information in this document is subject to change without notice.
Reproduction in any manner without written permission of PolyVision
Corporation is forbidden.
PolyVision Corporation reserves the right to make changes in product
design, or detail, and to discontinue any product or material without notice.
CopyCam is a registered trademark of PolyVision Corporation, a Steelcase
Company.
The Bluetooth trademarks are owned by Bluetooth SIG, Inc., USA.
COPYCAM_04.book Page 2 Thursday, January 13, 2005 3:01 PM

Table of Contents
Table of Contents i
CopyCam
®
Welcome . . . . . . . . . . . . . . . . . . . . . . . . . . . . . . . . . . . . . . . . . . . . . . . . . . .1
About This Manual . . . . . . . . . . . . . . . . . . . . . . . . . . . . . . . . . . . . . . . . 2
CopyCam Quick Start . . . . . . . . . . . . . . . . . . . . . . . . . . . . . . . . . . . . . . . . .3
What to Expect . . . . . . . . . . . . . . . . . . . . . . . . . . . . . . . . . . . . . . . . . . 3
CopyCam Installation . . . . . . . . . . . . . . . . . . . . . . . . . . . . . . . . . . . . . . . . . .4
What Comes in the Box . . . . . . . . . . . . . . . . . . . . . . . . . . . . . . . . . . . . 4
Camera Arm Spatial Requirements . . . . . . . . . . . . . . . . . . . . . . . . . . . 6
CopyCam Pro Control Pad Spatial Requirements . . . . . . . . . . . . . . . . 7
CopyCam E Control Pad Spatial Requirements . . . . . . . . . . . . . . . . . . 7
Mounting the Control Pad and Camera Arm. . . . . . . . . . . . . . . . . . . . . 8
Planning for Wiring. . . . . . . . . . . . . . . . . . . . . . . . . . . . . . . . . . . . . . 8
Preparing to Install the Control Pad . . . . . . . . . . . . . . . . . . . . . . . . . 9
Installing the Control Pad Mounting Plate. . . . . . . . . . . . . . . . . . . . . 9
Connecting and Routing the Control Pad Cable. . . . . . . . . . . . . . . 12
Locking the Control Pad in Place. . . . . . . . . . . . . . . . . . . . . . . . . . 14
Removing the Control Pad From its Mounting Plate . . . . . . . . . . . . 15
Preparing to Install the Camera Arm. . . . . . . . . . . . . . . . . . . . . . . . 16
Installing the Camera Arm Mounting Plate . . . . . . . . . . . . . . . . . . . 16
Cable Routing and Connections in the Camera Arm . . . . . . . . . . . 19
Locking the Camera Arm in Place . . . . . . . . . . . . . . . . . . . . . . . . . 22
Concealing Cables that are Routed Against the Wall . . . . . . . . . . . 23
Routing Cables Within the Wall . . . . . . . . . . . . . . . . . . . . . . . . . . . 23
CopyCam Pro: Installing and Testing the Printer. . . . . . . . . . . . . . . . . 26
About the Color Printer... . . . . . . . . . . . . . . . . . . . . . . . . . . . . . . . . 26
Installing the Printer . . . . . . . . . . . . . . . . . . . . . . . . . . . . . . . . . . . . 26
Testing the Printer . . . . . . . . . . . . . . . . . . . . . . . . . . . . . . . . . . . . . 27
Evaluating the Test Copy . . . . . . . . . . . . . . . . . . . . . . . . . . . . . . . . 27
Calibrating CopyCam . . . . . . . . . . . . . . . . . . . . . . . . . . . . . . . . . . . . . . . . .28
When to Calibrate CopyCam . . . . . . . . . . . . . . . . . . . . . . . . . . . . . . . 28
How to Calibrate CopyCam . . . . . . . . . . . . . . . . . . . . . . . . . . . . . . . . 28
Materials . . . . . . . . . . . . . . . . . . . . . . . . . . . . . . . . . . . . . . . . . . . . 28
Calibrating CopyCam. . . . . . . . . . . . . . . . . . . . . . . . . . . . . . . . . . . 29
Web Configuration and Testing . . . . . . . . . . . . . . . . . . . . . . . . . . . . . . . . .33
CopyCam Web Server Introduction . . . . . . . . . . . . . . . . . . . . . . . . . . 33
Configuring the CopyCam Web Server. . . . . . . . . . . . . . . . . . . . . . . . 33
Accessing Your CopyCam Web Server . . . . . . . . . . . . . . . . . . . . . . . 38
Using the Saved Shots Tab . . . . . . . . . . . . . . . . . . . . . . . . . . . . . . . . 39
Saving Copies to your Hard Disk . . . . . . . . . . . . . . . . . . . . . . . . . . 40
Printing From the Web. . . . . . . . . . . . . . . . . . . . . . . . . . . . . . . . . . 40
COPYCAM_04.book Page i Thursday, January 13, 2005 3:01 PM

ii
CopyCam
®
Using the Settings Tab . . . . . . . . . . . . . . . . . . . . . . . . . . . . . . . . . . . . 41
Using the Camera Info Tab . . . . . . . . . . . . . . . . . . . . . . . . . . . . . . . . . 45
CopyCam Pro: Changing Printers. . . . . . . . . . . . . . . . . . . . . . . . . . . . 46
Changing Wireless Printers. . . . . . . . . . . . . . . . . . . . . . . . . . . . . . . 46
Changing to a Network Printer . . . . . . . . . . . . . . . . . . . . . . . . . . . . 49
CopyCam Operation . . . . . . . . . . . . . . . . . . . . . . . . . . . . . . . . . . . . . . . . . 52
Powering On the System . . . . . . . . . . . . . . . . . . . . . . . . . . . . . . . . . . 52
Making Copies of the Board . . . . . . . . . . . . . . . . . . . . . . . . . . . . . . . . 52
What You Can Copy . . . . . . . . . . . . . . . . . . . . . . . . . . . . . . . . . . . 52
What You Can’t Copy . . . . . . . . . . . . . . . . . . . . . . . . . . . . . . . . . . 52
CopyCam Pro: Copying to the Printer. . . . . . . . . . . . . . . . . . . . . . . . . 53
CopyCam Pro: Copying to a Floppy Diskette . . . . . . . . . . . . . . . . . . . 53
CopyCam Pro and CopyCam E: Copying to the Web. . . . . . . . . . . . . 55
CopyCam Pro: Copying in any Combination. . . . . . . . . . . . . . . . . . . . 56
CopyCam E: Controlling the Volume of Voice Messages. . . . . . . . . . . 57
Capturing in Color or Monochrome. . . . . . . . . . . . . . . . . . . . . . . . . . . 58
CopyCam Maintenance . . . . . . . . . . . . . . . . . . . . . . . . . . . . . . . . . . . . . . 59
Cleaning . . . . . . . . . . . . . . . . . . . . . . . . . . . . . . . . . . . . . . . . . . . . . . . 59
Camera Arm Lens. . . . . . . . . . . . . . . . . . . . . . . . . . . . . . . . . . . . . . . . 59
Web Site Maintenance . . . . . . . . . . . . . . . . . . . . . . . . . . . . . . . . . . . . 59
Printer (CopyCam Pro Only) . . . . . . . . . . . . . . . . . . . . . . . . . . . . . . . . 59
Troubleshooting . . . . . . . . . . . . . . . . . . . . . . . . . . . . . . . . . . . . . . . . . . . . 60
LED and Voice Status Messages . . . . . . . . . . . . . . . . . . . . . . . . . . . . 62
LED Status Indicators. . . . . . . . . . . . . . . . . . . . . . . . . . . . . . . . . . . 62
Voice Messages. . . . . . . . . . . . . . . . . . . . . . . . . . . . . . . . . . . . . . . 63
Technical Support . . . . . . . . . . . . . . . . . . . . . . . . . . . . . . . . . . . . . . . 65
FCC Compliance . . . . . . . . . . . . . . . . . . . . . . . . . . . . . . . . . . . . . . . . 66
CE Declaration of Conformity . . . . . . . . . . . . . . . . . . . . . . . . . . . . . . . 66
Warranty . . . . . . . . . . . . . . . . . . . . . . . . . . . . . . . . . . . . . . . . . . . . . . . . . . 67
Index . . . . . . . . . . . . . . . . . . . . . . . . . . . . . . . . . . . . . . . . . . . . . . . . . . . . 71
COPYCAM_04.book Page ii Thursday, January 13, 2005 3:01 PM

Welcome 1
CopyCam
®
W
ELCOME
Welcome to CopyCam
®
, your quick and easy tool to capture information
from a whiteboard or chalkboard.
This manual provides instructions for installing and operating your
CopyCam Pro or CopyCam E system. A typical CopyCam Pro setup is
shown below.
Camera arm
Color printer
Control pad with
floppy drive
COPYCAM_04.book Page 1 Thursday, January 13, 2005 3:01 PM

2
Welcome
CopyCam
®
A
BOUT
T
HIS
M
ANUAL
This manual describes how to install and operate two models of CopyCam:
CopyCam E and CopyCam Pro.
CopyCam E saves images from your whiteboard or chalkboard to the built-
in CopyCam web server connected to your LAN.
CopyCam Pro provides three ways to capture and save images from your
whiteboard or chalkboard: on a floppy diskette, printed from a Bluetooth-
enabled or network printer, or to the built-in CopyCam web server
connected to your LAN.
COPYCAM_04.book Page 2 Thursday, January 13, 2005 3:01 PM

CopyCam Quick Start 3
CopyCam
®
C
OPY
C
AM
Q
UICK
S
TART
Step 1: Write on the board.
Step 2: Press a button on the control pad.
Step 3: You’re done!
CopyCam captures the board and you can continue your presentation
without interruption.
W
HAT
TO
E
XPECT
In good lighting conditions, CopyCam captures the board just five seconds
after you press one of the control pad buttons. In poor light, it might take a
few seconds longer.
note:NOTE:
To avoid shadows across the image, be sure you stand away from the
board when you press the control pad button.
A voice message from the control pad quietly says “captured.” At the same
time, the control pad LED changes from blinking yellow to solid yellow to
indicate that you can erase the board and continue writing. Refer to “LED
and Voice Status Messages” on page 62 for a summary of all status
messages.
CopyCam Pro: When you use the printer, it can take up to 45 seconds
before a copy starts printing, but you can continue with your presentation
during that time. When you use the floppy diskette, it can take up to a
minute to save the file, but you can continue with your presentation during
that time as well.
COPYCAM_04.book Page 3 Thursday, January 13, 2005 3:01 PM

4
CopyCam Installation
CopyCam
®
C
OPY
C
AM
I
NSTALLATION
W
HAT
C
OMES
IN
THE
B
OX
1
camera arm
2
camera arm mounting plate
3
CopyCam Pro or CopyCam E control pad
4
CopyCam Pro or CopyCam E control pad mounting plate
5
color printer with power cable and two starter ink cartridges
(CopyCam Pro only)
6
Bluetooth wireless printer adapter (CopyCam Pro only)
7
power adapter and cord
8
RJ14 control pad cable (CopyCam E only)
9
camera arm positioning template
10
control pad positioning template
11
five 4' (1200mm) sections of cable raceway (for concealing cables)
12
two cable raceway tees
13
four cable raceway elbows
14
six calibration sheets (four corner sheets, one whiteboard,
one blackboard sheet)
15
four border buttons
16
four #8 x 1.5" (38mm) drywall screws
17
seven toggle bolts
18
seven toggle bolt screws (10-24 x 1.25" [32mm])
19
two arm-securing thumb screws
20
eight wing nuts
21
Installation and Operation Guide (this guide)
22
configuration CD-ROM
23
adhesive tape
COPYCAM_04.book Page 4 Thursday, January 13, 2005 3:01 PM

CopyCam Installation 5
CopyCam
®
10
9
8
17
4
35
18
11
1
16
2
20
21
6
14
15
19
Place four of these on the writing area. Align each corner of the writing
area with this corner on each sheet. Use four pieces of type to ensure
that each sheet lies flat.
Corner Calibration Sheet
Place four of these on the writing area. Align each corner of the writing
area with this corner on each sheet. Use four pieces of type to ensure
that each sheet lies flat.
Corner Calibration Sheet
Place four of these on the writing area. Align each corner of the writing
area with this corner on each sheet. Use four pieces of type to ensure
that each sheet lies flat.
Corner Calibration Sheet
Place four of these on the writing area. Align each corner of the writing
area with this corner on each sheet. Use four pieces of type to ensure
that each sheet lies flat.
Corner Calibration Sheet
Top Center Calibration Sheet
Center arrow at top of writing area,
under CopyCam arm.
Top Center Calibration Sheet
Center arrow at top of writing area,
under CopyCam arm.
22
23
MPI
12
13
7Mark these four
holes for wall anchors
Fold on
this line
Place template against
the lower left corner
of the whiteboard
or chalkboard
(see figure A)
Mark cable hole
if installing
cable in-wall
11
33
4422
Figure A
800.620.POLY
678.542.3100
+32.089.32.31.30
370-0140-01
Control
Pad
Mounting
Template
CopyCam E
Camera Arm
Mounting
Template
Mark these four
holes for wall anchors
Figure B
Fold on this line
Place template in the
center of the top edge
of the whiteboard
or chalkboard
(see figure B)
Required minimum
clearance 14" (35cm)
from board to ceiling
Mark cable hole if
installing cables in-wall
Center of whiteboard or chalkboard
55
66
77 88
CopyCam
800.620.POLY
678.542.3100
+32.089.32.31.30
370-0115-01
COPYCAM_04.book Page 5 Thursday, January 13, 2005 3:01 PM

6
CopyCam Installation
CopyCam
®
C
AMERA
A
RM
S
PATIAL
R
EQUIREMENTS
CopyCam components use space above the board and to the left of the
board.
WARNING
A minimum of 14.1" (360mm) above the board is required for installation of
the camera arm, as shown below. If you do not have at least 14.1"
(360mm) of clearance, do not attempt to install CopyCam. Consider the
possibility of moving your board down, or, with a false ceiling, of raising the
ceiling.
Remove projection screens, maps or other devices above the board that
can interfere with the camera arm position. CopyCam must have a clear
view of the entire board.
Your whiteboard cannot be recessed or stand away from the wall more
than 4
"
(100mm) from the camera arm mounting bracket. The camera arm
mounting bracket must meet the wall at a location that is within 4
"
(100mm)
of the surface of the whiteboard in order to focus properly.
14.1" (360mm)
1" (25mm)
COPYCAM_04.book Page 6 Thursday, January 13, 2005 3:01 PM

CopyCam Installation 7
CopyCam
®
C
OPY
C
AM
P
RO
C
ONTROL
P
AD
S
PATIAL
R
EQUIREMENTS
The CopyCam Pro control pad includes a floppy diskette drive that the user
accesses from the right. The preferred location for the control pad is four
inches (100mm) to the left of the board, and about five inches (120mm)
above the bottom of the board, as shown below.
COPYCAM E CONTROL PAD SPATIAL REQUIREMENTS
The preferred location for the CopyCam E control pad is four inches
(100 mm) to the left of the board, and about five inches (120mm) above the
bottom of the board, as shown below.
5"
(120mm)
13.5" (340mm)
100mm (50mm minimum)
4" (2" minimum)
5"
4"(100mm)
(120mm)
COPYCAM_04.book Page 7 Thursday, January 13, 2005 3:01 PM

8 CopyCam Installation
CopyCam®
MOUNTING THE CONTROL PAD AND CAMERA ARM
Expect to spend about two hours on this installation.
Planning for Wiring
CopyCam has three cable connections that converge in the camera arm,
as shown below for CopyCam Pro.
CopyCam wiring can be either:
•against a wall, the typical approach for adapting an existing facility, or
•within a wall, a potential for new construction or renovation
note:NOTE:
Use the positioning templates provided to assure proper location of the
control pad and camera arm. Failure to do so may result in inhibited access
to the floppy disk drive in the control pad, or in incomplete copies of the
board.
Instructions below provide details for routing cables against the wall. Refer
to “Routing Cables Within the Wall” on page 23 for differences when
installing cables within a wall.
100 Base T Ethernet
Camera arm
Power
adapter
Control pad
COPYCAM_04.book Page 8 Thursday, January 13, 2005 3:01 PM

CopyCam Installation 9
CopyCam®
Preparing to Install the Control Pad
WARNING
You must fasten the brackets to the wall so they are secure. CopyCam
mounts to any kind of wall construction. Instructions and wall fasteners are
provided to help you install CopyCam when walls have metal or wood
studs. Be sure to locate studs and use them to drive mounting screws
whenever possible.
Locate and have ready to use:
•control pad positioning template
•control pad
•control pad mounting plate
•two #8 x 1.5" (38mm) drywall screws (provided)
•four toggle bolts (provided)
•four toggle bolt screws (provided)
•power drill with 1/2" (12mm) bit
•power screwdriver with phillips bit, or phillips screwdriver
•pencil
•tape measure (optional)
Installing the Control Pad Mounting Plate
These instructions guide you through installing CopyCam on a sheetrock
wall. If your wall material is some other substance, such as concrete or
brick, use these instructions as a guideline but install appropriate anchors
to secure the unit to the wall.
To position the control pad mounting plate:
1Identify which side of the control pad mounting template is appropriate
for your installation: CopyCam Pro or CopyCam E.
2Punch holes in the control pad positioning template at the locations of
the four screws.
COPYCAM_04.book Page 9 Thursday, January 13, 2005 3:01 PM

10 CopyCam Installation
CopyCam®
3Fold the control pad positioning template along the dotted line to form
a shelf, as shown.
4Position the folded control pad positioning template on the LEFT
BOTTOM edge of the board, as shown. This indicates the ideal
position and the minimum distance from the board.
5If possible, locate a metal or wooden stud that is nearest this position.
6Mark the four screw hole positions on the wall using an awl, a pencil,
or marker so that at least one fastener will attach to the stud, if
possible.
7Remove the template.
To install the control pad mounting plate:
1At positions that do NOT align with a stud, drill 1/2" (12mm) holes at
the marked positions, using caution not to make the holes too large,
and install a toggle bolt (provided) at each position as follows:
aTilt the metal piece so it is flat against the long axis of the two
plastic cords and push it through the 1/2" (12mm) hole, as shown
below.
Figure A
CopyCam Pro Only
Mark these four
holes for wall anchors
Fold on
this line
Place template against
the lower left corner
of the whiteboard
or chalkboard
(see figure A)
Mark cable hole if
installing cables in-wall
11
33
44 22
800.620.POLY
678.542.3100
+32.089.32.31.30
Control
Pad
Mounting
Template
COPYCAM_04.book Page 10 Thursday, January 13, 2005 3:01 PM

CopyCam Installation 11
CopyCam®
bPull back on the toggle bolt to pull the metal piece tight against
the interior of the wall.
cSlide the plastic cap tight against the exterior of the wall.
dSnap off the finger hold and plastic cords flush with the wall.
2Position the control pad mounting plate over the 4 mounting holes
with the tabs pointing up, as shown below.
3Drive the toggle bolt screws (provided) through the mounting plate and
toggle bolt, and if a stud was located, drive a #8 x 1.5" (38mm) drywall
screw (provided) through the mounting plate and wall into the stud.
note:NOTE:
The control pad mounting plate has feet that hold it slightly away from the
wall.
COPYCAM_04.book Page 11 Thursday, January 13, 2005 3:01 PM

12 CopyCam Installation
CopyCam®
Connecting and Routing the Control Pad Cable
CopyCam Pro only:
The CopyCam Pro control pad has one cable:
•RJ14 cable to the camera arm
The cable grommet at the back of the control pad allows for routing the
cable against the wall or through the wall. The cable is configured at the
factory for routing against the wall or behind a writing surface, as shown
below. For routing cables within the wall, refer to “Routing Cables Within
the Wall” on page 23.
Allow the cable to hang from beneath the control pad until you are ready to
route it to the camera arm.
COPYCAM_04.book Page 12 Thursday, January 13, 2005 3:01 PM

CopyCam Installation 13
CopyCam®
CopyCam E only:
The CopyCam E control pad has one cable:
•RJ14 cable to the camera arm
To connect the RJ14 cable to the control pad:
1Locate the cable end with the orange tape near the connector.
2Connect that end of the cable to the control pad on the left side of the
control pad bottom.
Allow the cable to hang from beneath the control pad until you are ready to
route it to the camera arm.
When routing cables within the wall, refer to “Routing Cables Within the
Wall” on page 23.
COPYCAM_04.book Page 13 Thursday, January 13, 2005 3:01 PM

14 CopyCam Installation
CopyCam®
Locking the Control Pad in Place
The control pad slides down onto its mounting plate and snaps into place.
To lock the control pad in place:
1Lower the control pad onto the tabs on the mounting plate, as shown.
The control pad will snap into place.
COPYCAM_04.book Page 14 Thursday, January 13, 2005 3:01 PM

CopyCam Installation 15
CopyCam®
Removing the Control Pad From its Mounting Plate
If you want to remove the control pad from the mounting plate:
1Locate the release latch at the bottom of the control pad, as shown.
2Gently press up on the release latch with a small, flat blade screwdriver
until the latch releases.
3Slide the control pad up off the mounting plate.
CopyCam Pro CopyCam E
COPYCAM_04.book Page 15 Thursday, January 13, 2005 3:01 PM

16 CopyCam Installation
CopyCam®
Preparing to Install the Camera Arm
WARNING
You must fasten the brackets to the wall so they are secure. CopyCam
mounts to any kind of wall construction. Instructions and wall fasteners are
provided to help you install CopyCam when walls have metal or wood
studs. Be sure to locate studs and use them to drive mounting screws if
possible.
Locate and have ready to use:
•camera arm positioning template
•camera arm
•two #8 x 1.5" (38mm) drywall screws (provided)
•three toggle bolt screws (provided)
•two camera arm-securing thumb screws (provided)
•eight wing nuts (provided)
•power drill with 1/2" (12mm) bit
•power screwdriver with phillips bit or phillips screwdriver
•pencil
•tape measure
•ladder
Installing the Camera Arm Mounting Plate
These instructions guide you through installing CopyCam on a sheetrock
wall. If your wall material is some other substance, such as concrete or
brick, use these instructions as a guideline but install appropriate anchors
to secure the unit to the wall.
Install the camera arm mounting plate one inch (25mm) above the board.
note:NOTE:
The position of the camera arm is critical to the proper function of the
CopyCam lens and camera. Use the camera arm positioning template
during installation to ensure that the camera will properly focus on the full
board (up to 4' x 8' [1200 mm x 2400 mm]). Refer to “Camera Arm Spatial
Requirements” on page 6.
COPYCAM_04.book Page 16 Thursday, January 13, 2005 3:01 PM
Page is loading ...
Page is loading ...
Page is loading ...
Page is loading ...
Page is loading ...
Page is loading ...
Page is loading ...
Page is loading ...
Page is loading ...
Page is loading ...
Page is loading ...
Page is loading ...
Page is loading ...
Page is loading ...
Page is loading ...
Page is loading ...
Page is loading ...
Page is loading ...
Page is loading ...
Page is loading ...
Page is loading ...
Page is loading ...
Page is loading ...
Page is loading ...
Page is loading ...
Page is loading ...
Page is loading ...
Page is loading ...
Page is loading ...
Page is loading ...
Page is loading ...
Page is loading ...
Page is loading ...
Page is loading ...
Page is loading ...
Page is loading ...
Page is loading ...
Page is loading ...
Page is loading ...
Page is loading ...
Page is loading ...
Page is loading ...
Page is loading ...
Page is loading ...
Page is loading ...
Page is loading ...
Page is loading ...
Page is loading ...
Page is loading ...
Page is loading ...
Page is loading ...
Page is loading ...
Page is loading ...
Page is loading ...
Page is loading ...
Page is loading ...
Page is loading ...
Page is loading ...
-
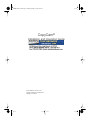 1
1
-
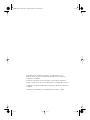 2
2
-
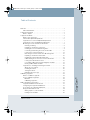 3
3
-
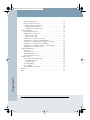 4
4
-
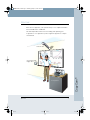 5
5
-
 6
6
-
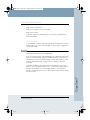 7
7
-
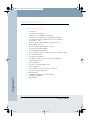 8
8
-
 9
9
-
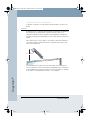 10
10
-
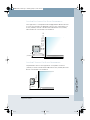 11
11
-
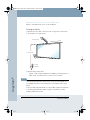 12
12
-
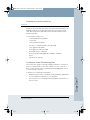 13
13
-
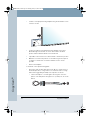 14
14
-
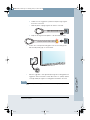 15
15
-
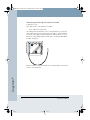 16
16
-
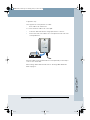 17
17
-
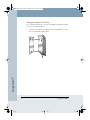 18
18
-
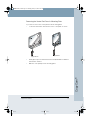 19
19
-
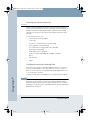 20
20
-
 21
21
-
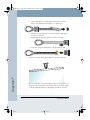 22
22
-
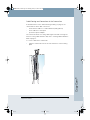 23
23
-
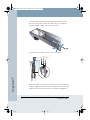 24
24
-
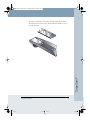 25
25
-
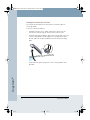 26
26
-
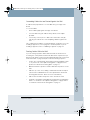 27
27
-
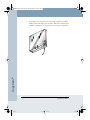 28
28
-
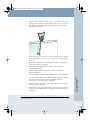 29
29
-
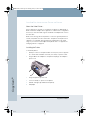 30
30
-
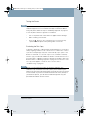 31
31
-
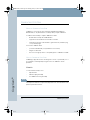 32
32
-
 33
33
-
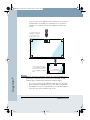 34
34
-
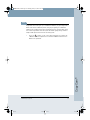 35
35
-
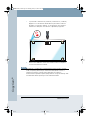 36
36
-
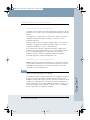 37
37
-
 38
38
-
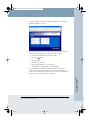 39
39
-
 40
40
-
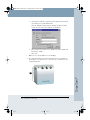 41
41
-
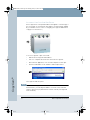 42
42
-
 43
43
-
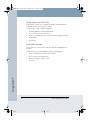 44
44
-
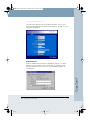 45
45
-
 46
46
-
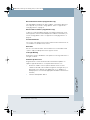 47
47
-
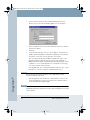 48
48
-
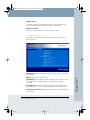 49
49
-
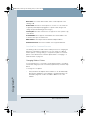 50
50
-
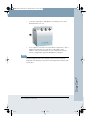 51
51
-
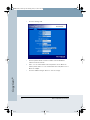 52
52
-
 53
53
-
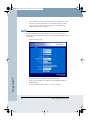 54
54
-
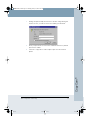 55
55
-
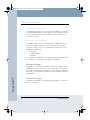 56
56
-
 57
57
-
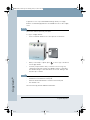 58
58
-
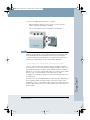 59
59
-
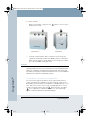 60
60
-
 61
61
-
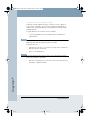 62
62
-
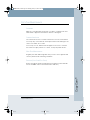 63
63
-
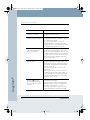 64
64
-
 65
65
-
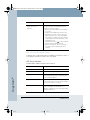 66
66
-
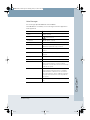 67
67
-
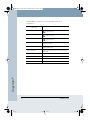 68
68
-
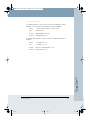 69
69
-
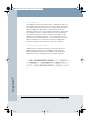 70
70
-
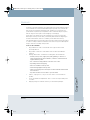 71
71
-
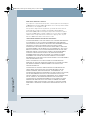 72
72
-
 73
73
-
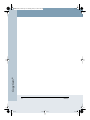 74
74
-
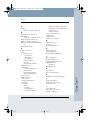 75
75
-
 76
76
-
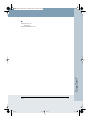 77
77
-
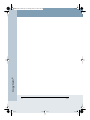 78
78
Steelcase CC e Installation guide
- Category
- Print & Scan
- Type
- Installation guide
- This manual is also suitable for
Ask a question and I''ll find the answer in the document
Finding information in a document is now easier with AI
Related papers
Other documents
-
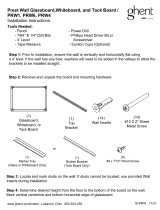 Ghent PRW1M23BCWH Operating instructions
Ghent PRW1M23BCWH Operating instructions
-
Panasonic DMRBCT74EN Operating instructions
-
Epson PowerLite 475W Installation guide
-
Epson 1420Wi User manual
-
Epson PowerLite 475W Installation guide
-
Epson BrightLink 1485Fi Installation guide
-
Dell XPS/Dimension XPS Gen 5 Owner's manual
-
Epson BrightLink Pro 1410Wi User manual
-
Epson PowerLite 737c User manual
-
Epson BrightLink 1485Fi Owner's manual