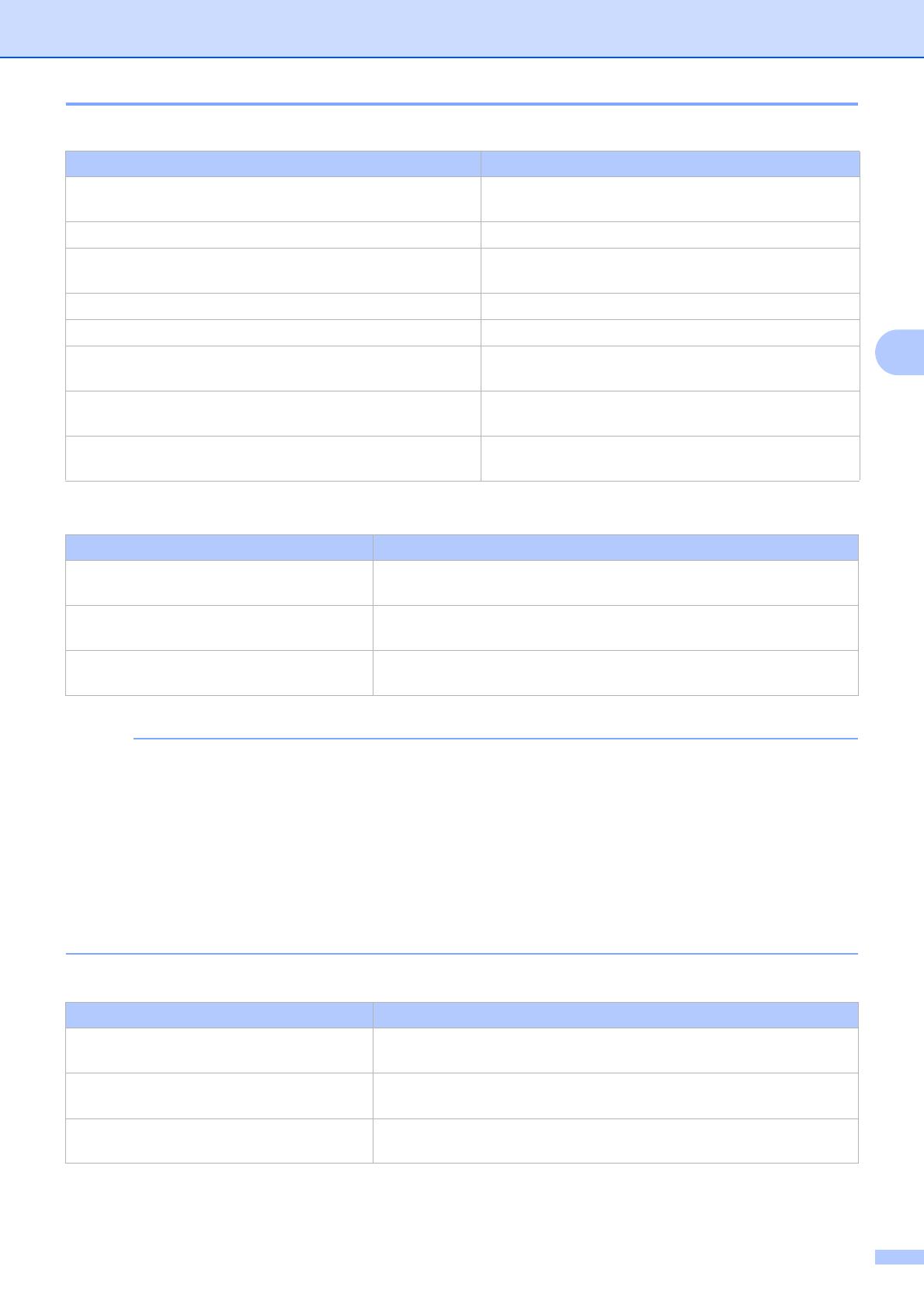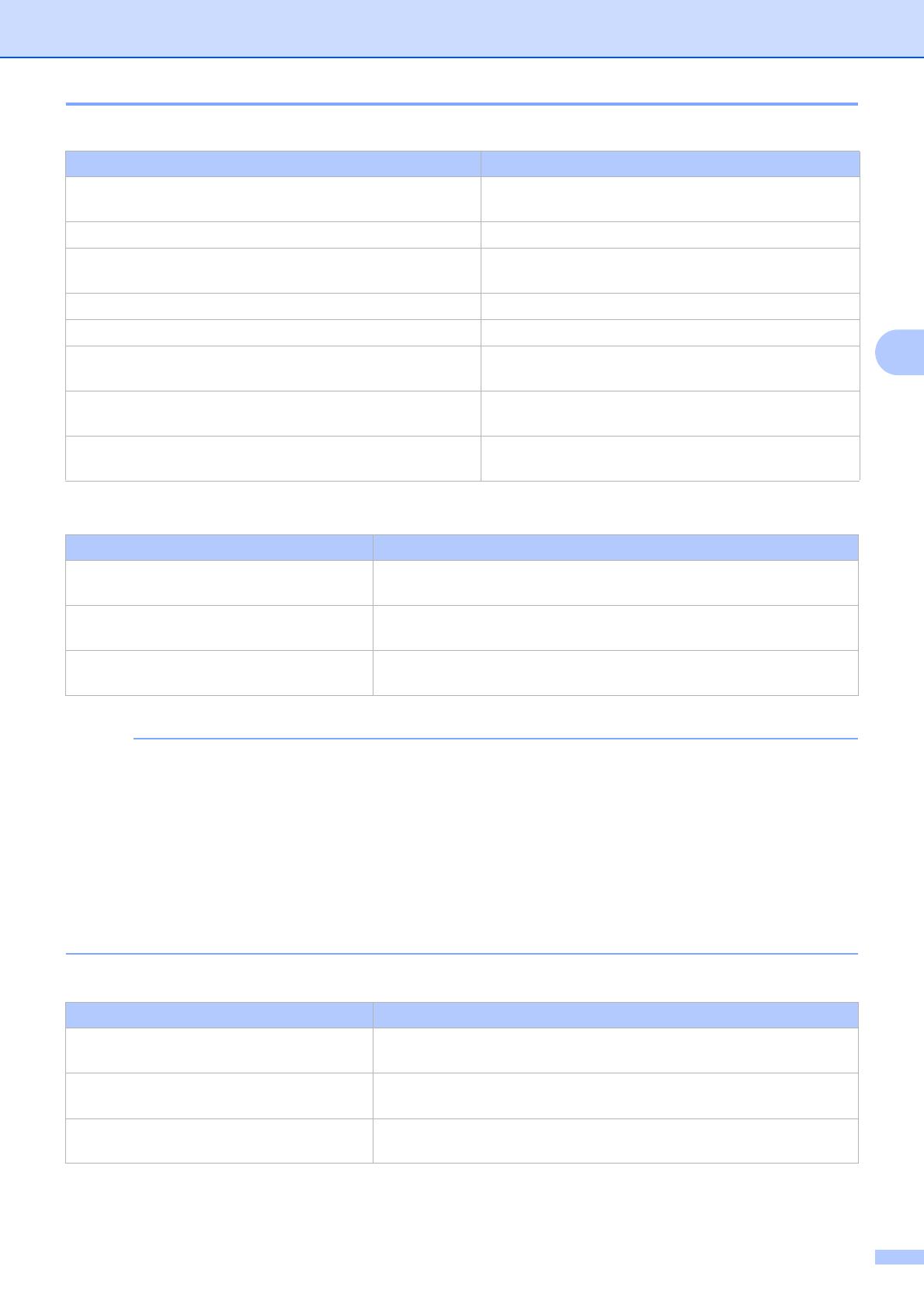
3
2
2.1.2 Settings
2.1.2.1 Email settings
2.1.2.2 Contact information
The contact information entered under channel_service > contact_info applies in one of the
following cases:
• Your model supports only a single contact entry JSON file.
• Your model supports a multiple contact entry JSON file and you want to have the same contact
information for all software solutions listed in your JSON file.
If your model supports a multiple contact entry JSON file and you want to specify separate contact
information for each solution, go to the required solution's entry in your JSON file and enter the contact
information you want under "contact_info". See a sample JSON file for the multiple contact entry
in the Appendix.
2.1.2.3 Personal information
Name Description
smtp_server_address Specify the SMTP server address. (Format:
0.0.0.0).
smtp_server_port Specify the SMTP server port number.
smtp_server_authentication_method Specify the SMTP server authentication method.
Values: "none", "smtp_auth".
smtp_auth_account_name Specify the SMTP account name.
smtp_auth_account_password Specify the SMTP account password.
smtp_ssl_tls_method Specify the SMTP security protocol.
Values: "none", "ssl", "tls".
smtp_verify_server_certificate_enabled Select whether to enable the CA certificate when
using SSL or TLS. Values: "true", "false".
device_email_address Specify the email address used by the target
machine to send service requests.
Name Description
contact_name The name of the recipient of service requests (up to 255 alphanu-
meric characters or symbols).
contact_phone_num The phone number of the recipient of service requests (up to 20
digits and the following symbols: *, #, - ).
contact_email_address The email address of the recipient of service requests (up to 255
alphanumeric characters or symbols).
Name Description
personal_name The name of the sender of service requests (up to 255 alphanu-
meric characters or symbols).
personal_phone_num The phone number of the sender of service requests (up to 20
digits and the following symbols: *, #, -).
personal_email_address The email address of the sender of service requests (up to 255
alphanumeric characters or symbols).