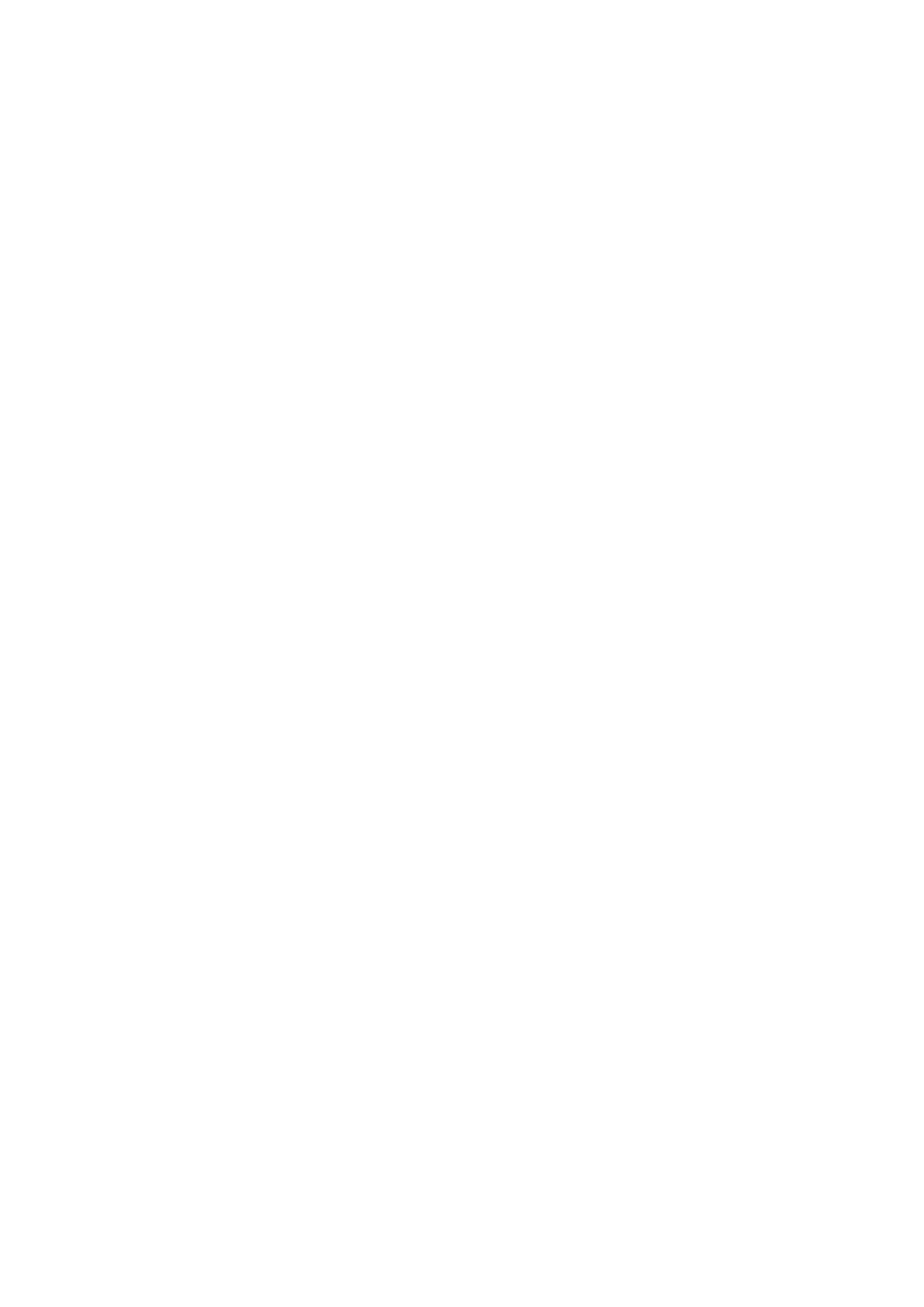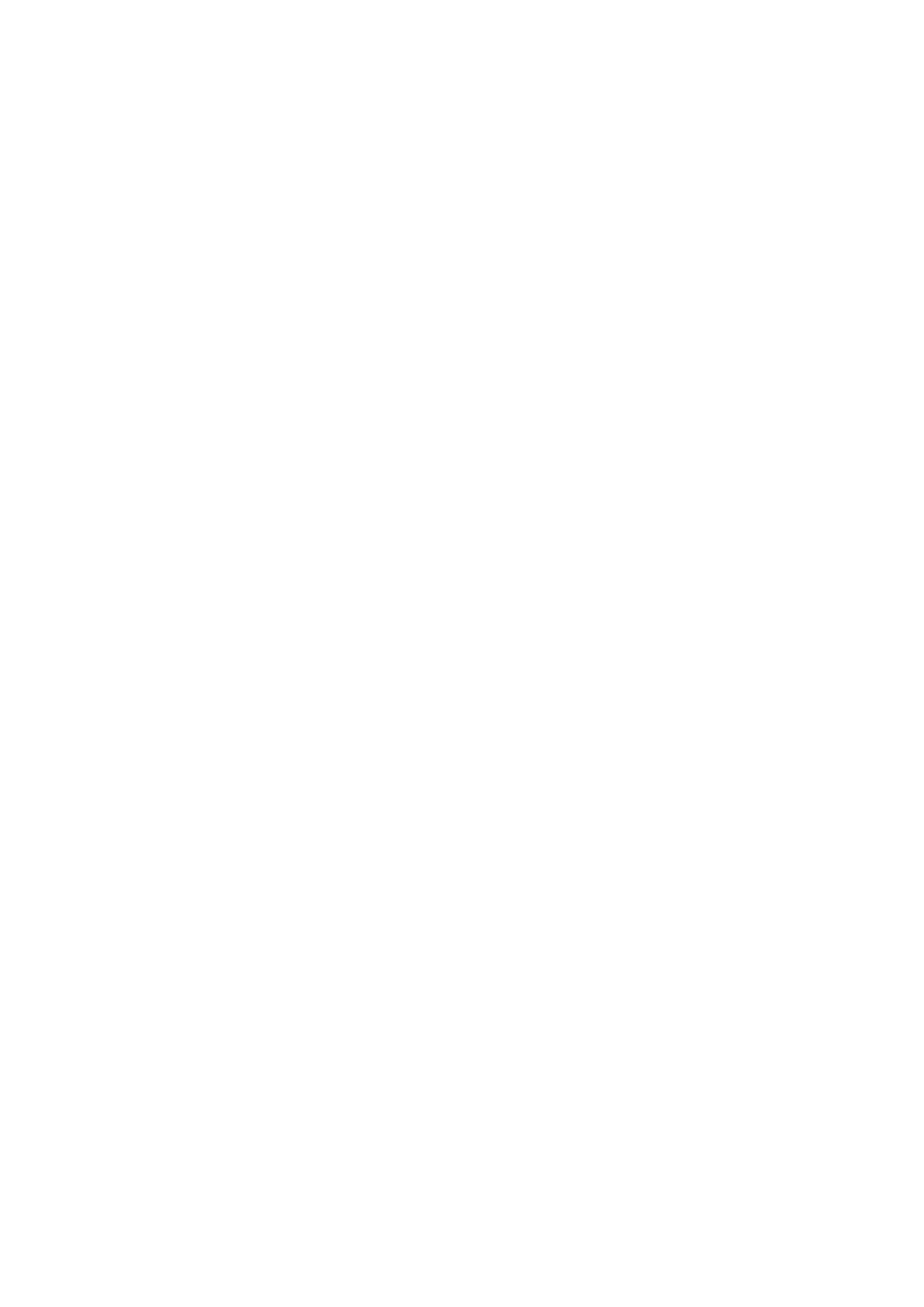
i
Safety ................................................................................................................................................................................... 1
National Conventions ................................................................................................................................................ 1
Power ........................................................................................................................................................................ 2
Installation ................................................................................................................................................................. 3
Cleaning .................................................................................................................................................................... 4
Other ......................................................................................................................................................................... 5
Setup .................................................................................................................................................................................... 6
Contents in Box ......................................................................................................................................................... 6
Setup Stand & Base .................................................................................................................................................. 7
Adjusting Viewing Angle ............................................................................................................................................ 8
Connecting the Monitor ............................................................................................................................................. 9
Wall Mounting.......................................................................................................................................................... 10
Adaptive-Sync function ........................................................................................................................................... 10
Adjusting ..............................................................................................................................................................................11
Hotkeys ....................................................................................................................................................................11
OSD Setting ............................................................................................................................................................ 13
Luminance ................................................................................................................................................... 14
Image Setup ................................................................................................................................................ 15
Color Setup .................................................................................................................................................. 16
Picture Boost ............................................................................................................................................... 17
OSD Setup ................................................................................................................................................... 18
Game Setting ............................................................................................................................................... 19
Extra ............................................................................................................................................................ 20
Exit ............................................................................................................................................................... 21
LED Indicator .......................................................................................................................................................... 22
Troubleshoot ....................................................................................................................................................................... 23
Specication ....................................................................................................................................................................... 24
General Specication .............................................................................................................................................. 24
Preset Display Modes ............................................................................................................................................. 28
Pin Assignments ...................................................................................................................................................... 29
Plug and Play .......................................................................................................................................................... 31