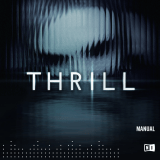Page is loading ...


Table of Contents
1. Disclaimer .................................................................................................................. 1
2. Document Conventions ............................................................................................... 2
3. Welcome to MYSTERIA .............................................................................................. 3
4. About the Library ........................................................................................................ 4
5. The Main Interface ...................................................................................................... 5
5.1. The XY-Pad ...................................................................................................... 5
5.2. Browsing for Sounds ......................................................................................... 7
6. The Source Page ...................................................................................................... 10
6.1. Atmosphere .................................................................................................... 11
6.2. Cluster ........................................................................................................... 14
6.3. Key Split and Octave Settings ......................................................................... 16
7. The Effects Page ...................................................................................................... 18
7.1. Mod FX .......................................................................................................... 18
7.2. EQ ................................................................................................................. 20
7.3. Space ............................................................................................................ 20
7.4. REPLIKA ....................................................................................................... 22
8. The Master Page ...................................................................................................... 24
8.1. Effects ........................................................................................................... 24
8.2. Control Setup ................................................................................................. 25
9. Appendix .................................................................................................................. 27
10. Credits List ............................................................................................................. 30

1. DISCLAIMER
The information in this document is subject to change without notice and does not represent a
commitment on the part of Native Instruments GmbH. The software described by this document is
subject to a License Agreement and may not be copied to other media. No part of this publication
may be copied, reproduced or otherwise transmitted or recorded, for any purpose, without prior
written permission by Native Instruments GmbH, hereinafter referred to as Native Instruments.
“Native Instruments”, “NI” and associated logos are (registered) trademarks of Native Instruments
GmbH.
Mac, macOS, GarageBand, Logic and iTunes are registered trademarks of Apple Inc., registered
in the U.S. and other countries.
Windows and DirectSound are registered trademarks of Microsoft Corporation in the United States
and/or other countries.
All other trademarks are the property of their respective owners and use of them does not imply
any affiliation with or endorsement by them.
Document authored by David Gover
Software version: 1.0 (2/2020)
Disclaimer
1

2. DOCUMENT CONVENTIONS
This document uses particular formatting to point out special facts and to warn you of potential is-
sues. The icons introducing the following notes let you see what kind of information can be expec-
ted:
The speech bubble icon indicates a useful tip that may help you to solve a task more
efficiently.
The exclamation mark icon highlights important information that is essential for the
given context.
The warning icon warns you of serious issues and potential risks that require your
full attention.
Furthermore, the following formatting is used:
• Paths to locations on your hard disk or other storage devices are printed in italics.
• Important names and concepts are printed in bold.
• Square brackets are used to reference keys on a computer’s keyboard, e.g., Press [Shift] +
[Enter].
Document Conventions
2

3. WELCOME TO MYSTERIA
Thank you for purchasing MYSTERIA, a KONTAKT-based cinematic instrument for creating epic,
emotional voice-based textures, transitions, and atmospheres.
MYSTERIA is a one-of-a-kind cinematic instrument that captures the human voice’s unique ability
to convey unmediated emotion. Play unusual and arcane textures live, and use an otherworldly
mass of choirs, vocals, and textures to create high-tension shifts, angelic transmissions, and soar-
ing transitions that are imbued with the innately human. MYSTERIA harnesses hours of specially-
recorded choirs, curated to convey the entire spectrum of human emotion, from the intimate to the
sublime.
An indispensable scoring tool for big-screen soundtracks, game scores, sound installations, or live
theater productions, MYSTERIA’s all-original content features vocal recordings and hybrid sound-
design. The modulation engine gives control over different blend modes, a variety of modulation
parameters like pitch and pan, up to five effects, EQ, reverb, and the renown REPLIKA delay. Ev-
ery detail can be adjusted and personalized manually, or sounds can be created by chance using
the randomize feature. The sample sets and modulations are performed together using an XY-
Pad, for a completely new way to design and play cinematic textures and builds.
Thank you for purchasing MYSTERIA. We really hope you enjoy it!
Welcome to MYSTERIA
3

4. ABOUT THE LIBRARY
While MYSTERIA uses vocal sources, it is not strictly a musical instrument but more of a perform-
ance effect engine. Most Snapshots will not even use the note information from your MIDI key-
board; the MIDI is only used to trigger the sound.
The power of MYSTERIA comes from the XY-Pad – with this you can control the tension and dra-
ma of the sound, as well as morph between the two halves of the sound. The concept is that you
hold a sound and then adjust it with the XY-Pad in sync with your project. Because of this, MYSTE-
RIA is a tool well suited to scoring film, television, and video games.
MYSTERIA’s sound engine is based on blending two identical sound generators. These genera-
tors are called Layers and contain a combination of samples and effects.
Most control pages in the instrument are divided into three sections with the XY-Pad in the center,
and the controls for Layer A and Layer B to the left and right of the pad.
About the Library
4

5. THE MAIN INTERFACE
When you first open MYSTERIA, you will see the Main Page of the interface.
The Main Interface
This page contains only a handful of controls, but that does not mean that the Main Page is limi-
ted, rather that it has been refined to just the main performance controls for the instrument.
The interface is roughly split into three equal parts:
• In the center of the instrument is the XY-Pad, a two-dimensional performance control.
• To the left are the controls for Layer A.
• To the right are the controls for Layer B.
To the top left of the Main Page are controls that give you access to the Main Presets – presets
that contain values for all parameters in the instrument.
1. Click on the left and right arrows to cycle through presets.
2. Click on the preset name to open the Preset Browser (for more information on the Preset
Browser, see Browsing for Sounds [7]).
5.1. The XY-Pad
Since MYSTERIA is a tool for creating dramatic sound effects, most performance aspects are cov-
ered almost entirely by the XY-Pad.
1. Move the cursor in the Y-axis to control the intensity of the sound, a combination of effects,
dynamics, and atonality.
2. Move the cursor in the X-axis to morph between the two Layers, which are sound sources
with independent effects and sound parameters.
The Main Interface
5

The Layer Controls
To the left and right of the XY-Pad are icons that display the type of sound loaded into the two lay-
ers.
Beside each of these icons are sliders that define the dynamic range of the layer:
1. Click and drag the lower slider to set the minimum dynamic level of the layer. This will be the
dynamic level used when the Y-axis of XY-Pad is at its lowest value.
2. Click and drag the upper slider to set the maximum dynamic level of the layer. This will be
the dynamic level used when the Y-axis of XY-Pad is at its highest value.
The dot between the two sliders shows the current dynamic level of the layer.
Below each icon is a selection of controls for that layer.
The layer controls
• The knob controls the volume level of the layer.
• The arrows beside the knob control the modulation amount for the volume level. Clicking and
dragging on this control will set how much the XY-Pad will control the layer's volume.
• The menu icon opens the random menu; more on this below.
• The text label not only displays the name of the currently loaded preset but clicking on it will
open the browser (see Browsing for Sounds [7] for more information on the Preset Browser).
Randomizing a Layer
It is possible to randomize a layer, or parts of it, via the randomization menus.
• Click on the menu icon beside the layer volume knob to open the randomization menu.
The randomization menu will appear.
On The Left is the Randomization Menu for an Atmospheric Sound, on the Right is the Menu for a
Cluster
The contents of the menu will depend on the type of sound that is currently loaded, but the general
functionality is the same for both.
The contents of the menu allow you to select which parts of the layer will be randomized.
The Main Interface
6

In the SOURCES section for an atmospheric sound, selecting from the list of categories will nar-
row the source randomization to only those from the highlighted categories.
1. Click on the menu contents to toggle the randomization of those areas on or off.
2. Click on the dice button to randomize the selected parts of the layer.
The parameters of the layer will be randomized and an undo option will appear in the menu.
To revert the layer parameters to their previous settings, click the undo button.
To return to the randomized setting, click the redo button that appears after undoing randomiza-
tion.
Note that when you close the randomization menu, the undo/redo data will be dis-
carded, so make sure you are happy with the settings before you close the menu.
5.2. Browsing for Sounds
There are three levels at which you can browse and load presets:
• Main Presets: These contain settings for the whole instrument.
• Layer Presets: These contain settings for only one of the layers.
• Source Presets: These contain just the sample information and settings for the most basic pa-
rameters.
While the scope of each preset type varies, their browser functionality remains largely the same.
As such, this chapter will look at the basic functionality of all browsers at once.
Accessing a Browser
To access any browser, click on the relevant label or icon of the currently loaded preset. The loca-
tions of these access points are as follows:
• Main Presets: The preset name display to the top left corner of the Main Page.
• Layer Presets: The name displays in the bottom left and bottom right corners of all pages.
• Source Presets: The source icons in the upper left and upper right quadrants of the Source
Page.
The Main Interface
7

Browsing and Loading Presets
The Presets Browser
Browsing and loading presets is a three-step process:
1. Use the tags on the left side of the browser to refine your search. Presets that match the se-
lected tags will be displayed on the right side of the browser in the PRESET column. Note
that selecting multiple tags will refine the search to results that contain both tags (sometimes
selecting conflicting tags will yield no results).
2. Select a preset in the PRESET column by clicking on it.
3. Click on the tick icon to the top right of the browser to load the preset and close the browser.
Alternatively, you can double-click a preset to directly load it and close the browser.
4. To close the browser without loading a preset, click on the X icon to the top right of the
browser.
Favorites
When you find a preset you like, you can mark it as a favorite so that it is easier to find in the fu-
ture.
1. To mark a preset as a favorite, click on the star (that appears when you hover with the
mouse) to the left of a preset name.
2. Click on the star next to the Preset column header to display only your favorites.
Additional Controls
To the bottom left of every browser is a map indicating where you are in the instrument hierarchy,
as well as a miniature version of the XY-Pad.
The mini XY-Pad mirrors the main XY-Pad and can be used in the same way.
The other controls depend on which level of the browser you are using:
• Main Presets: No other controls are offered.
The Main Interface
8

• Layer Presets: You can click on either side of the XY-Pad to choose which layer slot you will
load the selected preset into.
• Source Presets: You can click on the presented boxes to choose which source slot the selec-
ted preset will be loaded into. There can be between 2 and 4 source slots, depending on the
layer configuration.
The Main Interface
9

6. THE SOURCE PAGE
The Source Page is where you can edit the core parameters of MYSTERIA.
• Click on the waveform icon at the bottom of the instrument interface to open the Source
Page.
The Source Page
The Source Page is divided into three main sections:
• In the middle is the XY-Pad.
• To the left of the XY-Pad are the controls for Layer A.
• To the right of the XY-Pad are the controls for Layer B.
The available controls for Layer A and Layer B can be the same, may differ depending on which
type of preset the layer is using.
There are two types of presets:
• Atmospheres: Tonal or noisy sources that cannot be played with a controllable pitch. These
can have two atmosphere sources blended together.
• Clusters: Tonal sources that, in addition to their effects and volume, can also have their pitch
spread controlled by the instrument’s XY-Pad.
The controls are a function of each of these layer types differ quite a lot, and so each will be
looked at separately in the following sub-chapters.
Many of the later parameters on the Source Page can be modulated by the Y-axis of the XY-Pad.
Parameters that can be modulated are identifiable by the arrows to the left of the parameter knob.
• To set the modulation amount, click and drag on the arrows.
The Source Page
10

A white indicator around the knob will display the modulation amount.
6.1. Atmosphere
Atmospheres are sounds without a clear tone, like atonal swarms or noise. If a layer is set to be an
Atmosphere, it can use a blend of two sound sources.
Atmosphere Controls
Each source is represented by an image. Controls inline and below these images are usually
linked to that source.
1. To change a source, click on the source image to open the Source Browser (read Browsing
for Sounds [7] for more information on the Preset Browser).
2. To toggle a source on or off, click on the speaker icon to the bottom left of the source image.
A source is active when this icon is glowing white, and inactive when it is a dull grey.
The first control below each image is the Vol control, which controls the volume level of each
source.
Below the Volume controls is a tabbed display with four sub-pages of controls.
• Click on one of the four icons to change the displayed sub-page.
The Source Page
11

Mix
The Mix Controls
The Mix sub-page has two controls for each Source:
Pan: Sets the position of the source in the stereo field.
Mix: The buttons here let you choose between three mix variations:
• FULL: Selects a mix of multiple microphone sources.
• CLOSE: Selects a mix that concentrates on closer microphone sources.
• AMBIENT: Selects a mix that concentrates on far microphone sources.
Note that Hybrid sources do not provide different microphone options.
Tuning
The Tuning Controls
The Tuning sub-page has two parameters for each Source:
• Pitch: Defines the transposition amount for the source.
• SPREAD: An effect that generates additional voices, detuned to create a wider spectrum of
sound.
The SPREAD parameter is divided into three controls:
• The SPREAD label toggles the spread effect on or off.
• The menu below that can be used to select the spread character.
• The knob controls the volume of the newly generated spread voices.
The Source Page
12

Envelope
The Envelope Controls
On the envelope sub-page, you can define how the volume of each source changes over time.
Each source has three controls:
• Attack: Defines the attack (fade-in) time for the envelope.
• RELEASE Samples: When active, releasing a note will trigger a sampled release for a more
natural sound.
• RELEASE knob: When Samples is not selected, this knob defines the fade-out time after a
note is released. When Samples is selected, this knob controls the volume of the release sam-
ples.
Hybrid Atmosphere Layer and some of the Choir Atmosphere Layers with unstable
pitch and dynamic changes do not have a release sample available.
Blend
The blend sub-page is where you can define how the XY-Pad influences the volume of each
source.
The Blend Controls
There are two main options for how Blend will work, each with two secondary options for defining
the source order.
The main blend modes are:
• PARALLEL: Both sources will play at matched levels over the X-Y Pad range. Parallel mode is
engaged when all four blend option buttons are disabled.
The Source Page
13

• LAYER: The options on the left will set the blend so that one source has its volume modulation
delayed so that it will blend in later than the other source. The options here define which source
will be delayed:
• The top option will delay the left source.
• The bottom option will delay the right source.
• The central slider will define the delay amount.
• X-FADE: The options on the right will set the blend mode to cross-fade between the two sour-
ces:
• The top option will set the cross-fade so that the right source will be used when the Y-axis is
low. As the Y-axis of the X-Y pad is increased, the right source will fade out and the left
source will fade in.
• The bottom option will set the cross-fade so that the left source will be used when the Y-axis
of the X-Y pad is low. As the Y-axis is increased, the left source will fade out and the right
source will fade in.
• The central slider will define the center point of the cross-fade.
6.2. Cluster
Clusters use tonal content, the pitch of which can be defined by the MIDI note used to trigger the
sound. Additional voices can be assigned to the cluster, and their pitches or volumes can be affec-
ted by the Y-axis of the XY-Pad to increase the atonality of the sound.
Clusters have two control sub-pages, accessed via icons at the bottom of the control area.
Source
In the source sub-page, you can control the main mix parameters of the cluster and the sound
source.
The Source Controls
The source is represented by an image.
The Source Page
14

1. To change a source, click on the source image to open the Source Browser (see Browsing
for Sounds [7] for more information on the Preset Browser)
2. To toggle a source on or off, click on the speaker icon to the bottom left of the source image.
A source is active when this icon is glowing white, and inactive when it is a dull grey.
Below the source image, the next two controls are mix parameters:
Vol: Controls the output volume of the source.
Pan: Sets the position of the source in the stereo field.
To the lower left are additional mix controls:
Pitch: Defines the transposition amount for the source.
Mix: The buttons here let you choose between three mix variations:
• FULL: Selects a mix of multiple microphone sources.
• CLOSE: Selects a mix that concentrates on closer microphone sources.
• AMBIENT: Selects a mix that concentrates on far microphone sources.
To the lower right are the envelope controls:
Attack: Defines the attack (fade-in) time for the envelope.
RELEASE samples: When active, releasing a note will trigger a sampled release for a more natu-
ral sound.
RELEASE knob: When Samples is not selected, this knob defines the fade-out time after a note is
released.
Tuning
In the tuning sub-page, you can define and control each voice in the cluster.
The Tuning Controls
A cluster note can contain between 1 and 8 additional voices. The number of additional voices is
defined in the VOICES menu located to the bottom right of the sub-page.
The voices and their tunings are illustrated in the Cluster Voicing Tree at the top of the sub-page.
The Source Page
15

The Cluster Voicing Tree can be used to edit the tuning of each additional voice simply by drag-
ging the corresponding number horizontally. Holding down the [Alt] key while tuning a voice will
snap the value to halftones for the easy setup of musical intervals.
Below the image you have a handful of controls for the voice parameters:
• The menu below the image is where you select a voice for editing.
• You can also cycle through voices using the left and right arrow buttons.
• The Vol knob sets the volume level of the voice.
• The Pan knob sets the stereo position of the voice.
• The Tune knob sets the transposition of the voice.
In the bottom left corner of the sub-page are three options for how the X-Y pad will influence the
voices:
GLIDE: At the lowest setting, all voices will play at the root pitch of the sound; as the Y-axis of the
X-Y pad increases, the pitches of the voices will glide to their Tune setting.
ADD-ON: At the lowest setting, only the first voice will sound; as the Y-axis of the X-Y pad increa-
ses, the additional voices will be added to the sound, one after the other.
PARALLEL: All voices play at their Tune setting and the Y-axis of the X-Y pad only controls the
intensity of the cluster.
The Strength knob sets the volume of the additional cluster voices while keeping the volume ra-
tios of the Cluster Tree intact. By modulating the Strength parameter, the Cluster starts with the
incoming midi note and builds up by fading in the additional cluster voices according to the modu-
lation setting.
6.3. Key Split and Octave Settings
If both of the loaded layers are Clusters, then the Key Split and Octave Settings will be unlocked.
The Key Split and Octave Settings (highlighted in red)
The Key Split and Octave controls appear at the bottom of the Settings Page and control the key-
board layout and transposition of the layers.
• The Octave controls (located beside the Randomization menus) can be used to transpose the
layers by octaves. Note that the settings are shown in feet (a standard from pipe organs and
early synthesizers), so higher numbers will produce lower sounds, and vice versa.
• When active, the SPLIT button will divide the keyboard, placing Layer A on the keys lower than
the split key, and Layer B on the keys higher than or equal to the split key.
• The split key is defined using the value to the right of the SPLIT button. Click and Drag the note
to set the split point. Note that this control is only active when key split mode is active.
The Source Page
16

Changes made with these controls will be reflected on KONTAKT’s virtual keyboard
and on the KOMPLETE KONTROL S-SERIES Light Guide.
The Source Page
17

7. THE EFFECTS PAGE
The Effects Page is where you can edit the effects for each of the two layers.
• Click on the FX icon at the bottom of the instrument interface to open the Source Page.
The Effects Page
The FX Page is divided into three main sections:
• In the middle is the XY-Pad.
• To the left of the XY-Pad are the controls for Layer A.
• To the right of the XY-Pad are the controls for Layer B.
Each layer has four sub-pages of effects, accessed by four tabs below the effect controls:
• MOD FX: A collection of special, single-knob effects that can be modulated by the instrument’s
X-Y Pad.
• EQ: A four-band EQ for fine-tuning the timbre of the layer.
• SPACE: A reverb or delay effect for placing the layer in a virtual space.
• REPLIKA: A delay effect with various presets based on five delay modes.
• Click on the circular button beside the EQ, SPACE and REPLIKA tabs to turn their respec-
tive effects on or off.
When the button is glowing white, the effect is on; when it is a dull grey, the effect is off.
7.1. Mod FX
Each layer has six Mod FX:
• HACKER: An LFO based effect that adds motion to sounds.
The Effects Page
18
/