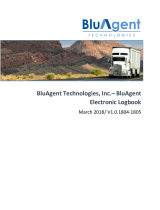Page is loading ...

VNOMICS: ELD USER MANUAL
LOGGING IN 2
VIEWING RULESET CHANGES 2
VIEWING, ACCEPTING/REJECTING UNIDENTIFIED DRIVER RECORDS 2
VIEWING, ACCEPTING/REJECTING SUGGESTED EDITS 3
VIEWING/CERTIFYING LOGS 3
STARTING YOUR DAY 3
CHANGING DUTY STATUS 3
USING EXCEPTIONS 4
EDITING/ADDING RECORDS 4
EDIT 4
ADD 5
TRAILERS & SHIPPING DOCS 6
REMOVING TRAILERS 6
ADDING TRAILERS 6
SHIPPING DOCS 6
DRIVING SCREEN 6
TEAM DRIVERS 6
LOGIN 6
CO-DRIVER LOG REVIEW 7
VIEWING LOGS 7
ROADSIDE INSPECTION 8
ENDING THE WORKDAY 8
ALERTS 9
ELD DRIVER PORTAL 10
Vnomics Corp. – ES – 2017-10-17
1

VNOMICS: ELD USER MANUAL
LOGGING IN
During Pre-Trip inspection, key the truck to the on position but don’t turn the engine on - this will allow
the Vnomics system to boot and capture the first “engine on” event for the day. Upon completion of
pre-trip, with Vnomics fully booted, click the “Login New Driver” button and login to Vnomics ELD with
Driver ID.
*NOTE
:
The
first
time
an
ELD
driver
logs
into
Vnomics
they
will
use
the
PIN
“9999”
-
Driver
will
then
be
prompted
to
create
a
unique
PIN.
After
the
unique
PIN
is
created
the
driver
will
use
the
unique
PIN
each
time
prompted.
VIEWING RULESET CHANGES
Upon logging in the driver will be prompted to view and accept any rule changes to their ELD Driver
Profile. Specifically adding/removing the ability to use In Yard Movement and/or Personal Conveyance.
VIEWING,
ACCEPTING/REJECTING
UNIDENTIFIED DRIVER
RECORDS
If the truck moved without a driver logged in, the
Vnomics Corp. – ES – 2017-10-17
2

VNOMICS: ELD USER MANUAL
next driver to login will be prompted to accept or reject those records being added to their logs.
- Click the “View Unidentified Driver Records” button
- View the details of the record(s) and either click “ACCEPT” or “REJECT”
VIEWING, ACCEPTING/REJECTING SUGGESTED EDITS
Upon logging in the driver will be prompted to view
and accept any edits to their HOS logs made by
external sources (ex: Timeclock or ELD Log Editor).
- If populated, click “View Requested Edits”
- View the details of the record(s) and either
click “ACCEPT” or “REJECT”
VIEWING/CERTIFYING LOGS
If there are any uncertified records the driver will be
prompted to view and certify the records at the time
of login.
- If populated, click the “View Days to Certify”
button
- Review the records, if correct click “Agree”
STARTING YOUR DAY
At the beginning of a shift Vnomics requires minimal
interaction to enter all critical information and start
your shift.
CHANGING DUTY STATUS
While viewing the Status tab click ON DUTY
Vnomics Corp. – ES – 2017-10-17
3

VNOMICS: ELD USER MANUAL
USING EXCEPTIONS
If an exception is needed for the shift, click the EXCEPTIONS button.
EDITING/ADDING RECORDS
If records must be modified or added to the logs, navigate to the Manage Records tab and choose either
View/Edit Records or Add New Record
Q: When would I need to add or edit records?
A1: If I worked any amount of time before getting in the truck I would need to add an ON DUTY record
with a time before now.
A2: If I need to add comments or annotations to existing records (ex: Drop/Hook, Lunch, etc.)
EDIT
- Click View/Edit Records
- Using the page buttons on the bottom of
the screen navigate to the record that
needs editing and click the “Edit” button
(looks like a pencil)
*Note,
records
auto-generated
by
vehicle
activity
(ex:
Drive,
Engine
On)
are
not
editable
by
law.
- Choose the desired Duty Status and click
“Next”
- If further edits are needed use the “Edit
Vnomics Corp. – ES – 2017-10-17
4

VNOMICS: ELD USER MANUAL
Time”, “Edit Location” or “Edit Remark” buttons
*NOTE:
Remarks
are
required
when
editing
HOS
records
- When Status, Time, Location and Remark are correct, click Continue
- If needed, edit the CMV (Vehicle Number), Shipping Doc(s) and/or Trailer Number(s)
- Once all edits are complete click “Accept”
ADD
- From the Manage Records tab, click Add New Record
- Choose the desired Duty Status
- Select the desired Exception (if applicable) OR if no exception is needed, click “Next”
- Choose the correct time,
- If location doesn’t autocomplete click Edit Location and enter it using the keyboard
Vnomics Corp. – ES – 2017-10-17
5

VNOMICS: ELD USER MANUAL
- Add a remark if necessary and click Continue
TRAILERS & SHIPPING DOCS
To edit trailers, navigate to the Trip Info tab
REMOVING TRAILERS
- Click the “X” button next to the
trailer being removed
ADDING TRAILERS
- Click “Add new”
- Using the keyboard enter in the
trailer number
SHIPPING DOCS
- Remove unnecessary shipping docs by clicking the “X” button
- Add shipping docs by clicking the “Add new” button and entering the desired shipping doc info
DRIVING SCREEN
While driving the screen will go black and show a countdown timer with the hours remaining for ON
DUTY and DRIVING for the day.
TEAM DRIVERS
When Team Drivers are using the truck both
must be logged into Vnomics.
LOGIN
- Co-Driver: Click “Login New Driver” and
login with Driver ID and PIN
- Co-Driver: From the Status tab, choose
Vnomics Corp. – ES – 2017-10-17
6

VNOMICS: ELD USER MANUAL
desired duty status
- Driver: Click the Driver-icon to navigate to the Driver-menu
- Driver: Click “Login New Driver” and login with Driver ID and PIN
*NOTE: New driver will be assigned to the “Driver Seat” by default
- Driver: If prompted, review ruleset changes, unidentified records, requested edits and records
to certify
- Driver: Use the Vnomics ELD system as outlined in the “Starting Your Day” section of this manual
CO-DRIVER LOG REVIEW
Per FMCSA regulations the Co-Driver must be able to review their logs while the truck is moving. To do
so…
- Co-Driver: Click the Driver-icon
- Co-Driver: Click on Co-Driver name
- Co-Driver: Review logs from ELD menu
VIEWING LOGS
To view logs
- From the Home menu click the
“Roadside Inspection” button then
click “Review Logs”
- Page through each day by hitting
the page buttons in the bottom
right corner
To change the log view, use the Display
drop down menu to choose from Daily
Header or Detailed Log
Vnomics Corp. – ES – 2017-10-17
7

VNOMICS: ELD USER MANUAL
ROADSIDE INSPECTION
At a Roadside Inspection the driver will be prompted to present their logs to the inspecting officer in one
of a few ways
1. Roadside Inspection of logs
2. Send logs to FMCSA by email
3. Send logs to the FMCSA web-service
ENDING THE WORKDAY
At the end of the day the driver will interact with Vnomics to change duty status to OFF and certify the
day’s logs by:
- Navigating to the ELD Status menu and
selecting OFF DUTY
- This will prompt the driver to then certify
their logs and logout
Vnomics Corp. – ES – 2017-10-17
8

VNOMICS: ELD USER MANUAL
ALERTS
When the Vnomics system has problems collecting the data needed to complete HOS it will present the
driver with notification atop the display. To view the details of these alerts, navigate to the Alerts menu
from the Home screen.
The alerts fall into three categories
- Compliance
- Diagnostics (Databus data from truck ECM unavailable)
- Malfunctions (GPS)
The following table defines the alerts drivers may see in-cab, the root cause to each and troubleshooting
techniques.
Vnomics Corp. – ES – 2017-10-17
9

VNOMICS: ELD USER MANUAL
Data Diagnostic & Malfunction
Action
Power
Boot ELD before starting engine
Engine Sync
Check cables, use paper logs
Missing Data
Use paper logs
Timing
Use paper logs
Data Transfer Unavailable
Use display for Roadside inspection
Positioning
Enter location when prompted
Data Recording
Use paper logs
Unidentified Driver
Always login before driving
When a Malfunction is active, you must BY LAW:
- Notify your fleet in writing within 24 hours
- Enter today’s RODS on paper
- If the ELD does not show your previous 7 days, you must reconstruct them on paper
ELD DRIVER PORTAL
Vnomics has built an ELD Driver Portal from which Drivers have access to the last 6-months of their logs
in 3-week increments. To view these logs, in a web browser, navigate to
http://customer.diagknowsys.com/?fleetid=
- Login with the following:
- Fleet ID (Company Name)
- Driver ID (ID used to log into Vnomics in-cab system)
- Password (PIN used to log into Vnomics in-cab system)
- ELD Log will be the default Reports type
- Choose the desired date range > Click “Generate Report”
- Click the Report Title, when it becomes a clickable link, and it will open the logs in a new tab
- To Print the logs, click the Print button
- To export the logs for emailing purposes, click “Export PDF”
Vnomics Corp. – ES – 2017-10-17
10
/