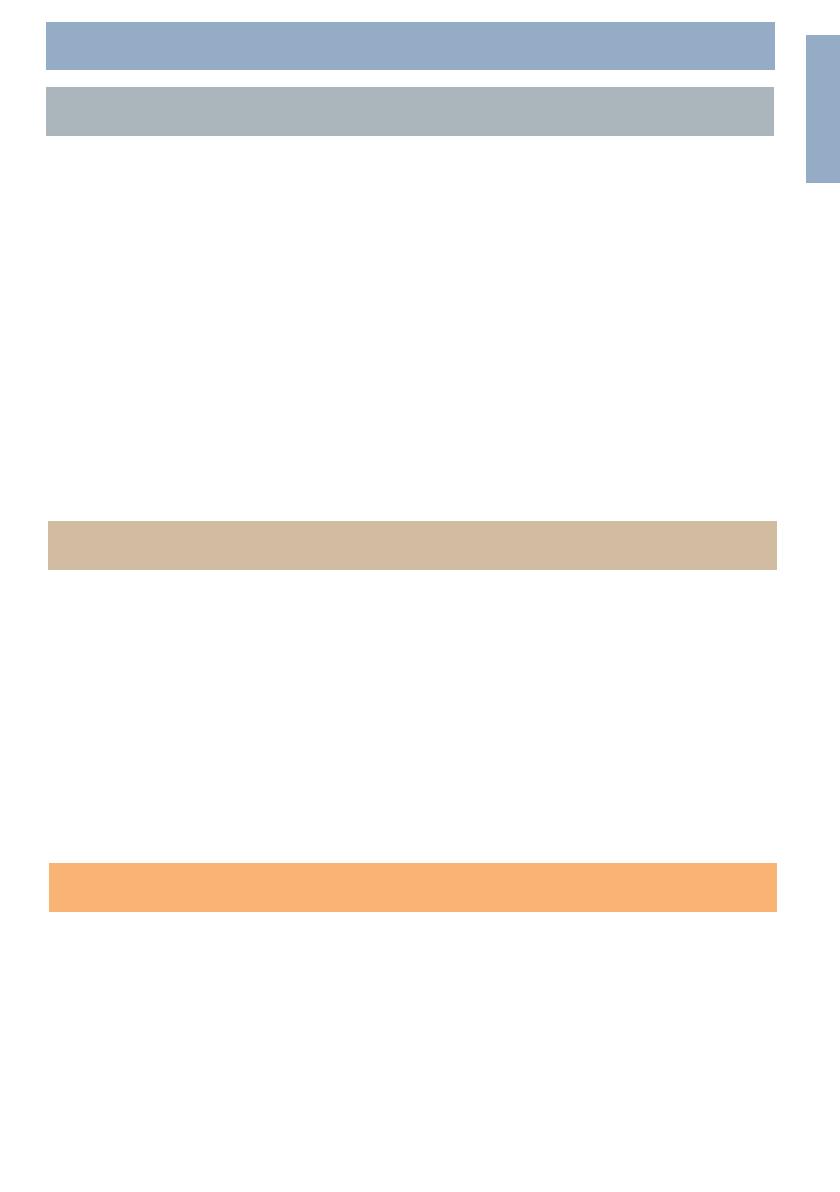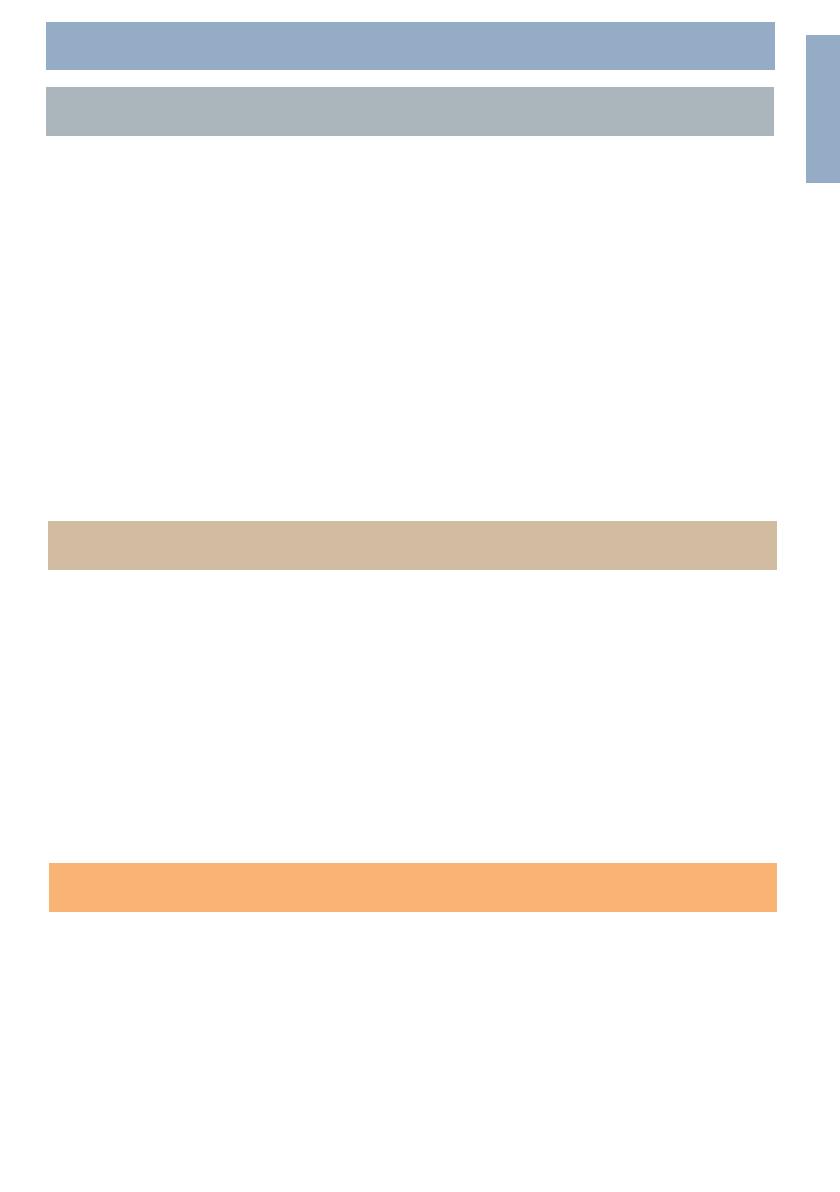
HP Designjet 130/130nr - Quick Reference Guide
English
How Do I...?
How Do I Perform a Color Calibration?..............................................3
How Do I Load Sheets of Paper? (General Guidance) ..........................4
How Do I Load Paper Using the Front Path?........................................5
How Do I Unload Paper from the Front Path? ......................................5
How Do I Load Paper in the Input Tray? .............................................6
How Do I Load a Roll of Paper? ........................................................8
How Do I Load a Roll of Paper? ........................................................8
How Do I Unload a Roll of Paper?...................................................10
How Do I Print on Large Sheets?......................................................11
How do I Clean a Printhead? (continued) .........................................15
How Do I Align Printheads? ............................................................20
How Do I Access the Printer Driver?.................................................21
How Do I Use HP Designjet System Maintenance?.............................22
How Do I Print the Printer Information Pages?....................................23
How Do I Test My Printer? ..............................................................23
The Problem Is...
The Problem is the Input Tray Will Not Fit Properly.............................24
The Problem is a Sheet of Paper is Jammed.......................................25
The Problem is a Roll of Paper is Jammed .........................................26
The Problem is there is a Printhead Failure........................................27
The Problem is Bad Color ...............................................................30
The Problem is a Partial or Blank Image is Printed..............................31
The Problem is Paper Not Taken from the Input Tray ..........................33
The Problem is Images are Low Resolution ........................................34
The Problem is the Printer has Not Received the Job...........................35
The Problem is there is a Hardware Error..........................................36
The Problem is Something Else (General Guidance) ...........................37
Tell Me About...
Tell Me About the Front Panel..........................................................38
Tell Me About the Icons on the Front Panel........................................39
Tell Me About Hardware Error Information .......................................41
Tell Me About Color Calibration......................................................42
Tell Me About HP Designjet System Maintenance ..............................43
Tell Me More About My Printer .......................................................44
QRG130.fm Page 1 Wednesday, February 11, 2004 3:28 PM